آموزش تصویری رسم چارت و کشیدن جدول در فتوشاپ

برای کشیدن جدول در فتوشاپ میتوانید به دو روش رسم در فتوشاپ و یا رسم در ورد و انتقال پی دی اف آن به فتوشاپ اقدام کنید. طراحی و رسم چارت در فتوشاپ نیز در این مطلب در 7 مرحله ارائه شده است.

ستاره | سرویس تکنولوژی - آیا تا به حال به این فکر کرده اید که یک جدول زمانبندی یا یک تقویم سفارشیسازی شده با عکسها یا پس زمینههای منتخب خود داشته باشید؟ آیا تا به حال در رسم چارتها و جداول خود، به این فکر کردهاید که ایکاش میتوانستید یک تم مخصوص یا یک قالب رنگی منتخب را در طراحی چارتها و جداول خود به کار میبردید؟ با ما همراه باشید تا شما را با نحوه رسم چارت و کشیدن جدول در فتوشاپ آشنا کنیم.
در این مطلب میخوانید:
روش اصولی کشیدن جدول در فتوشاپ روش سادهتر کشیدن جدول در فتوشاپ طراحی و رسم چارت در فتوشاپ۱) روش اصولی کشیدن جدول در فتوشاپ
در این روش شما قادر خواهید بود که تنها با استفاده از امکانات نرم افزار فتوشاپ، پروسه طراحی را به اتمام برسانید. در نهایت با استفاده از این روش، آزادی بیشتری در ویرایش جدول خود خواهید داشت. در ادامه با ارائه یک مثال این روش را مرحله به مرحله توضیح خواهیم داد.
۱: ایجاد یک لایه جدید
به سر برگ File رفته و بر روی گزینه New کلیک کنید. با استفاده از کلیدهای ترکیبی Ctrl+N هم می توانید یک لایه جدید ایجاد کنید.

در صفحه جدید باز شده میبایست ابعاد صفحه خروجی خود را تنظیم نمایید. این ابعاد میتواند ابعاد کاغذهای استاندارد اعم از A3، A4 و... نیز باشد. من ابعاد را روی صفحه (A4 (21*7/29 تنظیم میکنم.

۲: نمایان کردن خط کشها
برای بهبود دقت و سادگی در کار میتوانید خط کش برنامه را با استفاده از کلیدهای ترکیبی Ctrl+R فعال کنید.

اگر با واحدهای نمایش داده شده برای خط کش نمایان شده، مشکل دارید میتوانید به مسیر Edit، سپس preferences و بعد از آن به units rulers بروید و واحدها را تغییر دهید.


۳: فعال کردن صفحه شطرنجی
برای سهولت در رسم خطوط میتوانید گزینه Grid را از سربرگ View سپس Show فعال نمایید. کلید ترکیبی این فرآیند Ctrl+’ است.


۴: رسم خطوط مورد نظر از ساختار جدول
برای کشیدن جدول در فتوشاپ با استفاده از ابزار Line Tool میتوانید خطوط را رسم کنید. به این منظور به نوار سمت چپ محیط برنامه مراجعه کنید و بر روی ابزار rectangle tool راست کلیک کنید تا ابزار مورد نظر نمایان شود. با استفاده از نوار نمایان شده در زیر سربرگها میتوانید رنگ و دیگر متغیرهای خطوط را تغییر دهید.

۵: تنظیم سلولهای مورد نظر و ابعاد آنها
در این مرحله به یک شکل ابتدایی از جدول خود دست یافتهایم. یادآوری این نکته ضروری است که هر خط در یک لایه مجزا ایجاد شده و به همین دلیل شما به راحتی قادر خواهید بود که ابعاد و مکان خطوط را تغییر دهید. تنها کافی است لایه مورد نظر را از قسمت Layers در سمت راست محیط برنامه انتخاب کنید و با فشردن کلید ترکیبی Ctrl+T ابعاد خطوط و مکان آن ها را تغییر دهید.

۶: ساختار نهایی جدول را شکل دهید
به قسمت Layers رفته و از آنجا با نگه داشتن کلید Ctrl همه لایههایی که در ساخت جدول شرکت دارند را انتخاب نمایید. راست کلیک کنید و بر روی گزینه Convert to Smart Object کلیک نمایید. Ctrl+T را بفشارید، هم اکنون ساختار کلی جدول، تحت کنترل شماست و می توانید ابعاد و مکان آن را تغییر دهید.
در ادامه کار، گزینه Grid را از سربرگ View ، سپس Show غیر فعال نمایید.


۷: افزونه های مورد نظر خود را اضافه کنید
در این مرحله میتوانید عکس، تصویر پس زمینه و یا لوگو را به صفحه اضافه کنید. در ادامه میتوانید با استفاده از ابزار Type Tool، در سمت چپ محیط برنامه، متون خود را نیز اضافه کنید.
برای اضافه کردن عکس یا تصویر پس زمینه و یا لوگو میتوانید به آموزش تصویری ساخت گیف در هفت گام مراجعه فرمایید.

۲) روش سادهتر کشیدن جدول در فتوشاپ
در این روش با استفاده از دیگر برنامههای کمکی همچون وُرد (Word) شما میتوانید ساده تر از قبل یک جدول رسم کنید.
به این منظور کافی است تنها مراحل زیر را قدم به قدم انجام دهید:
۱: رسم جدول در ورد
نرم افزار ورد را باز کنید. به سر برگ Insert رفته و با کلیک کردن بر روی گزینه Table، یک جدول در ورد طراحی کنید.

۲: تغییرات را اعمال کنید
شما میتوانید در محیط برنامه ورد، هر گونه تغییر را از سربرگ Table Tools اعمال کنید.

۳: فایل ورد حاوی جدول را به فرمت PDF تبدیل کنید
برای انجام این کار کافی است به سربرگ فایل رفته و در آنجا گزینه Save as را انتخاب کنید. محل ذخیره فایل را انتخاب کنید و در مرحله بعد در قسمت Save as type، فرمت PDF را انتخاب نمایید و فایل را ذخیره کنید.


در روش دیگر در همین مرحله میتوانید فایل حاوی جدول خود را Export کنید. در این صورت مستقیما به فرمت PDF تبدیل خواهد شد.

۴: فایل PDF را در فتوشاپ باز کنید
در محیط برنامه فتوشاپ به سربرگ File رفته و Open را انتخاب نمایید.

در صفحه باز شده فایل PDF حاوی جدول را انتخاب کنید.

در صورت صلاحدید خود، تنظیمات در صفحه جدید باز شده را تغییر دهید و بر روی OK کلیک کنید.

۵: کمی خلاقیت به خرج دهید
به مرحله ششم از روش قبل برگردید و کار را به پایان برسانید. به همین سادگی!

طراحی و رسم چارت در فتوشاپ
همانطور که در مقدمه عرض شد، مواقعی نیاز است تا شما چارتها و جدولهای خود را با پالتهای رنگی خاصی طراحی کنید یا در ضمن استفاده از چارتها، از تصاویر خاصی نیز استفاده کنید تا مفهوم چارتها را دو چندان کنید. در ادامه برای بیان سادهتر موضوع، روش دوم را با یک مثال توضیح خواهیم داد.
در این مثال ما قصد داریم تا سهم کشورهای حاشیه دریای خزر را در یک چارت نشان دهیم.
مرحله اول: ایجاد یک لایه جدید
به سر برگ File رفته و بر روی گزینه New کلیک کنید. با استفاده از کلیدهای ترکیبی Ctrl+N هم میتوانید یک لایه جدید ایجاد کنید.


تنظیمات باز شده در صفحه جدید را میتوانید مانند عکس بالا تنظیم کنید.
مرحله دوم: به سراغ طراحی پس زمینه بروید
قفل لایه اولیه را باز کنید، نام را به صورت دلخواه تغییر دهید. راست کلیک کنید و بر روی گزینه Blending Option کلیک کنید.


در صفحه باز شده که موسوم به «سبک لایهها» است، در نوار Styles بر روی گزینه Gradiant Overlay کلیک کرده و تنظیمات را بر حسب خلاقیت خود تغییر دهید. (میتوانید تنظیمات را مشابه تصویر زیر تنظیم نمایید.)

مرحله سوم: به مرحله ایجاد لایه در لایه خوش آمدید
در این مرحله باید به تصویر خود عمق دهید. برای این کار بر روی لایه اولیه راست کلیک کرده و گزینه Duplicate layer را انتخاب نمایید.

در هر مرحله با استفاده از کلیدهای ترکیبی Ctrl+’ و Ctrl+T قادر خواهید بود که به ترتیب صفحه شطرنجی و کنترل لایه برای جابجایی و تغییر ابعاد را به دست بگیرید.

با استفاده از Ctrl+T، لایه جدید را کوچک کرده و به وسط صفحه بیاورید.

مانند مرحله دوم به سبک لایهها رجوع کنید (راست کلیک کنید و بر روی گزینه Blending Option کلیک کنید)، به دو گزینه Drop Shadow و Stroke در نوار ابزار بروید و تنظیمات را مشابه تصاویر زیر تغییر دهید.



نتیجه مانند تصویر زیر خواهد شد.

مرحله چهارم: به عمق دادن ادامه بدهید
با استفاده از ابزار Rectangle Tool یک مستطیل در لایه قبلی ایجاد کنید. مستطیل ایجاد شده را مانند تصویر کپی کنید. سپس رنگ آن را تغییر دهید و به زیر مستطیل قبلی بچسبانید.




به سراغ مستطیل بزرگتر بروید، Ctrl+T را اعمال کنید، روی شکل راست کلیک کنید و گزینه Skew را انتخاب کنید.

یکی از گوشههای بالایی مستطیل را بکشید و مانند تصویر زیر، مقدار H که در زیر سربرگها قرار دارد را ۲۷ (یا اعداد مناسب دیگر انتخاب کنید). یک بار دیگر این کار را برای گوشه دیگر شکل و با یک عدد قرینه برای H انجام دهید.


بعد از انجام مراحل بالا، یک گروه جدید ایجاد کنید و با انتخاب کردن لایه های مربوط به شکل مستطیل ها، آن ها را به گروه جدید منتقل کنید. (با استفاده از آیکون های پایین سمت راست محیط برنامه می توانید یک گروه ایجاد کنید.)
مرحله پنجم: رسم ستون ها برای ایجاد چارت
به Ellipse Tool بروید یک شکل مدور همانند تصویر ایجاد کنید.

گزینه Move Tool را از نوار سمت راست محیط برنامه انتخاب کنید.

به سراغ لایه مربوط به شکل مدور بروید با فشردن کلید ترکیبی Alt+up: (جهت بالای کلیدهای پیمایشی بر روی صفحه کلید) متوجه خواهید شد که شکل داری ارتفاع خواهد شد.
توجه: تعداد لایههای افزوده شده را میتوانید با توجه به درصدها یا اعدادی که قرار است بر روی چارت نمایش دهید تناسب ببندید تا شکلها واقعیتر به نظر برسد.

همه لایه های مربوط به یک شکل را گروه بندی کنید و این کار را به تعداد پارامترهای مورد نیاز خود تکرار کنید. (مثلا در اینجا پنج بار به تعداد پنج کشور)

مرحله ششم: به سراغ رنگ آمیزی ستون ها بروید
همه لایهها در یک گروه را به غیر از یکی انتخاب کنید. (روی دومین لایه کلیک کنید و بر روی آخرین لایه با استفاده از Ctrl+Shift کلیک کنید، راست کلیک نمایید و Convert to smart object را انتخاب نمایید.)

مجددا به سراغ سبک لایه ها رفته و با استفاده از گزینه Gradiant Overlay، تغییرات منتخب خود را اعمال کنید.

مرحله هفتم: افزونه های مورد نظر خود را اضافه کنید
به مرحله ششم از روش اول برگردید و کار را به پایان برسانید!

بدنه این خبر برگرفته از خبرگزاری ایسناست.
سخن آخر
اگر در انجام گامهایی که در این مطلب برای کشیدن جدول در فتوشاپ یا رسم چارت به آن اشاره شد مشکلی داشتید؛ آن را با ما در میان بگذارید. البته به این نکته توجه داشته باشید اگر برای اولین بار است که اقدام به چنین کاری می کنید، طبیعی است: پس هرگز تمرین و تمرین و تمرین را فراموش نکنید! پیشنهاد می کنم با ابزار های رنگ کردن در فتوشاپ و تکنیک بالا بردن کیفیت عکس در فتوشاپ نیز آشنا شوید.


 110 عکس صبح بخیر عاشقانه همراه متن صبح بخیر عاشقانه
110 عکس صبح بخیر عاشقانه همراه متن صبح بخیر عاشقانه  بیوگرافی و عکسهای غنیمت اژدری فعال محیط زیست از جانباختگان حادثه هواپیمای اوکراینی
بیوگرافی و عکسهای غنیمت اژدری فعال محیط زیست از جانباختگان حادثه هواپیمای اوکراینی 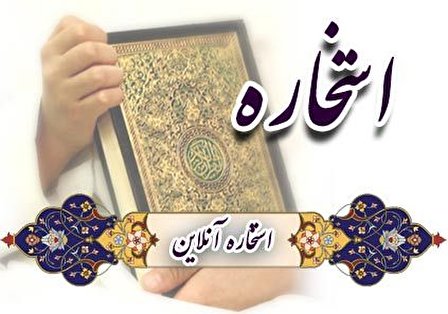 استخاره با قرآن کریم - استخاره آنلاین با ترجمه و تفسیر
استخاره با قرآن کریم - استخاره آنلاین با ترجمه و تفسیر  کاردستی چرخه آب کلاس اول
کاردستی چرخه آب کلاس اول  چگونه یقه گرد ببافیم؟
چگونه یقه گرد ببافیم؟  70 عکس صبح بخیر انگیزشی با جملات مثبت و امید بخش
70 عکس صبح بخیر انگیزشی با جملات مثبت و امید بخش  آموزش بافت جوراب با دومیل (2)
آموزش بافت جوراب با دومیل (2)  عکس دختر | 130 متن و عکس دخترونه زیبا و لاکچری برای پروفایل
عکس دختر | 130 متن و عکس دخترونه زیبا و لاکچری برای پروفایل  نقاشی عنکبوت برای کودکان؛ 25 طرح جذاب برای رنگ آمیزی
نقاشی عنکبوت برای کودکان؛ 25 طرح جذاب برای رنگ آمیزی  تزیین خرما مجلسی برای مراسم ختم با پودر نارگیل و گردو
تزیین خرما مجلسی برای مراسم ختم با پودر نارگیل و گردو  آموزش ساخت کاردستی روز پدر با روش های مختلف
آموزش ساخت کاردستی روز پدر با روش های مختلف  نقاشی پری دریایی برای کودکان؛ طرح های جذاب کودکانه
نقاشی پری دریایی برای کودکان؛ طرح های جذاب کودکانه  تصاویر | تلخترین لحظات خانوادههای مسافران هواپیمای اوکراینی | گریه بر قابهای ماندگار
تصاویر | تلخترین لحظات خانوادههای مسافران هواپیمای اوکراینی | گریه بر قابهای ماندگار 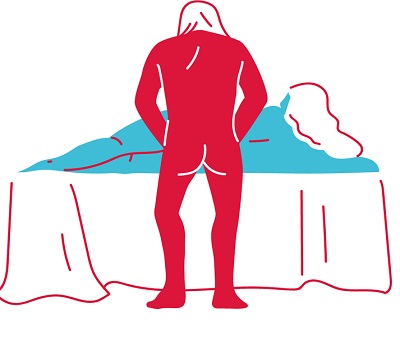 بهترین حالت دخول
بهترین حالت دخول 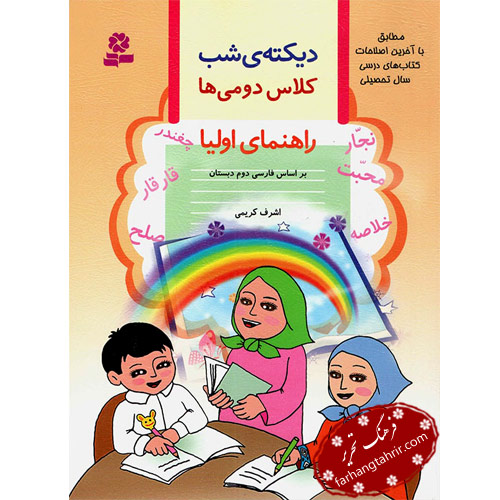 متن دیکته شب کلاس دوم ابتدایی برای همه درس ها
متن دیکته شب کلاس دوم ابتدایی برای همه درس ها