آموزش تصویری طراحی مهر با فتوشاپ (مهر ساده و مهر لاستیکی)

در این گفتار طراحی مهر با فتوشاپ به صورت گام به گام و تصویری، در دو شکل مهر ساده و مهر لاستیکی آموزش داده میشود. در نهایت چند نمونه مهر طراحی شده را خواهید دید.

ستاره | سرویس تکنولوژی - شاید بعد از اینکه اقدام به طراحی کارت ویزیت با فتوشاپ کردهاید حالا به فکر طراحی یک مهر مخصوص خود افتادهاید. امروز قصد دارم در چند بخش و طی چند مرحله، مبحث طراحی مهر با فتوشاپ را در سادهترین حالت، در دو شکل مهر ساده و مهر لاستیکی به شما بیاموزم. پس بدون فوت وقت کار را شروع میکنیم.
در این مطلب میخوانید:
طراحی مهر ساده در فتوشاپ طراحی مهر لاستیکی در فتوشاپ چند نمونه طراحی مهر لاستیکی با فتوشاپ۱) طراحی مهر ساده در فتوشاپ
برای طراحی مهر با فتوشاپ کافی است روند زیر را مو به مو اجرا نمایید؛ البته گمان میکنم نیازی به یادآوری نیست؛ ولی پس از پایان این آموزش با به کارگیری اندکی خلاقیت قادر خواهید بود تا مهرهای دلخواه خود را در بهترین سبک و استایل طراحی کنید.
گام اول: یک سند ایجاد کنید
مثل همیشه برای شروع یک پروژه در طراحی به سربرگ File رفته و New را انتخاب نمایید. این بار هم برای طراحی مهر با فتوشاپ همین روند را پیش بگیرید. تنظیمات را بنابر کارکرد خود انتخاب کنید؛ در غیر این صورت میتوانید مانند تصویر زیر عمل کنید.

گام دوم: متن خود را اضافه کنید
به سراغ ابزار تایپ در نوار استاندارد برنامه (نوار ابزار سمت چپ در محیط برنامه) رفته و نوشته خود را ایجاد کنید. بسته به کاربرد مهر میتوانید فونتها، ابعاد، کشیدگی حروف و یا دیگر تنظیمات را روی نوشته اعمال کنید. این کار را میتوانید با ابزار مشخص شده در تصویر زیر انجام دهید.

توجه: در صورت استفاده از فونتهایی نظیر نستعلیق، به جهت حذف فاصله بین حروف، گزینه نشان داده شده در تصویر زیر را صفر کنید.

گام سوم: شکل مهر را تعیین کنید
در این مرحله برای طراحی مهر با فتوشاپ به سراغ ابزار Shape بروید و مهر خود را با شکل دلخواه محصور نمایید. تنظیمات را مانند تصویر زیر اعمال کنید.

توجه: برای جابجایی شکل رسم شده میتوانید با فشردن Ctrl+T، این کار را انجام دهید.
در پانل لایهها، لایه مربوط به شکل مورد نظر را به زیرِ لایه متن منتقل کنید. حالا مسیر زیر را دنبال کنید.


گام چهارم: مهر خود را به مرکز صفحه منتقل کنید
حالا نوبت به تراز کردن لایهها رسیده است. همه لایه های ترسیمی در پانل لایهها را انتخاب نمایید و با فشردن کلید V نسبت به جابجایی آنها در صفحه اقدام نمایید. در نهایت با راست کلیک کردن روی لایههای انتخابی، گزینه Convert to Smart Object را انتخاب کنید تا لایه ها با هم ترکیب شوند.

گام پنجم: الگوی مهر خود را انتخاب کنید
به سربرگ Layer رفته، New Fill Layer و سپس Pattern را انتخاب نمایید.

در کادر جدید، نامی برای الگوی خود انتخاب کنید و بر روی OK کلیک نمایید. در قدم بعد یعنی در کادر جدید، میبایست الگوی خود را انتخاب کنید.

گزینه Adjustments از سربرگ Window را انتخاب کنید و از پنجره باز شده Posterize را انتخاب کنید. در کادر جدیدی که برای شما باز میشود، مقدار Levels را روی عدد 8 بگذارید. (نکته: این عدد را آنقدر جابجا کنید تا به مقدار رنگ خاکستری مناسب دست پیدا کنید.)



گام ششم: الگو را اعمال کنید
به سراغ Magic Wand در نوار ابزار بروید و بر روی رنگ خاکستری موجود در صفحه کلیک نمایید. به پانل لایهها برگردید و pattern fill layer و posterize را پنهان نمایید. به سراغ لایه حاوی مهر بروید، آن را انتخاب کنید و با استفاده از ابزار Add layer mask در پایین پانل لایهها یک ماسک جدید ایجاد کنید.

گام هفتم: رنگ مهر را تعیین کنید
حالا با راست کلیک روی همین لایه (در یک فضای خالی) به Blending Options رفته و گزینه Color Overlay را انتخاب کنید. دیگر تنظیمات را مشابه تصویر زیر اعمال کنید.

این کدها به شرح زیر است:


گام هشتم: به جزئیات بپردازید
بار دیگر به Blending Options رفته و در بخش Inner Glow تنظیمات را همانند تصویر زیر تغییر دهید.

گام نهم: پس زمینه مهر را اضافه کنید
در این مرحله میتوانید یک لایه جدید به عنوان پس زمینه اضافه کنید. این کار را میتوانید با افزودن یک عکس یا یک الگو انجام دهید. توجه داشته باشید که در هر صورت، لایه اضافه شده را میبایست به زیر لایه حاوی مهر انتقال دهید.


گام دهم: زاویه یا ابعاد مهر را تعیین کنید
در پانل لایه ها بر روی زنجیر مابین لایه حاوی مهر و ماسک آن، کلیک نمایید. سپس روی لایه کلیک کرده و با استفاده از Ctrl+T ابعاد و زوایای مهر را تغییر دهید.
گام یازدهم: افکت لکه بر روی مهر اضافه کنید
در اینجا و به عنوان مرحله آخر از طراحی مهر با فتوشاپ، با استفاده از ابزار smudge tool، اثر لکه را به مهر اضافه کنید تا مهر شما واقعیتر به نظر برسد.


بیشتر بیاموزید: آموزش تصویری ساخت گیف در فتوشاپ در ۷ مرحله
۲) طراحی مهر لاستیکی در فتوشاپ
در بخش دوم طراحی؛ نوع دیگری از مهر به صورت تصویری آموزش داده شده است. برای دانلود فایلهایی که از آنها در طراحی زیر استفاده شده است، به این لینک مراجعه فرمایید.



layer > New adjustment layer > Gradient map





















چند نمونه طراحی مهر لاستیکی با فتوشاپ
در ادامه میتوانید نمونه های طراحی شده دیگری را نیز مشاهده کنید:



سخن آخر
با صرف اندکی زمان و صد البته حوصله، قادر خواهید بود تا دنیایی از زیباییها را خلق کنید. مصمم باشید، تمرین کنید و موفق شوید. بسیار خوشحال خواهیم شد در صورت طراحی مهر با فتوشاپ، تجربه خود را با ما به اشتراک بگذارید. پیشنهاد میکنم به مطالب آموزش نصب و ایجاد اکشن فتوشاپ و تنظیمات فتوشاپ برای چاپ بنر نیز از سری آموزشهای من در ستاره سری بزنید. خدا یار و نگهدارتان...


 دیکته شب | دیکته کلاس اول دبستان
دیکته شب | دیکته کلاس اول دبستان  طرز تهیه باسلوق خانگی / مسقطی یا راحتالحلقوم
طرز تهیه باسلوق خانگی / مسقطی یا راحتالحلقوم  دیکته شب کلاس اول دبستان
دیکته شب کلاس اول دبستان 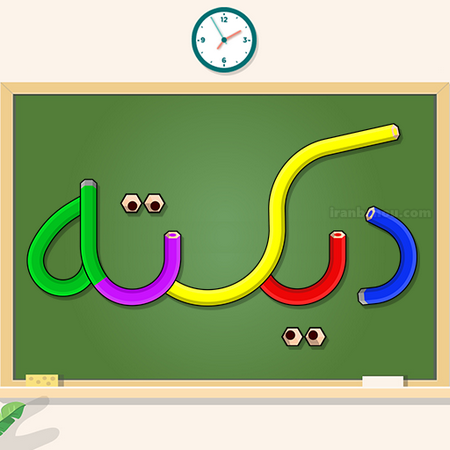 متن دیکته شب کلاس دوم ابتدایی برای همه درس ها
متن دیکته شب کلاس دوم ابتدایی برای همه درس ها 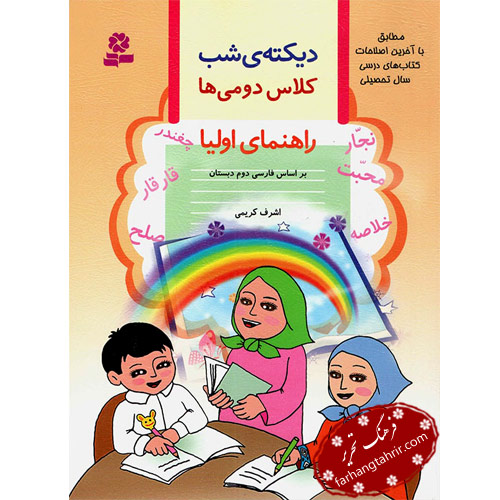 متن دیکته شب کلاس دوم ابتدایی برای همه درس ها
متن دیکته شب کلاس دوم ابتدایی برای همه درس ها  طرز تهیه کیک مرغ و تزئین زیبای آن
طرز تهیه کیک مرغ و تزئین زیبای آن