آموزش مایکروسافت ورد | چگونگی ساختن جدول و استفاده از سطر و ستون (قسمت 21)

آموزش جامع نرمافزار مایکروسافت ورد در باشگاه خبرنگاران جوان ارائه شده است؛ برای آشنایی کامل با این برنامه کاربردی با ما همراه باشید.
 به گزارش خبرنگار حوزه دریچه فناوری گروه فضای مجازی باشگاه خبرنگاران جوان، یکی از شرکتهایی که در زمینه ساخت و عرضه نرم افزارهای گوناگون فعالیت چشمگیری داشته، شرکت مایکروسافت است. این شرکت طیف وسیعی از نرم افزارهای کاربردی از جمله ویرایش متن، ویرایش عکس، مدیریت سایت، ابزار مهندسی و ... را تولید کرده و در قالب مجموعه Microsoft Office در دسترس کاربران سراسر جهان قرار داده است.
به گزارش خبرنگار حوزه دریچه فناوری گروه فضای مجازی باشگاه خبرنگاران جوان، یکی از شرکتهایی که در زمینه ساخت و عرضه نرم افزارهای گوناگون فعالیت چشمگیری داشته، شرکت مایکروسافت است. این شرکت طیف وسیعی از نرم افزارهای کاربردی از جمله ویرایش متن، ویرایش عکس، مدیریت سایت، ابزار مهندسی و ... را تولید کرده و در قالب مجموعه Microsoft Office در دسترس کاربران سراسر جهان قرار داده است.
در این سری از جلسات آموزشی قصد داریم به نرم افزار مایکروسافت ورد بپردازیم. برنامه Microsoft Word یک برنامه تجاری-بازرگانی برای ارائه مطلب است که توسط شرکت Microsoft برای سیستم عاملهای ویندوز و مکینتاش (نسخه ۸) نوشته و عرضه شده است. نسخهای که این آموزش در قالب آن تهیه شده است Microsoft Word 2010 است. برنامه Microsoft Word ابزاری برای ارائه اطلاعات است که از انواع متنها، شکلها، طراحیها، عکسها و رسانههای چندگانه در کنار سایر محصولات Microsoft Office مانند Excel، پشتیبانی میکند.
شما میتوانید قسمت قبلی آموزش Microsoft Word از طریق لینک زیر مشاهده کنید:
بیشتر بخوانید: آموزش مایکروسافت ورد | چگونگی افزودن شماره و تفکیک صفحات در متن (قسمت ۱۹)
چگونگی ساختن جدول در مایکروسافت ورد
در این فصل، در مورد ساختن جدول در مایکروسافت Word 2010 بحث میکنیم. جدول یک ساختار متشکل از ستونهای عمودی و سطرهای افقی است که یک سلول در هر کدام از محلهای تقاطع وجود دارد. هر سلول میتواند یک محتوای متنی یا تصویری داشته باشد و میتوانید هرطور که میخواهید، جدول را تنظیم کنید. معمولا سطر اول جدول به عنوان تیتر جدول استفاده میشود و میتوانید اطلاعات مفیدی را در آن قرار دهید.
ساختن جدول:
در این قسمت با کمک مراحلی، به شما کمک خواهیم کرد که یک جدول در سند خود بسازید.
مرحله اول: در قسمت Insert tab روی گزینه Table کلیک کنید. مطابق شکل زیر با این کار یک صفحه ساده برای شما به نمایش درمیآید. وقتی که نشانگر موس خود را روی سلولهای صفحه حرکت دهید، یک جدول مانند آن روی سند شما تشکیل میشود. میتوانید جدول خود را با تعداد سطر و ستونهای دلخواه بسازید.

مرحله دوم: روی مربعی که در گوشه پایین سمت راست جدولتان قابل مشاهده است، کلیک کنید، این مربع یک جدول حقیقی در سند شما میسازد و مایکروسافت Word روی حالت طراحی جدول (table design) قرار میگیرد. همانطور که در شکل زیر نشان داده شده، حالت table design گزینههای زیادی دارد که میشود با آنها جدول مورد نظر را شخصی سازی کرد.

مرحله سوم: این یک مرحله اختیاری است که انجام دادن آن ضروری نیست، اما در صورت تمایل به ساختن یک جدول فانتزی و تجملی، میتوانید این مرحله را انجام دهید. روی گزینه Table Styles button کلیک کنید تا یک گالری از طرحهای جدول از پیش آماده شده برای شما باز شود. اگر نشانگر موس خود را روی هر کدام از طرحها حرکت دهید، یک پیش نمایش از طرح شما به طور همزمان روی جدول شما نشان داده میشود.

مرحله چهارم: برای انتخاب طرحها، فقط روی طرح کلیک کنید و خواهید دید که طرح مورد نظر روی جدول شما اعمال میشود.

حذف یک جدول:
در ادامه مراحلی را برای حذف کردن جدول در سند ورد به شما آموزش میدهیم.
مرحله اول: روی هر قسمتی از جدول که میخواهید حذف شود، کلیک کنید.
مرحله دوم: در نوار Layout tab کلیک کرده و سپس روی گزینه Delete Table option که در زیر گزینه Delete Table Button قرار دارد کلیک کنید تا جدول شما همرا با محتویاتش از روی سند پاک و حذف شود.

چگونگی استفاده از سطر و ستون در مایکروسافت ورد
در این فصل، نحوه کار کردن با سطرها و ستونها را در مایکروسافت Word 2010 مورد بحث قرار میدهیم. همانطور که گفته شد، یک جدول ساختاری است که از ستونهای عمودی و ردیفهای افقی ساخته شده است و یک جدول Word به تعداد ۶۳ تا ستون را شامل میشود، اما تعداد سطرهای آن بینهایت است. در این فصل به شما آموزش داده میشود که چگونه سطرها یا ستونها را در یک جدول اضافه کنیم یا آنها را حذف کنیم.
اضافه کردن یک سطر:
در این قسمت چند مرحله ساده برای اضافه کردن سطر به یک جدول در مایکروسافت Word را آموزش میدهیم.
مرحله اول: ابتدا روی قسمتی که میخواهید در آن یک سطر اضافه کنید، کلیک کرده و سپس نوار Layout tab را انتخاب کنید؛ با این کار تصویر زیر به شما نمایش داده میشود.

مرحله دوم: حالا برای اضافه کردن هر نوع سطری در بالا یا پایین سطر انتخاب شده از گروه دکمههای Row Column استفاده کنید. همانند شکل زیر، اگر روی دکمه Insert Below کلیک کنید، یک سطر زیر قسمت انتخاب شده اضافه میشود. اگر روی دکمه Insert Above کلیک کنید، یک سطر در بالای قسمت انتخاب شده اضافه میشود.

حذف کردن سطر:
در ادامه برای حذف کردن سطرها از یک جدول در سند Word مراحل زیر را طی کنید:
مرحله اول: روی سطری که میخواهید از جدول حذف شود کلیک کرده و سپس نوار Layout tab را انتخاب کنید؛ تصویر زیر برای شما نمایش داده میشود.

مرحله دوم: روی نوار Layout tab کلیک کرده و سپس گزینه Delete Rows را که در زیر بخش Delete Table Button قرار دارد، انتخاب کنید تا سطر مورد نظر حذف شود.

اضافه کردن ستون:
در این قسمت با چند مرحله به شما کمک میکنیم که در مایکروسافت Word یک ستون به جدول اضافه کنید.
مرحله اول: همانطور که در تصویر زیر نشان داده شده، ستونی را که میخواهید به آن یک ستون دیگر اضافه شود را انتخاب کنید و سپس روی نوار Layout tab کلیک کنید.

مرحله دوم: اکنون برای اضافه کردن هر ستون دیگری در سمت چپ یا راست ستون انتخاب شده، از گروه Row Column استفاده کنید. مانند شکل زیر، اگر گزینه Insert Left را بزنید، یک ستون دقیقا در سمت چپ ستون منتخب ایجاد خواهد شد.

اگر گزینه Insert Right را انتخاب کنید، یک ستون دقیقا در سمت راست ستون انتخاب شده ایجاد میشود.
حذف کردن یک ستون:
در ادامه مراحلی را مطرح خواهیم کرد که با انجام آنها میتوانید ستونهای جدول را در مایکروسافت Word 2010 حذف کنید.
مرحله اول: روی ستونی که میخواهید از سند پاک شود کلیک کنید و سپس روی Layout tab کلیک کنید. این مرحله در تصویر زیر نشان داده شده است.

مرحله دوم: روی نوار Layout tab کلیک کرده و سپس گزینه Delete Column option که زیر بخش Delete Table Button قرار دارد را انتخاب کنید تا ستون انتخاب شده حذف شود.


مخاطبان عزیز دریچه فناوری باشگاه خبرنگاران جوان میتوانید سوالات، مشکلات و پیشنهادات خود را در قسمت نظرات همین گزارش ارسال کنید تا در بخشهای بعدی این آموزش تا حد امکان به آنها پرداخته شود.
گزارش از عبدالله مطیع
بیشتر بخوانید: قسمت اول/ چگونه کار با مایکروسافت ورد (Microsoft Word) را آغاز کنیم؟ +آموزش تصویری
انتهای پیام/
 بیوگرافی نسرین جواد زاده زیباترین بازیگر ایرانی / در جذابیت تک است + عکس شوهرش
بیوگرافی نسرین جواد زاده زیباترین بازیگر ایرانی / در جذابیت تک است + عکس شوهرش  معما / زیر 10 ثانیه نسبت فامیلی ما رو حدس بزنید !!
معما / زیر 10 ثانیه نسبت فامیلی ما رو حدس بزنید !!  جوک،متن و اس ام اس بی ادبی و زناشویی شب جمعه (18+)
جوک،متن و اس ام اس بی ادبی و زناشویی شب جمعه (18+)  استایل عاشقانه گوگوش با جذابترین شوهرش + عکس ها ، بیوگرافی گوگوش و 4 شوهر رسمی اش
استایل عاشقانه گوگوش با جذابترین شوهرش + عکس ها ، بیوگرافی گوگوش و 4 شوهر رسمی اش  فیلم ممنوعه و مبتذل دنیا جهانبخت با نیلی افشار ! / بخاطر دلار هرکاری می کنند !
فیلم ممنوعه و مبتذل دنیا جهانبخت با نیلی افشار ! / بخاطر دلار هرکاری می کنند !  تصاویر جنجالی ترانه علیدوستی روی تخت بیمارستان پس از انتشار خبر بیماری + عکس
تصاویر جنجالی ترانه علیدوستی روی تخت بیمارستان پس از انتشار خبر بیماری + عکس  نام بیماری سخت ترانه علیدوستی اعلام شد | اعلام آخرین وضعیت روند درمان بازیگر سرشناس
نام بیماری سخت ترانه علیدوستی اعلام شد | اعلام آخرین وضعیت روند درمان بازیگر سرشناس  دیکته شب | دیکته کلاس اول دبستان
دیکته شب | دیکته کلاس اول دبستان  دانلود آهنگ خاص و بی نظیر اجتماعی سارینا از شاهین نجفی
دانلود آهنگ خاص و بی نظیر اجتماعی سارینا از شاهین نجفی 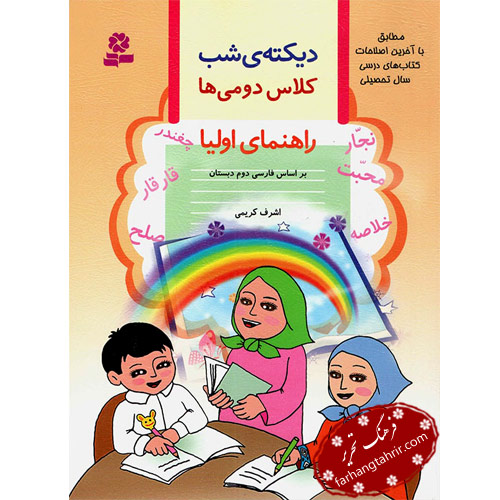 متن دیکته شب کلاس دوم ابتدایی برای همه درس ها
متن دیکته شب کلاس دوم ابتدایی برای همه درس ها  بازیگر ایرانی زیباترین پسر جهان شد ! / این پسربچه بعد 14 سال جذابترین شد + عکس های مدلینگی در کانادا
بازیگر ایرانی زیباترین پسر جهان شد ! / این پسربچه بعد 14 سال جذابترین شد + عکس های مدلینگی در کانادا  بهترین و زیباترین شعر درباره جشن خودکار برای کلاس سوم و چهارم ابتدایی
بهترین و زیباترین شعر درباره جشن خودکار برای کلاس سوم و چهارم ابتدایی  انواع فونت و متن بسم الله الرحمن الرحیم برای بیو اینستا
انواع فونت و متن بسم الله الرحمن الرحیم برای بیو اینستا  گرگی ناگهان وارد بیمارستان شد/ اما زمانی که پرستاران علت را فهمیدن، نتوانستند جلوی گریه خود را بگیرن
گرگی ناگهان وارد بیمارستان شد/ اما زمانی که پرستاران علت را فهمیدن، نتوانستند جلوی گریه خود را بگیرن  هیچگاه موز و تخم مرغ را باهم نخورید
هیچگاه موز و تخم مرغ را باهم نخورید