در این مطلب به شما نشان خواهیم داد که چگونه مشکل غیر فعال شدن اسکرول دو انگشتی لپ تاپ های با سیستم عامل ویندوز ۱۰ را کنید.
اسکرول دو انگشتی در لپ تاپ قابلیتی است که توسط آن میتوانید بدون نیاز به نگه داشتن کلیک چپ، صفحه مرورگر یا هر پنجره دیگری را بالا و پایین کنید. با این وجود، برخی اوقات هنگام نصب ویندوز ۱۰ جدید یا دریافت بهروز رسانیهای مربوطه، این ویژگی غیرفعال میشود؛ به همین منظور، در مطلب زیر نحوه درست کردن این مشکل را به شما نشان خواهیم داد.
البته دقت کنید که ممکن است مشکل شما تنها در غیرفعال بودن این گزینه نباشد؛ با این وجود، بد نیست موارد مختلف لیست زیر را بررسی کنید تا ببینید که چه چیزی باعث به وجود آمدن این مسئله در رایانه همراه شما شده است.
فعالسازی اسکرول دو انگشتی در لپ تاپ


قبل از هرگونه بررسی فنی درباره اینکه این مشکل به چه دلیل به وجود آمده، ابتدا باید چک کنید که آیا اصلا قابلیت اسکرول دو انگشتی فعال شده یا نه. برای این کار، ابتدا به منو استارت و سپس به بخش تنظیمات یا همان Settings بروید.


روی گزینه Devices کلیک کنید و سپس گزینه Touchpad را که همان پد لمسی لپ تاپ شما است را انتخاب کنید.
هماکنون شما در بخش تنظیمات مربوط به تاچ پد دستگاه هستید و پیش از هرچیز، ممکن است وجود گزینههای مختلف و زیاد کمی عجیب به نظر برسد. با این وجود هرقدر که پد لمسی رایانه شما پیشرفتهتر باشد، ویژگیهای بیشتری برای آن در این منو وجود خواهد داشت.


به هر حال گشت و گذار در منوهای مختلف این بخش میتواند برای استفاده از قابلیتهای مختلف تاچ پد مفید باشد، اما اکنون قصد ما پیدا کردن بخشی به نام Scroll and Zoom خواهد بود. پس از وارد شدن به این منو، حال اگر گزینه Drag two fingers to scroll تیک نخورده بود، آن را فعال کنید تا مشکل شما برطرف شود.
همچنین در قسمت پایین این گزینه، بخشی وجود دارد که با انتخاب یکی از موارد آن میتوانید حالت اسکرول دو انگشتی را تغییر دهید؛ برای مثال گزینه Downward motion scrolls down عملکردی مشابه با گرفتن کلیک چپ و کشیدن صفحه مورد نظر به بالا و پایین خواهد داشت، درحالی که گزینه Downward motion scrolls up به شما اجازه دسترسی بیشتری را میدهد تا دقیقا احساس کنید که صفحه زیر انگشت شما قرار دارد و آن را به صورت فیزیکی میچرخانید.
بهروز رسانی یا حذف آپدیتهای مربوط به تاچ پد
اگر مراحل قبل را طی کردید و گزینه مورد را تیک زده باشید، قاعدتا باید قابلیت اسکرول دو انگشتی در لپ تاپ شما فعال شده باشد؛ اما برخی اوقات این مشکل همچنان ادامه دارد و قرار نیست که به این راحتی حل شود. با این وجود، لازم است بدانید که هنوز جای امید برای رفع این مسئله وجود داشته و دلایل بسیاری هستند که ممکن است باعث آن شده باشند.
به هر حال بد نیست پیش از بررسی هرگونه مشکل سخت افزاری، ابتدا به خاطر بیاوردید که آیا این مورد پس از نصب بهروز رسانی درایورهای ویندوز شما به وجود آمده، یا اینکه پس از نصب نسخه جدید سیستم عامل ویندوز ۱۰ مشکلساز شده است. با این حساب، اگر پس از نصب آپدیت قابلیت اسکرول دو انگشتی غیرفعال شده پس لازم است تا آن را حذف کنید؛ همچنین اگر با نصب ویندوز جدید این مشکل پیدا شده، پس بد نیست درایور مربوط به تاچ پد لپ تاپ خود را ارتقا دهید.
نحوه نصب درایورهای تاچ پد
برای نصب درایورهای تاچ پد لپ تاپ، لازم است تا حتما به وبسایت رسمی سازنده دستگاه خود رفته و صفحه مربوط به درایورهای آن را پیدا کنید. همچنین در نظر داشته باشید که نام کامل و مدل لپ تاپ خود را نیز باید بدانید تا درایور درستی را برای آن دریافت کنید.
به هر حال پس از پیدا کردن درایور مخصوص، آن را نصب کرده و سپس حتما لپ تاپ را یکبار خاموش و روشن کنید تا تنظیمات مربوطه بعد از بازگذاری مجدد سیستم اعمال شوند. همچنین اگر بعد از نصب درایور همچنان مشکل اسکرول دو انگشتی لپ تاپ شما حل نشده بود، حتما یکبار مجددا تنظیمات و تیک زدن گزینه مربوط به آن را بررسی کنید و در صورت نگرفتن نتیجه سایر مراحل این مطلب را دنبال کنید.
نحوه حذف آپدیت درایور تاچ پد
معمولا این مورد خیلی کم پیش خواهد آمد، اما اگر پس از نصب یک آپدیت به یکباره شاهد خراب شدن لمس دو انگشتی لپ تاپ خود شدید، پس ممکن است حذف کردن این آپدیتها مشکل شما را حل کند. برای این کار، ابتدا لازم است تا منو استارت را بالا آورده و سپس Device Manager را در تب مربوط به جستجو پیدا کنید (یا اینکه در منو کنترل پنل آن را انتخاب کنید).


سپس گزینهای به نام Human Interface Devices را پیدا کرده و روی آن کلیک کنید تا درایورهای مربوط به سایر قطعات و همچنین تاچ پد لپ تاپ شما نمایان شود. حال روی درایور مربوطه راست کلیک کرده و گزینه Properties را انتخاب کنید.


حال تب Driver را از بالای پنجره انتخاب کرده و گزینه Roll Back Driver را انتخاب کنید.
همچنین در نظر داشته باشید که اگر این گزینه قابل انتخاب نیست، پس حتما سیستم شما خود آپدیت این درایور را حذف کرده یا اصلا آپدیتی روی آن نصب نشده است. با این حساب، باید به دنبال همان درایور قدیمی در وبسایت و یا سی دی راه انداز لپ تاپ خود بگردید تا آن را مجددا نصب کنید.
برنامه جداگانه لپ تاپ را بررسی کنید
ممکن است که به جز نیاز به نصب یا حذف این درایورها، لپ تاپ شما یک برنامه کارخانهای جداگانه برای قابلیتهای رایانه همراه مورد نظر داشته باشد که در صورت وجود آن، تنظیمات جداگانهای را هم برای اسکرول دو انگشتی لپ تاپ در این برنامه وجود خواهد داشت.
البته جالب است بدانید که پیدا کردن این برنامه راه مشخصی ندارد و باید بین لیست برنامههای نصب شده در رایانه خود چک کنید تا ببینید که کدام یک درباره تنظیمات کارخانهای و سیستمی هستند؛ سپس اگر آن را پیدا کردید، ابتدا تنظیمات آن را بررسی کرده و سپس در صورت نگرفتن نتیجه آن را ارتقا داده و یا در نهایت حذف کنید تا شاید مشکل اسکرول کردن دو انگشتی با تاچ پد حل شود.
قابلیت اسکرول در پنجره انتخاب نشده
به هر حال مشکل اسکرول دو انگشتی در لپ تاپ اگر با مراحل فوق و به عبارتی نرمافزاری حل نشود، پس قاعدتا مسئله مربوط به سختافزار بوده و لازم است تا آن را به تعمیرکار نشان دهید. همچنین اگر به کلی تاچ پد شما از کار افتاده، بد نیست این مطلب را بررسی کنید.
با این وجود اگر این مورد را رفع کردهاید، بد نیست بدانید که حال شما میتوانید در پنجرههای غیرفعال نیز اسکرول دوانگشتی را انجام دهید! این بدان معناست که اگر پنجره را انتخاب هم نکرده باشید، همچنان میتوانید تنها با بردن نشانگر موس روی آن (برای مثال در یک مرورگر) به راحتی صفحه را بالا و پایین کنید.


برای انجام این کار مجددا به تنظیمات Devices همانطور که در مراحل قبل هم اشاره شده بود بروید و اینبار به جای تاچ پد، گزینه Mouse را انتخاب کنید.
حال گزینهای با عنوان Scroll inactive windows when I hover over them را پیدا کرده و در نهایت انتخاب کنید تا این قابلیت برای شما فعال شود.
 انواع فونت و متن بسم الله الرحمن الرحیم برای بیو اینستا
انواع فونت و متن بسم الله الرحمن الرحیم برای بیو اینستا  ابهامات بزرگ در مسیر واگذاری سرخابیها/ آغاز دوران جدید در استقلال و پرسپولیس
ابهامات بزرگ در مسیر واگذاری سرخابیها/ آغاز دوران جدید در استقلال و پرسپولیس  انفجار حین مهار آتش در مغازه نقاشی خودرو در رشت
انفجار حین مهار آتش در مغازه نقاشی خودرو در رشت  (ویدئو) لحظه هدف قرار گرفتن چند ریز پرنده در آسمان اصفهان توسط پدافند هوایی
(ویدئو) لحظه هدف قرار گرفتن چند ریز پرنده در آسمان اصفهان توسط پدافند هوایی  دانلود آهنگ خاص و بی نظیر اجتماعی سارینا از شاهین نجفی
دانلود آهنگ خاص و بی نظیر اجتماعی سارینا از شاهین نجفی  یک خبر ناامیدکننده از آیفون17 پلاس!
یک خبر ناامیدکننده از آیفون17 پلاس! 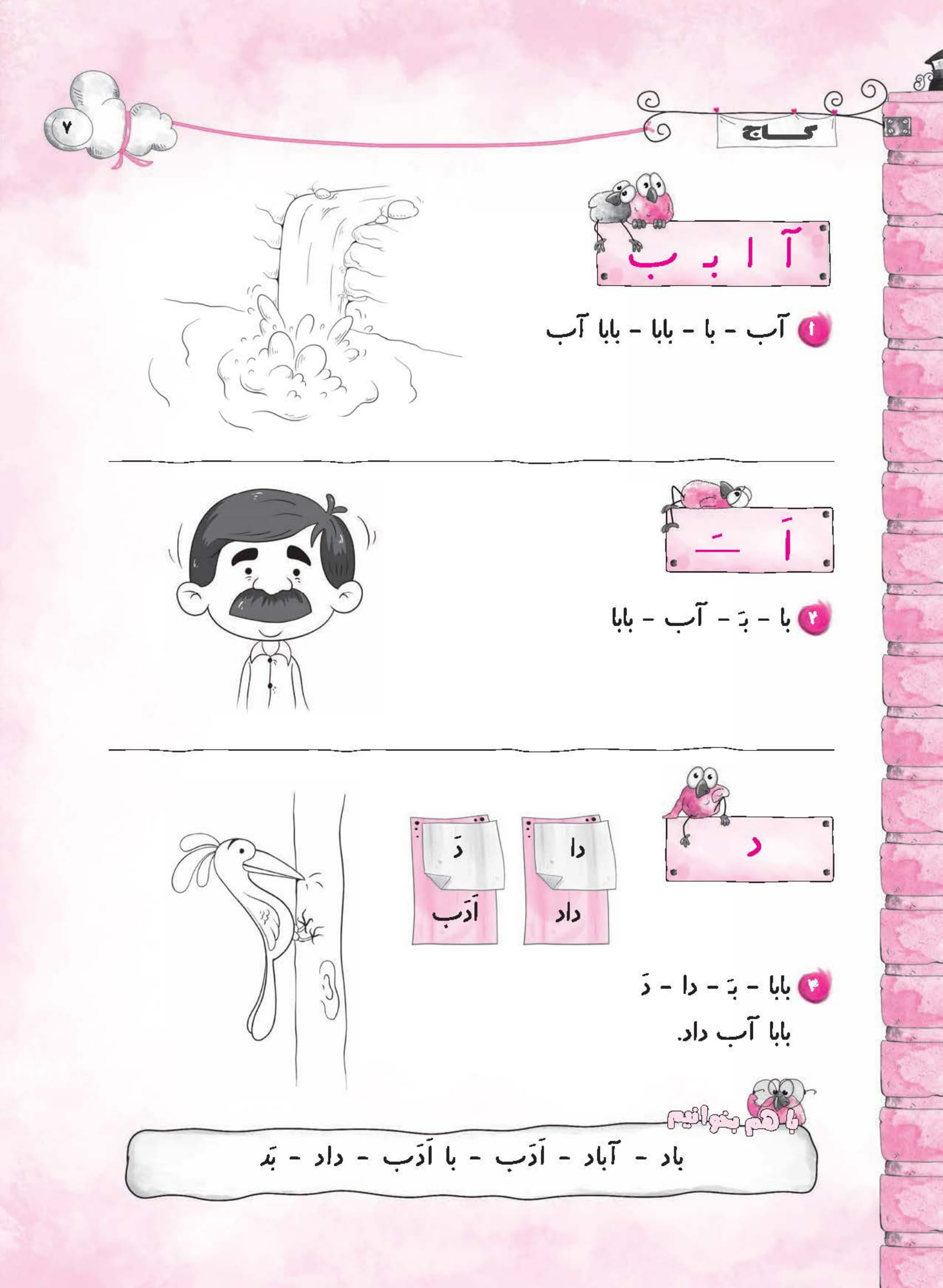 دانلود کتاب کار دیکته شب اول ابتدایی - کتاب گاج
دانلود کتاب کار دیکته شب اول ابتدایی - کتاب گاج  دیکته شب | دیکته کلاس اول دبستان
دیکته شب | دیکته کلاس اول دبستان  دانلود آهنگ دوباره نخوابیدم افکار پریشون ریمیکس اینستا
دانلود آهنگ دوباره نخوابیدم افکار پریشون ریمیکس اینستا  پروفایل اردیبهشت | 50 عکس نوشته اردیبهشت ماهی + خصوصیات متولدین اردیبهشت
پروفایل اردیبهشت | 50 عکس نوشته اردیبهشت ماهی + خصوصیات متولدین اردیبهشت  «اَللّهُمَّ عَجِّل لِوَلیِّکَ الفَرَج»، بهترین دعا و ظهور بزرگترین جایزه لیله الرغائب است
«اَللّهُمَّ عَجِّل لِوَلیِّکَ الفَرَج»، بهترین دعا و ظهور بزرگترین جایزه لیله الرغائب است  لخته خون گوشتی شبیه جگر در پریودی چیست و چه علتی دارد؟ +روش درمان
لخته خون گوشتی شبیه جگر در پریودی چیست و چه علتی دارد؟ +روش درمان 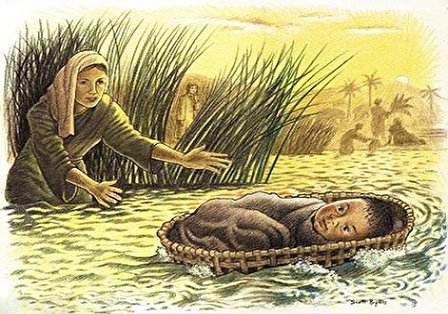 شعر لطف حق به صورت داستان + متن شعر
شعر لطف حق به صورت داستان + متن شعر  تست هوش تشخیص دو خواهر : کدام پسر 2 خواهر دارد؟
تست هوش تشخیص دو خواهر : کدام پسر 2 خواهر دارد؟  کاردستی چرخه آب کلاس اول
کاردستی چرخه آب کلاس اول