اگر یک پنجره Finder جدید را باز کنید، آنگاه در حالت پیشفرض، مک شما به پوشه Recents خواهد رفت. اگر نمیخواهید که هر بار با باز کردن یک پنجره جدید، فایلهای اخیر خود را مشاهده کنید (و یا اینکه پوشه Recents را در نوار کناری مشاهده کنید)، آنگاه میتوانید نسبت به مخفی و یا غیرفعال کردن این پوشه، اقدام کنید. در ادامه قصد داریم که شیوه غیر فعال کردن پوشه Recents در مک را به شما آموزش دهیم.
پوشه Recents مک شما، چه کاری انجام میدهد؟
همانطور که میدانید، پوشه Recents در مک، به یک مکان حقیقی در کامپیوتر شما اشاره نمیکند. در اصل این پوشه با استفاده از قابلیت جستوجوی Spotlight، فایلهایی را که اخیرا استفاده کردهاید، در داخل خود گردآوری میکند. بنابراین هر فایلی را که در این پوشه مشاهده میکنید، در اصل در پوشهای دیگر قرار دارد. بدین ترتیب کاربران فقط میانبرهای این فایلها را در داخل پوشه Recents خود، مشاهده خواهند کرد.
نمیتوانید بهصورت کامل پوشه Recents را در macOS خود کنار بگذارید، اما در عوض میتوانید آن را از دید مخفی کرده و یا اینکه آن را غیرفعال کنید. در ادامه بیشتر به این موضوع میپردازیم.
چگونه پوشه Recents را پنهان کنیم؟
درست است که نمیتوانید پوشه Recents را بهصورت کامل کنار بگذارید، اما در هر صورت اکثر مردم از مخفی کردن آن در Finder نیز راضی هستند. البته راهکاری دیگر نیز وجود داشته که در ادامه این مطلب به آن میپردازیم.
جهت انجام این کار باید در Dock بر روی آیکون Finder کلیک کنید تا باز شود.
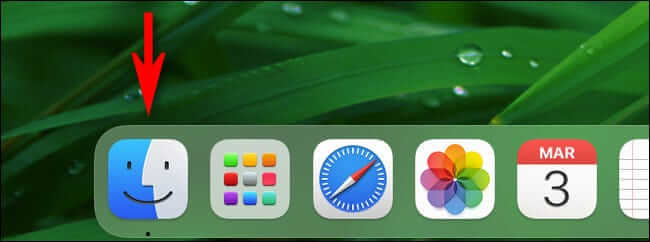
در ادامه باید در نوار منو بر روی “Preferences” کلیک کرده و یا اینکه بر روی صفحهکلید خود، کلیدهای “,+Command” را فشار دهید.
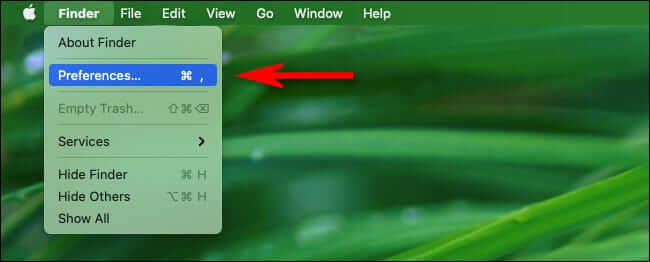
پس از باز شدن Finder Preferences، باید بر روی برگه “General” کلیک کرده و سپس منوی “New Finder windows show” را انتخاب کنید.
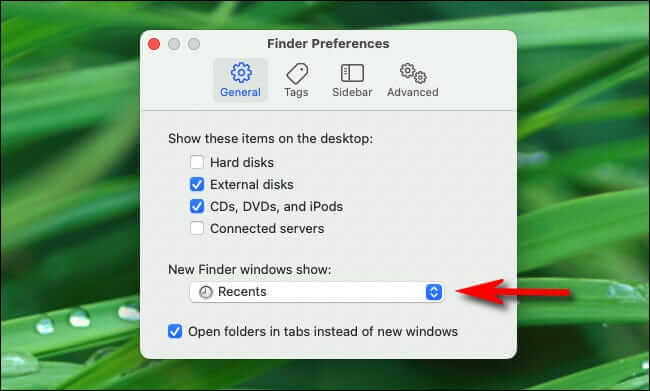
پس از بسط دادن منو، باید پوشهای جدید را که میخواهید هر بار پس از باز کردن پنجره Finder به شما نمایش داده شود، انتخاب کنید. بسته به ترجیحات خود میتوانید هر پوشهای به غیر از Recents را انتخاب کنید. در این مطلب ما پوشه اصلی (Home) را انتخاب میکنیم.
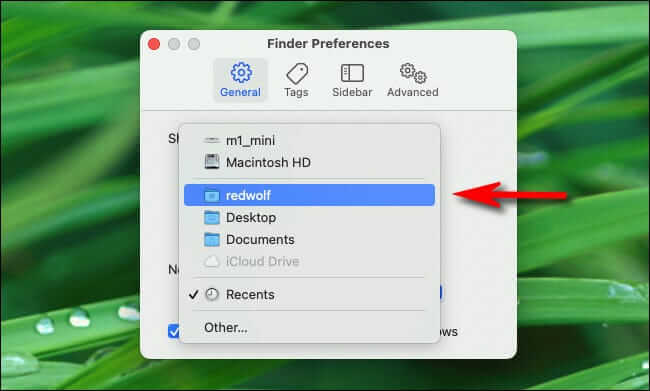
پس از آن باید Finder Preferences را ببندید.
در ادامه ما میانبر Recents موجود در نوار کناری Finder را حذف میکنیم. یک پوشه Finder جدید باز کرده و سپس در نوار کناری، بر روی “Recents”، کلیک-راست کنید. در منویی که ظاهر میشود، گزینه “Remove from Sidebar” را انتخاب نمایید.
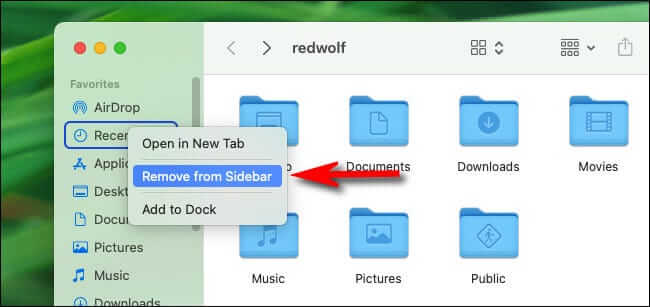
پس از طی کردن این دو مرحله، دیگر در حین فعالیتهای روزانه خود، پوشه Recents را مشاهده نخواهید کرد. البته این پوشه همچنان در نوار منوی موجود در بالای صفحه و از طریق منوی “Go” موجود در Finder، قابل دسترسی خواهد بود.
این مطلب را نیز بخوانید: چگونه آیکون اپلیکیشنهای مک خود را تغییر دهیم؟غیر فعال کردن پوشه Recents در مک
در حقیقت، پوشه Recents به قابلیت Spotlight وابسته است. اگر میخواهید که این پوشه را بهصورت کامل غیرفعال کنید، آنگاه باید ویژگی جستوجوهای Spotlight را برای تمامی اسناد موجود بر روی هارد درایو مک خود نیز غیرفعال کنید. یکی از معایب این روش این است که دیگر نمیتوانید فایلهای موجود بر روی مک خود را از طریق جستوجوی Spotlight، پیدا کنید. البته همچنان میتوانید از این ویژگی جهت اجرای اپلیکیشنها و جستوجو برای پیامها، مخاطبین و سایر انواع دادهها، استفاده کنید.
اگر با این قضیه مشکلی ندارید، آنگاه باید بر روی آیکون اپل موجود در گوشه بالا سمت چپ صفحه، کلیک کرده و سپس “System Preferences” را برگزینید. پس از باز شدن System Preferences، بر روی “Spotlight” کلیک کنید.
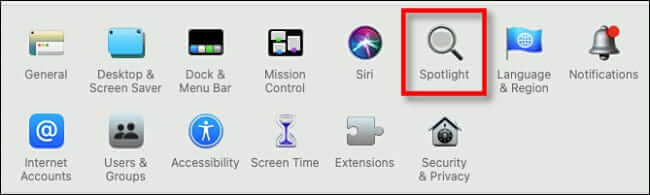
در Spotlight باید بر روی برگه “Privacy” کلیک کرده تا بتوانید لیستی تحت عنوان “Prevent Spotlight from searching these locations” را مشاهده کنید. با استفاده از این لیست میتوانید از قرار دادن فایلها در پوشه “Recents” توسط Spotlight، جلوگیری کنید. جهت افزودن یک پوشه جدید باید بر روی آیکون “+” کلیک کنید.
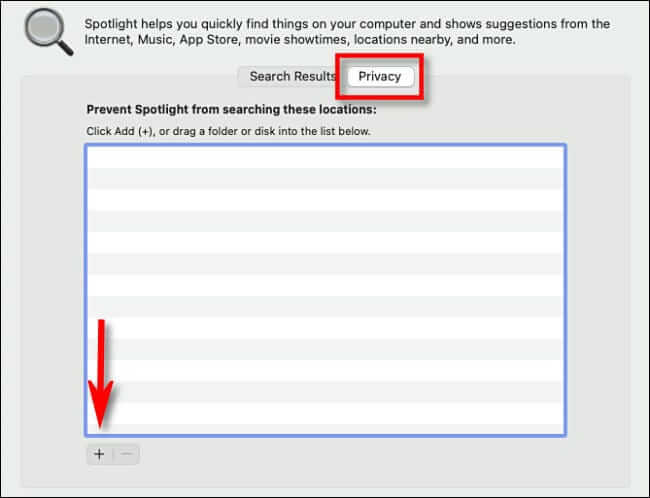
در پنجرهای که باز میشود، در منوی کشویی نزدیک به بالای پنجره، “Macintosh HD” را انتخاب کنید. این گزینه، تمامی فایلهای موجود بر روی هارد درایو اصلی مک شما را شامل میشود. اگر از شما درخواست تأیید شد، آنگاه بر روی “OK” کلیک کنید.
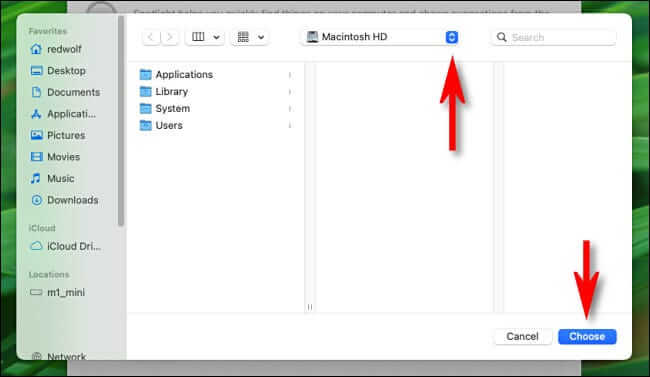
در ادامه میتوانید در لیست استثناها، “Macintosh HD” را مشاهده کنید.
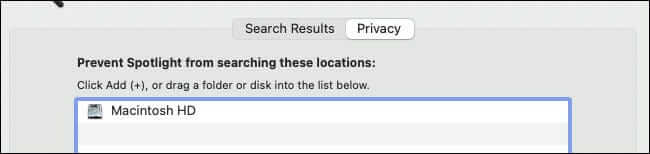
اگر میخواهید که فایلهای موجود در درایوهای اکسترنال را نیز مستثنا کنید، آنگاه باید مجددا بر روی “+” کلیک کرده و سپس فایلهای موردنظر خود را به لیست “Prevent Spotlight from searching these locations” اضافه کنید.
System Preferences را بسته و سپس با انتخاب کردن “Go > Recents”، پوشه “Recents” را در Finder باز کنید. اکنون پنجره باز شده باید خالی باشد. اگر هنوز هم فایلهایی در آن وجود دارند، آنگاه میتوان گفت که همانهایی هستند که بر روی درایوهای اکسترنال قرار دارند. به “System Preferences > Spotlight > Privacy” بازگشته و سپس درایوهای بیشتری را به لیست استثناها، اضافه کنید.
خبر خوب این است که هنوز میتوانید با استفاده از Spotlight، نسبت به جستوجوی سایر آیتمها از جمله اپلیکیشنها، مخاطبین و پیامها، اقدام کنید، اما همچنان پوشه “Recents” شما، خالی خواهد ماند. اکنون دیگر سایر افراد نیز نمیتوانند بفهمند که اخیرا بر روی چه چیزهایی کار کردهاید.

 قیمت طلا، قیمت دلار، قیمت سکه و قیمت ارز 1403/02/06
قیمت طلا، قیمت دلار، قیمت سکه و قیمت ارز 1403/02/06  نامه به دوست صمیمی ؛ 7 نمونه متن نامه به دوست ،جدید و محبت آمیز
نامه به دوست صمیمی ؛ 7 نمونه متن نامه به دوست ،جدید و محبت آمیز  انواع فونت و متن بسم الله الرحمن الرحیم برای بیو اینستا
انواع فونت و متن بسم الله الرحمن الرحیم برای بیو اینستا  دیکته شب | دیکته کلاس اول دبستان
دیکته شب | دیکته کلاس اول دبستان  گرگی ناگهان وارد بیمارستان شد/ اما زمانی که پرستاران علت را فهمیدن، نتوانستند جلوی گریه خود را بگیرن
گرگی ناگهان وارد بیمارستان شد/ اما زمانی که پرستاران علت را فهمیدن، نتوانستند جلوی گریه خود را بگیرن  حال خوش کمند امیرسلیمانی /عکس
حال خوش کمند امیرسلیمانی /عکس  عکس های جنجالی و برهنه سارا و نیکا در استخر مختلط
عکس های جنجالی و برهنه سارا و نیکا در استخر مختلط  لخته خون گوشتی شبیه جگر در پریودی چیست و چه علتی دارد؟ +روش درمان
لخته خون گوشتی شبیه جگر در پریودی چیست و چه علتی دارد؟ +روش درمان  جملات و متن تبریک روز جهانی خلبان به همسرم و عشقم + عکس نوشته و استوری
جملات و متن تبریک روز جهانی خلبان به همسرم و عشقم + عکس نوشته و استوری  عکس | قابی دیدنی از بازیگر زن پُرحاشیه در حرم امام رضا(ع)
عکس | قابی دیدنی از بازیگر زن پُرحاشیه در حرم امام رضا(ع)  تغییر فوق العاده زیبای خانم بازیگر سریال در پناه تو بعد 29 سال ! / انگار قالی کرمانه !
تغییر فوق العاده زیبای خانم بازیگر سریال در پناه تو بعد 29 سال ! / انگار قالی کرمانه !  نخستین برات الکترونیکی تامین مالی زنجیره تامین توسط شبکه بانکی صادر شد
نخستین برات الکترونیکی تامین مالی زنجیره تامین توسط شبکه بانکی صادر شد  دانلود آهنگ خاص و بی نظیر اجتماعی سارینا از شاهین نجفی
دانلود آهنگ خاص و بی نظیر اجتماعی سارینا از شاهین نجفی  عکس دختر برای پروفایل | 80 عکس پروفایل دخترونه زیبا و لاکچری
عکس دختر برای پروفایل | 80 عکس پروفایل دخترونه زیبا و لاکچری  تست هوش تشخیص دو خواهر : کدام پسر 2 خواهر دارد؟
تست هوش تشخیص دو خواهر : کدام پسر 2 خواهر دارد؟