آیا برایتان پیش آمده که کامپیوترتان کند شود و هنگامی هم که به تسک منیجر بروید، ببینید که چیزی به نام WUDFHost.exe، مقدار زیادی از CPU را به خود اختصاص داده است؟ WUDFHost.exe چیزی است که باعث ناراحتی بسیاری از کاربران شده است، زیرا میتواند با مصرف منابع سیستمی، باعث کند شدن رایانهها شود.
اگر شما نیز چنین مشکلی دارید، آنگاه لازم نیست که زیاد نگران باشید. WUDFHost.exe خلاصه شده Windows User-mode Driver Framework Host بوده و در واقع یک فرایند سیستمی قابل اطمینان است. شاید بخواهید که این پردازش را از بین ببرید، اما باید به شما بگوییم که WUDFHost.exe یکی از اجزاهای اصلی سیستمعامل ویندوز است. بنابراین بهتر است که بهجای توقف کامل این فرایند، سعی کنید که استفاده آن از CPU را کاهش دهید. در زیر به راهکارهای انجام این کار میپردازیم.
1. ببینید که آیا کامپیوتر شما ویروس و بدافزار ندارد؟
WUDFHost.exe واقعی، کاملا امن بوده و مشکلی را برای کامپیوتر شما به وجود نمیآورد، اما در عین حال نیز برخی از بدافزارها میتوانند از ویژگیها و رفتار این فرایند تقلید کرده و بنابراین خود را از دید آنتی ویروس شما، مخفی کنند. اگر محل قرارگیری این فایل، در مکانی به غیر از پوشه “C:\Windows\System32” باشد، آنگاه میتوان گفت که این فرایند، یک تروجان است.
در این صورت باید با استفاده از آنتی ویروس، کامپیوتر خود را اسکن کنید. بیایید امیدوار باشیم که آنتی ویروس شما، فایل آلوده شده را از بین برده باشد. پس از انجام این کارها، به تسک منیجر بازگشته و ببینید که آیا مصرف CPU به حالت عادی خود بازگشته است یا خیر؟
2. ببینید که آیا درایورهای جدیدتر جهت نصب وجود دارند؟
اگر فرایند WUDFHost.exe را بررسی کرده و دیدید که مشکلی ندارد، آنگاه شاید بد نباشد که ببینید که آیا درایورهای جدیدتری جهت نصب وجود دارند یا خیر؟ به هر حال یکی از دلایل رایج استفاده زیاد WUDFHost.exe از CPU، درایورهای قدیمی و یا مشکلدار هستند.
جهت نصب و جایگزین کردن درایورهای جدید، راهکارهای گوناگونی وجود دارند. یکی از سادهترین روشها، استفاده از Windows Update است. این راهکار یکی از امنترین روشها است، زیرا درایورها از لحاظ اعتبار و سازگاری با کامپیوتر شما، بررسی میشوند. همچنین میتوانید به “Device Manager” رفته، سختافزار موردنظر خود را پیدا کرده، بر روی آن کلیک-راست کنید و سپس “Update driver” را انتخاب نمایید.
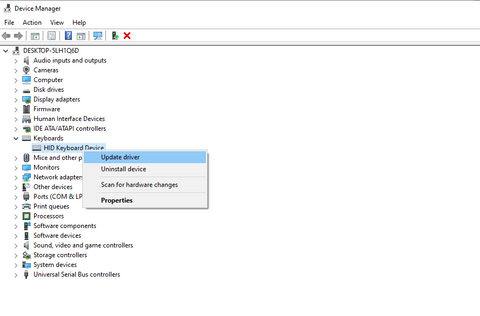
در ادامه یک پنجره به همراه 2 گزینه به شما نمایش داده میشود. اگر میخواهید که خود ویندوز به دنبال درایورهای جدید بگردد، آنگاه باید گزینه اول یعنی “Search automatically for updated driver software” را انتخاب کنید.
اگر ویندوز نتوانست که درایور را پیدا کند و یا اینکه خودتان پیشتر درایور جدید را بر روی کامپیوتر خود دانلود کردهاید، آنگاه باید از گزینه دوم یعنی “Browse my computer for driver software” استفاده کنید. فایل موردنظر را پیدا کرده و سپس فرایند نصب را آغاز کنید. پس از اتمام نصب، رایانه را ریبوت کرده و ببینید که آیا مشکلتان برطرف شده است یا خیر؟
این مطلب را نیز بخوانید: کاربرد Svchost.Exe در ویندوز چیست؟3. ببینید که آیا فایلهای سیستمی خراب نشدهاند؟
با استفاده از یک ابزار داخلی به نام System File Checker میتوانید سالم بودن فایلهای سیستمی را بررسی کنید. جهت باز کردن این ابزار، Command Prompt را بهصورت Administrator اجرا کنید. جهت انجام این کار میتوانید کلیدهای “Win + R” را فشار داده، در پنجره ظاهر شده، “cmd” را تایپ کنید و سپس کلیدهای “Ctrl + Shift + Enter” را فشار دهید. در ادامه باید دستور زیر را وارد کنید:
با فشار دادن کلید “Enter”، این ابزار شروع به اسکن فایلها کرده و هر جا که لازم باشد، فایلهای خراب شده را تعمیر میکند. پس از اتمام فرایند، تسک منیجر را باز کرده و ببینید که آیا مصرف پردازنده مرکزی به حالت عادی خود بازگشته است یا خیر؟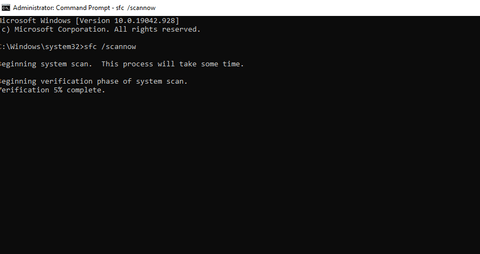
4. Intel Wireless Gigabit User Mode Driver را غیرفعال کنید
Intel Wireless Gigabit User Mode Driver یکی دیگر از مقصرهای احتمالی در زمینه مصرف بیش از حد CPU توسط WUDFHost.exe است. راهکاری که در این زمینه وجود دارد، به شرح زیر است.
کلیدهای “Win + R” را فشار داده، در پنجره ظاهر شده عبارت “devmgmt.msc” را تایپ کرده و سپس کلید “Enter” را فشار دهید و یا اینکه بر روی “OK” کلیک کنید.
اکنون باید پنجره “Device Manager” در مقابل شما باز شود. در لیست درایورها باید به دنبال “Intel Wireless Gigabit Drivers” گشته و با کلیک بر روی پیکان موجود در کنار آن، این لیست را بسط دهید.
بر روی “Intel Wireless Gigabit User Mode Driver” کلیک-راست کرده و سپس “Disable device” را انتخاب کنید. جهت ادامه دادن بر روی “Yes” کلیک کنید. حال باید به تسک منیجر بازگشته و ببینید که آیا مشکلتان برطرف شده است یا خیر؟
این مطلب را نیز بخوانید: سرویس Antimalware چیست و چرا روی ویندوز شما اجرا میشود؟5. Clean Boot
تداخل نرمافزاری نیز میتواند باعث مصرف زیاد WUDFHost.exe از پردازنده مرکزی شود. اگر به تازگی یک برنامه جدید را بر روی کامپیوتر خود نصب کردهاید و این مشکل به دنبال آن برایتان پیش آمده است، آنگاه باید اپلیکیشن نصب شده را حذف کرده و یا اینکه آن را بهصورت موقت، غیرفعال کنید و سپس ببینید که آیا مشکل رفع شده است یا خیر؟ اگر هم هیچ نرمافزار جدیدی را نصب نکردهاید، آنگاه با استفاده از Clean Boot میتوانید بفهمید که مشکل از جانب کدام برنامه است.
کلیدهای “Win + R” را فشار داده، واژه “msconfig” را تایپ کنید و سپس کلید “Enter” را فشار داده و یا اینکه بر روی “OK” کلیک کنید. در ادامه “System Configuration” برای شما باز میشود. سپس باید به برگه “Services” رفته و در ادامه تیک گزینه “Hide all Microsoft services” در پایین را فعال کنید. سپس بر روی “Disable all” کلیک کنید.
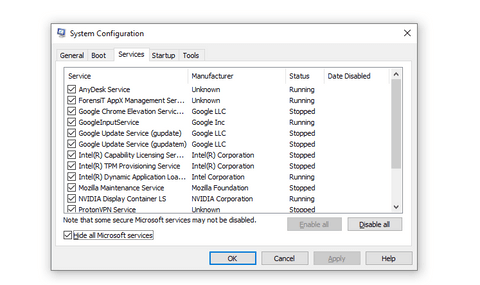
در ادامه به برگه “Startup” رفته و بر روی “Open Task Manager” کلیک کنید. تمامی برنامههای لیست شده در اینجا را غیرفعال کنید. به پنجره “System Configuration” رفته و بر روی “Apply” و سپس “OK” کلیک کنید. جهت اعمال تغییرات، کامپیوتر خود را ریستارت کنید.
اگر مشکلتان حل شد، آنگاه باید به آزمون و خطا بپردازید. هر بار باید یکی از سرویسها و یا نرمافزارها را فعال کرده تا بتوانید مقصر را پیدا کنید. پس از پیدا کردن برنامه مقصر نیز یا باید آن را غیرفعال کرده و یا اینکه آن را بهصورت کلی حذف کنید.
6. دستگاههای قابل حمل را غیرفعال کنید
یک دستگاه قابل حمل وصل شده به کامپیوتر شما، میتواند باعث شود که WUDFHost.exe، بیش از حد نرمال از CPU رایانه شما استفاده کند. با غیرفعال کردن دستگاههای قابل حمل از طریق Device Manager میتوانید بفهمید که آیا مشکل به دلیل این دستگاهها بوده است یا خیر؟ همچنین میتوانید “Device Install Service” را نیز غیرفعال کنید.
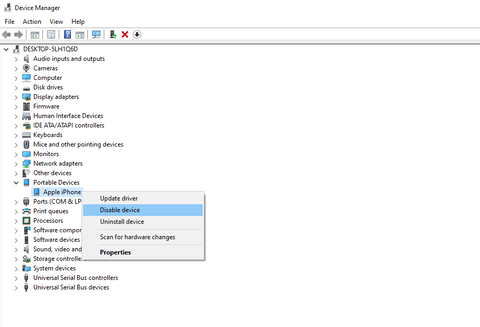
جهت غیرفعال کردن دستگاههای قابل حمل، کلیدهای “Win + R” را فشار داده، عبارت “devmgmt.msc” را تایپ کنید و سپس بر روی “OK” کلیک کنید. در لیست ظاهر شده به دنبال “Portable Devices” گشته و سپس بر روی پیکان موجود در کنار آن کلیک کرده تا بسط داده شود. یکی از دستگاهها را انتخاب کرده و سپس بر روی آن کلیک-راست کنید. در منوی ظاهر شده، “Disable device” را انتخاب کرده و سپس جهت ادامه دادن بر روی “Yes” کلیک کنید. در این رابطه نگران نباشید، زیرا این کار آسیبی به دستگاه شما وارد نمیکند. پس از اتمام کار، به تسک منیجر بازگردید و ببینید که آیا مصرف CPU به حالت عادی خود بازگشته است یا خیر؟
اگر هم میخواهید که از روش دیگری استفاده کنید، آنگاه میتوانید “Device Install Service” را غیرفعال کنید. جهت انجام این کار، کلیدهای “Win + R” را فشار داده، عبارت “services.msc” را تایپ کنید و سپس کلید “Enter” را فشار داده و یا بر روی “OK” کلیک کنید. پس از ظاهر شدن پنجره “Services”، به دنبال “Device Install Service” بگردید، بر روی آن کلیک-راست کنید و سپس “Properties” را انتخاب نمایید.

در پنجره ظاهر شده، منوی موجود در کنار گزینه “Startup Type” را پیدا کنید. بر روی این منو کلیک کرده و سپس “Disabled” را انتخاب کنید. بر روی “Apply” و سپس “OK” کلیک کنید. ببینید که آیا مشکلتان برطرف شده است یا خیر؟
این مطلب را نیز بخوانید: چگونه مشکل استفاده بیش از حد از CPU در ویندوز 10 را حل کنیم؟7. NFC را غیرفعال کنید
اگر کامپیوتر شما به NFC مجهز باشد، آنگاه شاید این موضوع، دلیل به وجود آمدن مشکل شما باشد. به همین دلیل غیرفعال کردن NFC میتواند یکی دیگر از راهکارهای رفع این مشکل باشد. جهت غیرفعال کردن NFC، به “Settings > Network Internet” بروید. در پنل سمت چپ، به دنبال “Airplane mode” بگردید. بر روی آن کلیک کنید. در پنل سمت راست میتوانید کلید روشن/خاموش کردن NFC را مشاهده کنید. در اینجا NFC را غیرفعال کرده و سپس بررسی کنید که آیا مشکلتان برطرف شده است یا خیر؟
سخن پایانی
امیدواریم که راهکارهای بالا توانسته باشند که مشکل شما را برطرف کنند. اکثر اوقات در تسک منیجر فرایندهایی را مشاهده میکنید که نام آنها، معنی خاصی ندارد. بهتر است که چنین فرایندهایی را در تسک منیجر متوقف نکنید، مگر اینکه مطمئن باشید که انجام این کار، اوضاع را بدتر نمیکند.
WUDFHost.exe یکی از چندین فرایند مهم در سیستمعامل و به تبع در تسک منیجر بوده که به دلیل اهمیت آن، نباید آن را متوقف کنید. بهتر است که با فرایندهای مهم اینچنینی آشنا شده تا بدین ترتیب موارد حیاتی برای سیستمعامل را بهصورت ناخواسته متوقف نکنید.
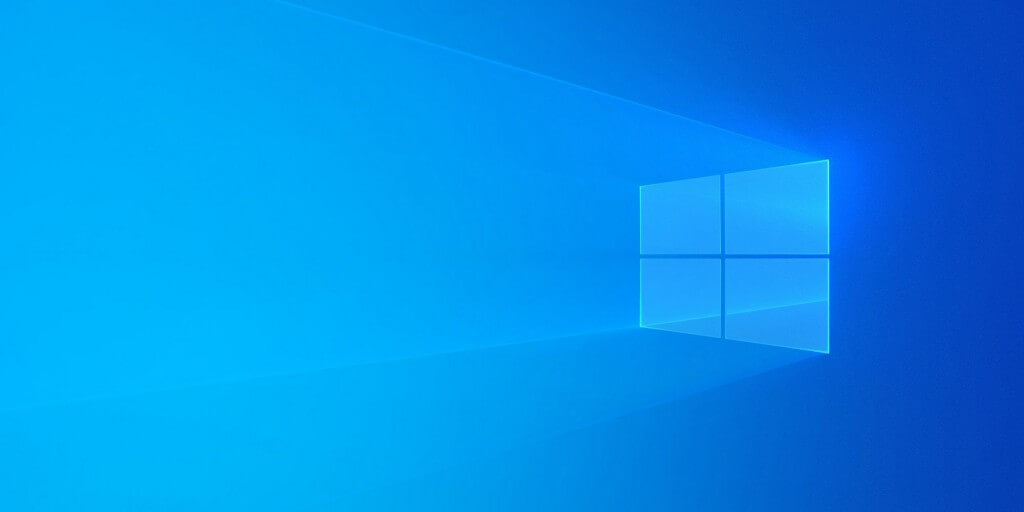

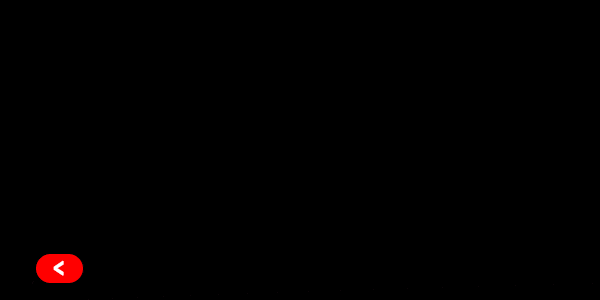

 فیلم/ هواشناسی؛ بارندگی در کرمان شدید است؛ مردم خراسان جنوبی منتظر بارشهای سیلآسا باشند
فیلم/ هواشناسی؛ بارندگی در کرمان شدید است؛ مردم خراسان جنوبی منتظر بارشهای سیلآسا باشند  جملات و متن تبریک روز جهانی خلبان به همسرم و عشقم + عکس نوشته و استوری
جملات و متن تبریک روز جهانی خلبان به همسرم و عشقم + عکس نوشته و استوری  عکس | قابی دیدنی از بازیگر زن پُرحاشیه در حرم امام رضا(ع)
عکس | قابی دیدنی از بازیگر زن پُرحاشیه در حرم امام رضا(ع)  تغییر فوق العاده زیبای خانم بازیگر سریال در پناه تو بعد 29 سال ! / انگار قالی کرمانه !
تغییر فوق العاده زیبای خانم بازیگر سریال در پناه تو بعد 29 سال ! / انگار قالی کرمانه !  دانلود آهنگ دل بریدم از این جماعت به کنج خلوت نشسته ام احمد حسینی
دانلود آهنگ دل بریدم از این جماعت به کنج خلوت نشسته ام احمد حسینی  متن برای فارغ التحصیلی پیش دبستانی
متن برای فارغ التحصیلی پیش دبستانی  هیچگاه موز و تخم مرغ را باهم نخورید
هیچگاه موز و تخم مرغ را باهم نخورید  عکس های جنجالی و برهنه سارا و نیکا در استخر مختلط
عکس های جنجالی و برهنه سارا و نیکا در استخر مختلط  لخته خون گوشتی شبیه جگر در پریودی چیست و چه علتی دارد؟ +روش درمان
لخته خون گوشتی شبیه جگر در پریودی چیست و چه علتی دارد؟ +روش درمان  انواع فونت و متن بسم الله الرحمن الرحیم برای بیو اینستا
انواع فونت و متن بسم الله الرحمن الرحیم برای بیو اینستا  تست هوش تشخیص دو خواهر : کدام پسر 2 خواهر دارد؟
تست هوش تشخیص دو خواهر : کدام پسر 2 خواهر دارد؟  گرگی ناگهان وارد بیمارستان شد/ اما زمانی که پرستاران علت را فهمیدن، نتوانستند جلوی گریه خود را بگیرن
گرگی ناگهان وارد بیمارستان شد/ اما زمانی که پرستاران علت را فهمیدن، نتوانستند جلوی گریه خود را بگیرن  ببینید | رونمایی طالبان از سلاح جدید نظامی افغانستان
ببینید | رونمایی طالبان از سلاح جدید نظامی افغانستان  دانلود آهنگ خاص و بی نظیر اجتماعی سارینا از شاهین نجفی
دانلود آهنگ خاص و بی نظیر اجتماعی سارینا از شاهین نجفی  جوک،متن و اس ام اس بی ادبی و زناشویی شب جمعه (18+)
جوک،متن و اس ام اس بی ادبی و زناشویی شب جمعه (18+)