همانطور که میدانید قابلیت اجرای اپلیکیشنهای اندرویدی یکی از ویژگیهای ویندوز 11 بود که در نسخهی اولیهی آن دیده نمیشد. بر اساس خبرهای جدید، این قابلیت در نسخهی بتای جدید سیستم عامل مایکروسافت اضافه شده است و کاربران میتوانند حدود 50 اپلیکیشن اندرویدی خاص را روی ویندوز 11 نصب و اجرا کنند. در ادامهی این مقاله روشی ارائه میدهیم که با آن میتوانید افزون بر این 50 نرم افزار، اکثر اپلیکیشنهای اندرویدی خود را در ویندوز 11 نصب کنید.
اگر به خاطر داشته باشید در زمان معرفی سیستم عامل ویندوز 11، مایکروسافت از اجرای اپلیکیشنهای اندرویدی به عنوان یکی از قابلیتهای این سیستم عامل یاد کرد. اما این قابلیت که میتواند بسیار کاربردی و مهم باشد، در نسخهی اولیهی Windows 11 حضور نداشت. نهایتاً امروز قابلیت اجرای اپلیکیشنهای اندرویدی در بروزرسانیهای آزمایشی جدید ویندوز 11 اضافه شده است و کاربران میتوانند تعدادی اپلیکیشن محدود و مشخص را در دسکتاپ یا لپتاپ ویندوزی خود نصب کنند.

قابلیت نصب و اجرای اپلیکیشنهای اندرویدی روی ویندوز 11 با نام Windows Subsystem for Android (WSA) شناخته میشود و هماکنون در نسخهی بتای جدید ویندوز 11 قابل دسترسی است. کاربران با این قابلیت میتوانند به صورت مستقیم از اپل استور آمازون که داخل مایکروسافت استور حضور دارد، نرم افزارهای اندرویدی مد نظر را دانلود و نصب کنند.
اگر شما هم جزو افرادی هستید که در آزمایش و بررسی نسخههای بتای ویندوز شرکت میکنند، میتوانید با دانلود جدیدترین بروزرسانی ویندوز 11 از این قابلیت استفاده کنید. قابلیت WSA با تمام پردازندههای لپ تاپ از قبیل اینتل، AMD و حتی ARM سازگاری دارد و اگر این بروزرسانی را نصب کرده باشید، به راحتی میتوانید در Microsoft Store از اپلیکیشنهای اندرویدی جدید استفاده کنید.

این 50 اپلیکیشنی که در مایکروسافت استور حضور دارند به صورت کامل با ویندوز 11 سازگاری دارند و کاربران حتی میتوانند نوتیفیکیشنهای مربوط به این نرم افزارها را در Windows Action Center سیستم خود دریافت کنند. همچنین میتوان آیکون آنها را به Taskbar افزود و با موس، لمس دست یا قلم هوشمند نیز سازگاری دارند.
متاسفانه در حال حاضر فقط 50 اپلیکیشن هستند که به صورت کامل توسط قابلیت Windows Subsystem for Android (WSA) پشتیبانی میشوند. اما احتمالاً با اضافه شدن این قابلیت به نسخهی اصلی ویندوز 11 تعداد این اپلیکیشنها بسیار افزایش خواهد یافت و در نهایت اکثر اپلیکیشنهای اندرویدی را میتوان با سیستم ویندوزی خود اجرا کرد. قابلیت WSA را میتوان یکی از جذابترین ویژگیهای پلتفرم مایکروسافت در چند سال اخیر دانست.
اما خبر خوب اینکه راهی برای نصب و اجرای دیگر اپلیکیشنهای اندرویدی (به جز 50 اپلیکیشن مزبور) نیز وجود دارد که در ادامه این روش را به صورت گام به گام بررسی میکنیم.
چگونه اپلیکیشنهای اندرویدی را روی ویندوز 11 نصب کنیم؟
WSA را فعال کنیدبرای استفاده از قابلیت Windows Subsystem for Android باید سیستم شما شرایط زیر را دارا باشد: سیستم باید با ویندوز 11 سازگاری داشته باشد و ویندوز 11 روی آن نصب باشد. شاید لازم باشد که برای BIOS یا UEFI سیستم خود قابلیت مجازیسازی (Virtualization) را فعال کنید. برای این کار از این مقالهی مایکروسافت استفاده کنید. منطقه جغرافیایی سیستم را روی آمریکا (US) قرار دهید. همانطور که گفته شد شما باید در Beta Channel مایکروسافت عضو باشید تا بروزرسانیهای آزمایشی را دریافت کنید. از این لینک میتوانید برای ثبت نام در Beta Channel مایکروسافت اقدام کنید. در نهایت نیز شما برای استفاده از اپ استور آمازون نیاز به یک اکانت آمازون دارید؛ پس یک اکانت آمازون بسازید، فقط در نظر داشته باشید که منطقه اکانت خود را نیز آمریکا (US) بنویسید.
با دارا بودن این شرایط شما هماکنون میتوانید به Microsoft Store رفته و از 50 اپلیکیشن اندرویدی حاضر در اپ استور آمازون استفاده کنید، اما اگر قصد نصب اپلیکیشنهای دیگری را دارید، گامهای زیر را ادامه دهید.

.\adb.exe connect 127.0.0.1:58526
وقتی اتصال با موفقیت صورت گرفت، از دستور زیر برای نصب APK دانلود شده استفاده کنید:.\adb.exe install ‘apkname.apk‘
پس از نصب موفقیتآمیز، آیکون اپلیکیشن نصب شده را میتوانید در منوی استارت بیابید.

در این رابطه بخوانید:
- آموزش: چطور اولین نسخه رسمی ویندوز 11 را روی کامپیوتر خود نصب کنیم؟
- بهترین روش برای بررسی سازگاری سیستم شما با ویندوز 11
- آموزش دور زدن تأییدیه TPM 2.0 در نصب ویندوز 11
- دانلود کنید: نسخه جدید برنامه بررسی سازگاری با ویندوز 11
- دیدگاه رسانههای معتبر جهانی در مورد ویندوز 11؛ آیا سیستمعامل جدید ردموندیها موفق خواهد بود؟
- اطلاعاتی تازه از برنامههای اندرویدی روی ویندوز 11 ؛ امکان اجرای همزمان دو بخش از یک اپلیکیشن
به عنوان یک نکتهی نهایی و مهم نیز در نظر داشته باشید که برخی از اپلیکیشنهای اندرویدی بدون خدمات گوگل پلی (Google Play Services) قابل اجرا نیستند و به همین دلیل با این روش نمیتوان آنها را بر روی Windows 11 نصب و اجرا کرد.

نظر شما در مورد قابلیت Windows Subsystem for Android که در ادامه به نسخهی اصلی ویندوز 11 هم اضافه میشود چیست، آیا با روش گفته شده توانستید اپلیکیشن اندرویدی مورد نظر را روی سیستم خود نصب کنید؟

 انواع فونت و متن بسم الله الرحمن الرحیم برای بیو اینستا
انواع فونت و متن بسم الله الرحمن الرحیم برای بیو اینستا  دانلود آهنگ خاص و بی نظیر اجتماعی سارینا از شاهین نجفی
دانلود آهنگ خاص و بی نظیر اجتماعی سارینا از شاهین نجفی  ببینید | کلاهبرداری هندوانه فروش خیابانی در تهران؛ رنگ کردن هندوانه برای گول زدن مردم!
ببینید | کلاهبرداری هندوانه فروش خیابانی در تهران؛ رنگ کردن هندوانه برای گول زدن مردم!  معما / زیر 10 ثانیه نسبت فامیلی ما رو حدس بزنید !!
معما / زیر 10 ثانیه نسبت فامیلی ما رو حدس بزنید !!  فال حافظ روزانه جمعه 31 فروردین 1403 با معنی و تفسیر دقیق
فال حافظ روزانه جمعه 31 فروردین 1403 با معنی و تفسیر دقیق  فیلم وقاحت تمام بهاره رهنما / شوهرندارم این آقا دوست پسرم است!
فیلم وقاحت تمام بهاره رهنما / شوهرندارم این آقا دوست پسرم است!  ببینید | دلخوری و ناراحتی شدید رابعه اسکویی از مازیار لرستانی؛ مجری برنامه متعجب شد
ببینید | دلخوری و ناراحتی شدید رابعه اسکویی از مازیار لرستانی؛ مجری برنامه متعجب شد  دانلود همه آهنگ های ارسان ار
دانلود همه آهنگ های ارسان ار  تصاویر | تیپ خاص و متفاوت زنان یگان ویژه در رژه روز ارتش
تصاویر | تیپ خاص و متفاوت زنان یگان ویژه در رژه روز ارتش  لخته خون گوشتی شبیه جگر در پریودی چیست و چه علتی دارد؟ +روش درمان
لخته خون گوشتی شبیه جگر در پریودی چیست و چه علتی دارد؟ +روش درمان 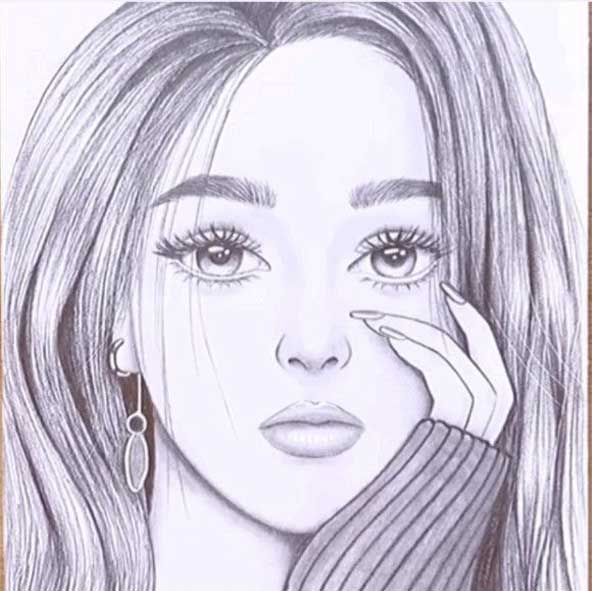 40 عکس نقاشی دخترانه جدید، ساده، زیبا، فانتزی و آسان برای پروفایل
40 عکس نقاشی دخترانه جدید، ساده، زیبا، فانتزی و آسان برای پروفایل  لعیا زنگنه راه بهاره رهنما را می رود!/ عکس
لعیا زنگنه راه بهاره رهنما را می رود!/ عکس  تست هوش تشخیص دو خواهر : کدام پسر 2 خواهر دارد؟
تست هوش تشخیص دو خواهر : کدام پسر 2 خواهر دارد؟  رابطه جنسی زیر دوش آب در حمام با همسر خوب است یا بد؟
رابطه جنسی زیر دوش آب در حمام با همسر خوب است یا بد؟  دیکته شب | دیکته کلاس اول دبستان
دیکته شب | دیکته کلاس اول دبستان