چگونه آیکون مزاحم OneDrive را از ویندوز 11 حذف کنیم؟

سرویس OneDrive به صورت پیش فرض با ویندوز ۱۱ همراه است، اما شما میتوانید به راحتی از شر آن در سیستم خود خلاص شوید.همانطور که میدانید در نسخههای جدیدتر ویندوز، مایکروسافت OneDrive را به صورت پیشفرض به سیستم عاملش اضافه کرده و کاربران از روز اولی...
سرویس OneDrive به صورت پیش فرض با ویندوز ۱۱ همراه است، اما شما میتوانید به راحتی از شر آن در سیستم خود خلاص شوید.
همانطور که میدانید در نسخههای جدیدتر ویندوز، مایکروسافت OneDrive را به صورت پیشفرض به سیستم عاملش اضافه کرده و کاربران از روز اولی که سیستم خود را تهیه میکنند، به آن دسترسی خواهند داشت. OneDrive یک ابزار عالی برای نگهداری فایلهای شما در فضای ابری است، اما برخی از کاربران برنامه ذخیرهسازی ابری خودشان را ترجیح میدهند یا میخواهند همه چیز را در فضای ذخیره سازی داخلی خود ذخیره کنند.
پس اگر حس میکنید که وان درایو هیچ استفاده و کاربرد مفیدی برای شما ندارد، میتوانید آن را غیرفعال کنید. در اینجا نحوه حذف OneDrive از ویندوز ۱۱ را برای شما توضیح دادهایم که با مطالعه آن میتوانید از شر آیکون مزاحم آن از روی نمایشگر کامپیوتر خود برای همیشه خلاص شوید.
علت غیرفعال کردن OneDrive چیست؟
ممکن است که تمایلی به داشتن یک بکاپ ابری از فایلهای مهم مربوط به کار یا مسائل شخصی خود نداشته باشید. یا یکی از دلایل دیگری که کاربران تصمیم به غیرفعال کردن وان درایو میگیرند، اجرای سریع آن به محض راه اندازی سیستم است. به این ترتیب در پس زمینه اجرا میشود و همواره از منابع شبکه و سیستم استفاده میکند. بنابراین بهتر است که OneDrive را ویندوز ۱۱ خود حذف کنید.
آیا Microsoft OneDrive بر عملکرد کامپیوتر شما تاثیر میگذارد؟
همانطور که اشاره کردیم، OneDrive به محض راه اندازی سیستم شما اجرا شده و سعی میکند که اسناد شما را با فضای ابری همگام سازی کند، در نتیجه در پس زمینه اجرا میشود. عملکرد سیستمهایی که مشخصات فنی پایینی دارند با فعال بودن وان درایو دچار مشکل خواهد شد. به این ترتیب، اگر رایانه شخصی شما سرعت بسیار پایینی دارد، غیرفعال کردن OneDrive یا خلاص شدن از شر آن میتواند به قدرت پردازش سیستم شما برای انجام کارهای دیگر کمک کند.
چگونه میتوان OneDrive را در ویندوز ۱۱ غیرفعال کرد؟
چندین راه برای غیرفعال کردن وان درایو در سیستم شما وجود دارد. در ادامه روشهای حذف آن در Windows 11 را برای شما آوردهایم.
چگونه میتوان هنگام راه اندازی سیستم جلوی اجرای خودکار OneDrive را گرفت؟
هنگام راه اندازی سیستم، برای غیرفعال کردن اجرای خودکار وان درایو باید موارد زیر را انجام دهید:
۱- به سراغ بخش سیستم تری ویندوز بروید و روی آیکون فلش کلیک کنید. سپس روی سیستم تری OneDrive کلیک کنید تا تنظیمات آن ظاهر شود.
۲- روی نماد چرخ دنده کلیک کرده و بعد از منوی زمینه Settings را انتخاب کنید.
۳- به تب تنظیمات بروید و در زیر بخش General، تیک گزینهی Start OneDrive automatically when I sign in to the Windows را بردارید.


۴- پنجره را ببندید. اکنون دیگر وان درایو هنگام راه اندازی سیستم به طور خودکار اجرا نمیشود.
لغو اتصال به اکانت OneDrive چگونه است؟
اگر اکانت وان درایو خود را لغو اتصال کنید، این برنامه دیگر نمیتواند فایلهای شما را همگام سازی کند. برای لغو اتصال به اکانت خود، مراحل زیر را انجام دهید:
۱- برنامه OneDrive را از طریق نماد سیستم تری ویندوز ۱۱ باز کنید. سپس روی نماد چرخ دنده و بعد روی گزینهی Settings کلیک کنید.
۲- در زیر تب Accounts گزینهی Unlink this PC را پیدا کنید.


۳- برای لغو اتصال به اکانت خود از دستورات روی صفحه پیروی کنید و بعد پنجره را ببندید.
چگونه میتوان با استفاده از Group Policy Editor وان درایو را غیرفعال کرد؟
کاربران ویندوزی که یک کپی Enterprise یا Professional دارند میتواند با استفاده از Group Policy Editor وان درایو را حذف کنند.
۱- کلیدهای ویندوز و R را فشار دهید تا کادر دستور Run در سیستم شما اجرا شود. دستور gpedit.msc را در این کادر وارد کرده و کلید Enter را فشار دهید.
۲- به این ترتیب Group Policy Editor راه اندازی خواهد شد.
۳- سپس به ترتیب به Computer Configuration > Administrative Templates > Windows Components > OneDrive بروید.
۴- هنگامی که وارد پوشهی OneDrive شدید، خط مشی Prevent the Usage of OneDrive for file storage را بیابید.


۵- برای ویرایش خط مشی روی آن دابل کلیک کنید. سپس یک پنجره جدید با تنظیمات دقیق روی صفحه ظاهر میشود.
۶- روی دکمه Disabled و بعد روی دکمه Apply کلیک کنید.
۷- در آخر روی OK کلیک کنید و از Group Policy Editor خارج شوید.
نحوه حذف OneDrive از ویندوز ۱۱
اگر ترجیح میدهید که به طور کامل از شر برنامه وان درایو خلاص شوید، در اینجا چند روش برای شما آوردهایم تا به کمک آنها بتوانید آن را از کامپیوتر خود حذف کنید.
لغو نصب OneDrive از طریق تنظیمات
برای حذف وان درایو با استفاده از تنظیمات کامپیوتر، موارد زیر را انجام دهید:
۱- کلیدهای Win + I را فشار دهید تا تنظیمات راه اندازی شود. سپس به سمت چپ منو بروید و روی Apps کلیک کنید.
۲- سپس در بخش Apps روی گزینهی Installed apps کلیک کنید.
۳- به پایین بروید و برنامه Microsoft OneDrive را در لیست بیابید.
۴- روی سه نقطه کنار هم کلیک کرده و گزینهی Uninstall را انتخاب کنید.


۵- برای تایید اقدام خود مجددا روی گزینهی Uninstall کلیک کنید.
۶- اکنون، از دستورات روی صفحه پیروی کنید تا این برنامه از سیستم شما حذف شود.
نحوه لغو نصب OneDrive با استفاده از CMD
برای لغو نصب وان درایو با استفاده از CMD، مراحل زیر را دنبال کنید:
۱- کلید ویندوز را فشار دهید و CMD را جستجو کنید. روی اولین نتیجه آمده کلیک راست کرده و گزینهی Run as administrator را انتخاب کنید.
۲- به این صورت CMD راه اندازی خواهد شد. اکنون فرمان TASKKILL /f /im OneDrive.exe را وارد کنید.
۳- پس از اتمام اجرای آن، فرمان لغو نصب %systemroot%\SysWOW64\OneDriveSetup.exe /uninstall را وارد کنید.


۴- صبر کنید تا اجرا کامل شود. CMD هیچ پیامی در مورد فرمان لغو نصب به شما نشان نخواهد داد.
۵- از پنجره CMD خارج شوید، به این ترتیب از شر آیکون مزاحم OneDrive در ویندوز ۱۱ خلاص خواهید شد.
نحوه لغو نصب OneDrive با استفاده از PowerShell
برای لغو نصب وان درایو از طریق PowerShell باید مراحل زیر را انجام دهید:
۱- کلید ویندوز را فشار داده و PowerShell را جستجو کنید. روی اولین نتیجه جستجو کلیک راست کرده و روی گزینهی Run as Administrator کلیک کنید.
۲- به این ترتیب PowerShell راه اندازی میشود. سپس فرمان winget uninstall onedrive را وارد کنید.


۳- برای اجرای فرمان کلید Enter را فشار دهید. اگر این فرمان بدون هیچ خطایی اجرا شود، شما پیامی مبنی بر موفقیت در لغو نصب مشاهده خواهید کرد.
۴- اکنون، پنجرهی PowerShell را ببندید.
نحوه لغو نصب OneDrive با استفاده از Batch Script
روشهایی که در بالا توضیح دادیم، برنامه وان درایو را لغو نصب میکنند، اما آثار باقی مانده از برنامه را حذف نمیکنند. از این رو یک برنامه نویسی فایل Batch وجود دارد که میتوانید از آن برای لغو نصب OneDrive در ویندوز ۱۱ استفاده کنید، به گونهای که هیچ آثاری از این برنامه در کامپیوتر شما باقی نماند.
برای حذف وان درایو از طریق Batch Script باید مراحل زیر را انجام دهید:
۱- کلید Win را فشار داده و Notepad را در سیستم خود جستجو کنید. روی اولین نتیجه به دست آمده کلیک کنید تا برنامه نوت پد اجرا شود.
۲- اکنون کد زیر را در پنجره برنامه نوت پد کپی کنید. سند را مجدد بررسی کنید تا مطمئن شوید تا در خطوط آن کدی از قلم نیفتاده باشد.
@echo off cls set x86="%SYSTEMROOT%\System32\OneDriveSetup.exe" set x64="%SYSTEMROOT%\SysWOW64\OneDriveSetup.exe" echo Closing OneDrive process. echo. taskkill /f /im OneDrive.exe > NUL 2> 1 ping 127.0.0.1 -n 5 > NUL 2> 1 echo Uninstalling OneDrive. echo. if exist %x64% ( %x64% /uninstall ) else ( %x86% /uninstall ) ping 127.0.0.1 -n 5 > NUL 2> 1 echo Removing OneDrive leftovers. echo. rd "%USERPROFILE%\OneDrive" /Q /S > NUL 2> 1 rd "C:\OneDriveTemp" /Q /S > NUL 2> 1 rd "%LOCALAPPDATA%\Microsoft\OneDrive" /Q /S > NUL 2> 1 rd "%PROGRAMDATA%\Microsoft OneDrive" /Q /S > NUL 2> 1 echo Removing OneDrive from the Explorer Side Panel. echo. REG DELETE "HKEY_CLASSES_ROOT\CLSID\" /f > NUL 2> 1 REG DELETE "HKEY_CLASSES_ROOT\Wow6432Node\CLSID\" /f > NUL 2> 1 pause۳- اکنون، به قسمت بالا رفته روی گزینهی File کلیک کنید. از منوی کشویی باز شده گزینهی Save as را انتخاب کنید.


۴- دسکتاپ را به عنوان مکان ذخیره آن انتخاب کنید تا پیدا کردن فایل برایتان راحتتر باشد.
۵- نامی را برای آن انتخاب کنید که در خور وظیفهاش باشد، به طور مثال : OneDriveRemovalTool
۶- اکنون روی گزینهی Save as type کلیک کرده و از لیست کشویی ظاهر شده گزینهی All files را انتخاب کنید.
۷- روی دکمه Save کلیک کرده تا فایل شما ذخیره شود.
۸- به دسکتاپ بروید و روی فایلی که به تازگی ایجاد کردهاید، کلیک راست کنید. سپس گزینهی Run as administrator را انتخاب کنید.
۹- اجازه دهید تا فرآیند به پایان برسد و بعد کامپیوتر خود را ری استارت کنید. به این صورت وان درایو دیگر مزاحم شما نمیشود.
نحوه لغو نصب OneDrive با استفاده از برنامه Uninstaller
لغو نصب OneDrive توسط Uninstaller خود ویندوز ۱۱ فایلها و پوشههای زیادی در کامپیوتر باقی میمانند. در چنین مواردی، میتوانید از یک ابزار حذف متفرقه استفاده کنید تا تمام چیزهای مربوط به OneDrive از کامپیوتر شما حذف شوند. در اینجا ما از برنامه لغو نصب Revo استفاده کردهایم، اما شما در صورت تمایل میتوانید از برنامه مورد نظر خود برای این کار استفاده کنید.
۱- مرورگر سیستم خود را باز کنید و به صفحه رسمی دانلود official Revo uninstaller download page بروید.
۲- نسخه رایگان آن را دانلود کرده و روی سیستم خود نصب کنید.
۳- برنامه لغو نصب Revo را راه اجرا کنید. از لیست برنامههای نصب شده OneDrive را پیدا کنید.
۴- روی OneDrive راست کلیک کرده و گزینهی Uninstall را از منو انتخاب کنید.
۵- پنجره لغو نصب روی صفحه ظاهر خواهد شد. برای ادامه کار روی continue کلیک کنید.


۶- پس از اتمام حذف، گزینهی پیشرفته را برای جستجوی فایلها و پوشههای مرتبط با OneDrive انتخاب کنید.
۷- فرامین روی صفحه ها را دنبال کرده و همه چیز را پاک کنید. سپس سیستم خود را ری استارت کرده تا تغییرات رخ دهند. به این ترتیب شما دیگر OneDrive را در هیچ جایی از سیستم خود نمیبینید.
خلاص شدن از آیکون مزاحم OneDrive در ویندوز ۱۱
تمامی مراحلی که در این پست توضیح دادیم به شما کمک میکنند تا برای همیشه OneDrive را در کامپیوتر ویندوزی خود حذف یا غیرفعال کنید. اگر روزی قصد استفاده از OneDrive را داشتید، بهتر است از روشهای غیرفعال کردن استفاده کنید تا در صورت نیاز بتوانید مجدد از آن استفاده کنید. اما اگر میخواهید آن را برای همیشه از سیستم خود حذف کنید، از روشهای حذف کردن که در بالا توضیح دادیم استفاده کنید.
 استایل عجیب الناز شاکردوست در یک مراسم رسمی! + عکس
استایل عجیب الناز شاکردوست در یک مراسم رسمی! + عکس  معما / زیر 10 ثانیه نسبت فامیلی ما رو حدس بزنید !!
معما / زیر 10 ثانیه نسبت فامیلی ما رو حدس بزنید !!  دیکته شب | دیکته کلاس اول دبستان
دیکته شب | دیکته کلاس اول دبستان  تصاویر | تیپ خاص و متفاوت زنان یگان ویژه در رژه روز ارتش
تصاویر | تیپ خاص و متفاوت زنان یگان ویژه در رژه روز ارتش  فیلم وقاحت تمام بهاره رهنما / شوهرندارم این آقا دوست پسرم است!
فیلم وقاحت تمام بهاره رهنما / شوهرندارم این آقا دوست پسرم است!  فال حافظ 30 فروردین + دانلود غزل حافظ
فال حافظ 30 فروردین + دانلود غزل حافظ 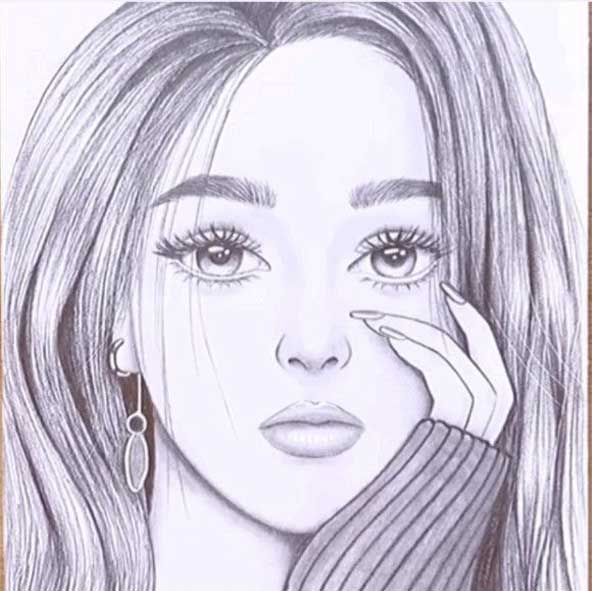 40 عکس نقاشی دخترانه جدید، ساده، زیبا، فانتزی و آسان برای پروفایل
40 عکس نقاشی دخترانه جدید، ساده، زیبا، فانتزی و آسان برای پروفایل  دانلود آهنگ خاص و بی نظیر اجتماعی سارینا از شاهین نجفی
دانلود آهنگ خاص و بی نظیر اجتماعی سارینا از شاهین نجفی  لخته خون گوشتی شبیه جگر در پریودی چیست و چه علتی دارد؟ +روش درمان
لخته خون گوشتی شبیه جگر در پریودی چیست و چه علتی دارد؟ +روش درمان  هیچگاه موز و تخم مرغ را باهم نخورید
هیچگاه موز و تخم مرغ را باهم نخورید  لعیا زنگنه راه بهاره رهنما را می رود!/ عکس
لعیا زنگنه راه بهاره رهنما را می رود!/ عکس  حمله مرگبار شرور خطرناک به 2 مرد جلوی جگرکی در شهریار / این قاتل 2 سال زندگی پنهانی داشت + جزییات
حمله مرگبار شرور خطرناک به 2 مرد جلوی جگرکی در شهریار / این قاتل 2 سال زندگی پنهانی داشت + جزییات  غار کوه گره خان آباد
غار کوه گره خان آباد  صدای کوتوله برزیلی برای آموزش و سریع حرف زدن
صدای کوتوله برزیلی برای آموزش و سریع حرف زدن  انواع فونت و متن بسم الله الرحمن الرحیم برای بیو اینستا
انواع فونت و متن بسم الله الرحمن الرحیم برای بیو اینستا