در حال حاضر ویندوز ۱۰ به شما اجازه میدهد تا همانطور که دکمههای کنترلر را در کنسول ایکس باکس وان میتوانید تغییر دهید، عملکرد آنها را در ویندوز ۱۰ هم عوض کنید. این ویژگی بخشی از برنامه Xbox Accessories است که به طور پیش فرض در ویندوز ۱۰ نصب نیست. البته متاسفانه این ویژگی جدید، نیاز به برنامههای مخصوص تغییر عملکرد دکمههای کنترلر را به طور کامل از بین نمیبرد، چرا که چند محدودیت بزرگ دارد:
فقط قادر هستید دکمههای کنترلر ایکس باکس وان را تغییر دهید و نمیتوانید با استفاده از این نرم افزار، عملکرد دکمههای کنترلرهای دیگر همانند کنترلر ایکس باکس 360 را عوض کنید. شما فقط میتوانید عملکرد دکمههای روی کنترلر را با دکمههای دیگر روی همان کنترلر عوض کنید. این موضوع بدین معنا است که شما برخلاف نرم افزارهای جانبی دیگر، نمیتوانید عملکرد دکمههای یک کنترلر را با دکمههای کیبورد عوض کنید.اگر با این محدودیتها مشکلی ندارید، پس آموزش زیر را شروع میکنیم.
چگونگی تغییر دکمههاشما برای این کار به برنامه Xbox Accessories نیاز دارید. این نرمافزار را از Microsoft Store بهسادگی میتوانید پیدا کنید. Xbox Accessories به شما اجازه میدهد تا Firmware یک کنترلر ایکس باکس وان را روی ویندوز ۱۰ بروزرسانی کنید. در واقع، این تنها راه بروزرسانی Firmware این کنترلر بدون نیاز به کنسول ایکس باکس وان است.
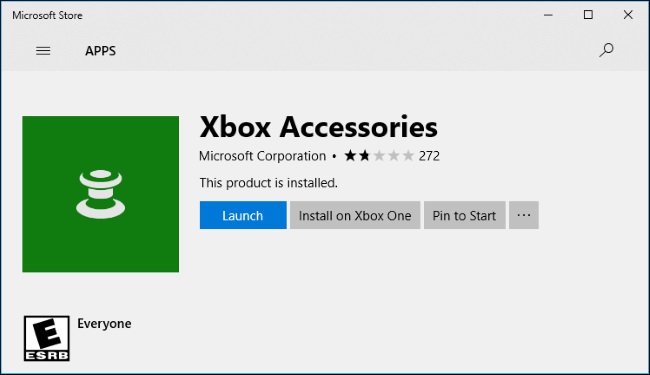
پس از نصب نرمافزار، آن را باز کنید. اگر کنترلر به کامپیوتر متصل نباشد، نرم افزار از شما میخواهد تا آن را وصل کنید. مطمئن شوید که آداپتور وایرلس ایکس باکس به کامپیوتر شخصی شما وصل شده و کنترلر شما روشن باشد. اگر کنترلر به جای وایرلس، از طریق بلوتوث متصل شده است، مطمئن شوید که بلوتوث کامپیوترتان فعال باشد.
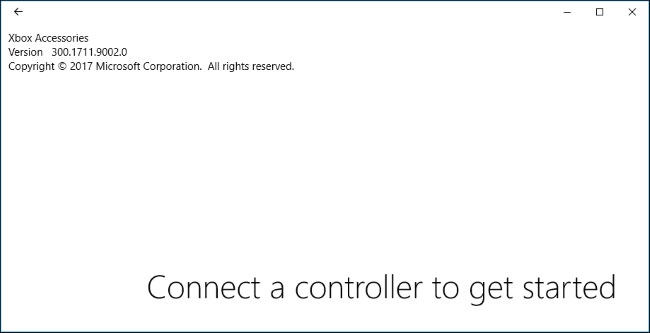
پس از اینکه نرمافزار، کنترلر شما را شناسایی کرد، روی دکمه «Configure» زیر تصویر کنترلر کلیک کنید.
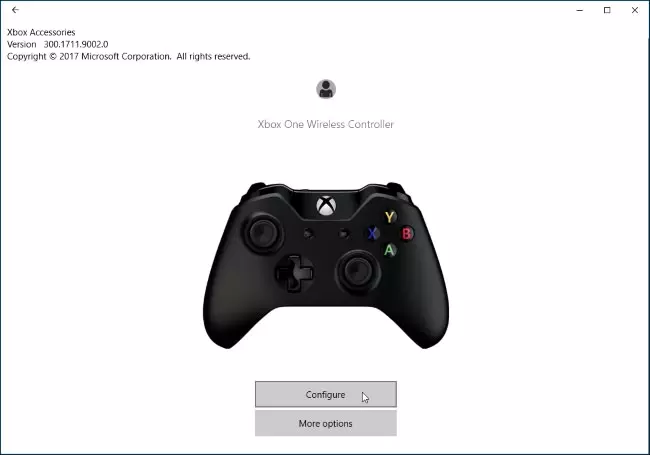
برای تغییر عملکرد دکمههای کنترلر، روی دکمه «Button mapping» کلیک کنید. اگر بعدا بخواهید تغییرات انجام شده را لغو کنید، میتوانید به همین بخش بازگردید و روی «Restore Original» کلیک کنید تا دکمهها به عملکرد اصلیشان بازگردند.

این پنجره، یک رابط کاربری ساده را برای تغییر عملکرد دکمهها و تغییر دیگر تنظیمات فراهم میکند. برای مثال، شما میتوانید عمکرد استیکها و تریگرها را تغییر دهید؛ عملکرد دکمههای سمت چپ و راست را با هم عوض کنید و بالعکس. شما همچنین میتوانید محور Y (جهت بالا و پایین) استیک چپ یا راست را بالعکس کنید؛ بنابراین زمانی که شما آنها را رو به پایین فشار میدهید، آنها سیگنال رو به بالا ارسال میکنند یا زمانی که آنها را رو به بالا فشار میدهید، سیگنال رو به پایین میفرستند. اگر شما ویژگی لرزش کنترلر را دوست ندارید، به جای آنکه آن را در هر بازی جداگانه غیرفعال کنید، میتوانید از این بخش این ویژگی را در تمامی بازیها و به صورت پیش فرض از کار بیاندازید.
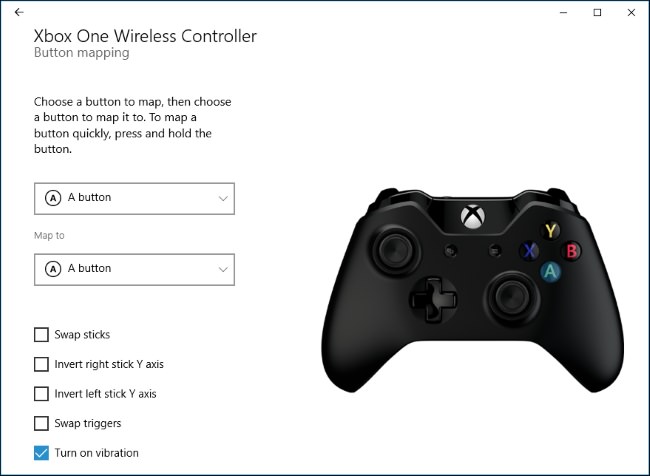
در بخش تغییر عملکرد دکمهها، شما میتوانید دکمههای اصلی (A, B, X,Y)، بامپرهای چپ و راست و تمام چهار جهت دی-پد را تغییر دهید. هر کدام از این دکمهها میتواند به دیگری تغییر یابد. شما همچنین میتوانید یک دکمه را به صورت «غیر فعال» تنظیم کنید تا وقتی آن را فشار میدهید، هیچ عملکردی نداشته باشد.
همانطور که گفته شد، مواردی را که در اینجا تنظیم میکنید، در تمامی بازیها و بخشهای کامپیوتر شما اعمال میشوند.
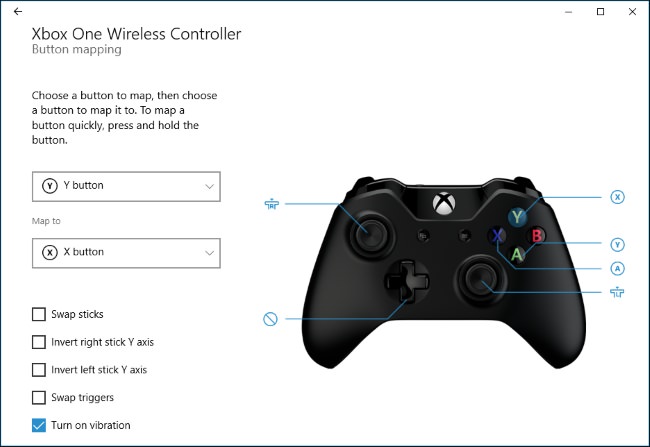
اگر به تغییرات پیشرفتهتری نیاز داشته باشید (مانند توانایی تغییر دکمههای کنترلر به دکمههای کیبورد)، شما همچنان به یک نرمافزار جانبی همانند JoyToKey یا Xpadder نیاز خواهید داشت. اگر بازیها را روی استیم بازی میکنید، برای تغییر عملکرد دکمههای کنترلرهایی مانند کنترلر ایکس باکس وان یا ایکس باکس 360، میتوانید از تنظیمات Big Picture Mode هم استفاده کنید.

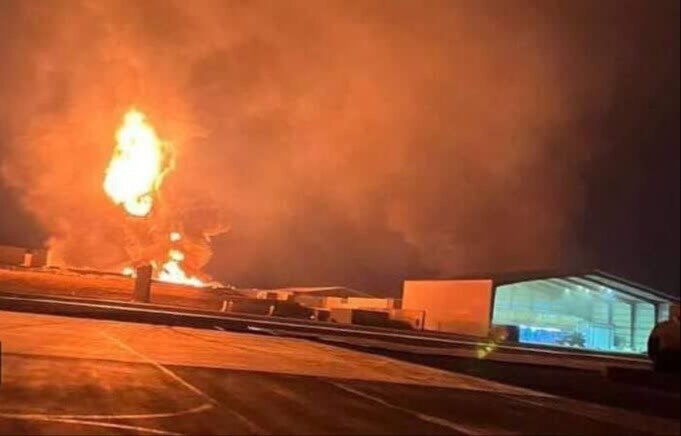 ببینید | حمله هوایی به گاراژ تانک و مقر فرماندهی زرهی پایگاه کالسو استان بابل عراق
ببینید | حمله هوایی به گاراژ تانک و مقر فرماندهی زرهی پایگاه کالسو استان بابل عراق  دانلود آهنگ سلام فرمانده 3 ابوذر روحی
دانلود آهنگ سلام فرمانده 3 ابوذر روحی  امیرعبداللهیان: با شدت بیشتری به هرگونه خطای محاسباتی رژیم صهیونیستی پاسخ میدهیم
امیرعبداللهیان: با شدت بیشتری به هرگونه خطای محاسباتی رژیم صهیونیستی پاسخ میدهیم  واکنش حکیم به وتوی عضویت فلسطین در سازمان ملل توسط آمریکا
واکنش حکیم به وتوی عضویت فلسطین در سازمان ملل توسط آمریکا  سرباز کوچک
سرباز کوچک  معجزه 3 روغن طبیعی برای رشد مو
معجزه 3 روغن طبیعی برای رشد مو  تغییر تیپ و چهره دومین بازیگر نقش «نجلا» / محیا دهقانی جنجال کرد!
تغییر تیپ و چهره دومین بازیگر نقش «نجلا» / محیا دهقانی جنجال کرد!  همسر علی ضیا را می شناسید ؟! / حدس بزنید کیست ! + بیوگرافی و عکس عاشقانه!
همسر علی ضیا را می شناسید ؟! / حدس بزنید کیست ! + بیوگرافی و عکس عاشقانه!  بازیگر مرد جذابی که با پولدار ترین خانم مدل اینستاگرام ازدواج کرد! + عکس ها و بیوگرافی
بازیگر مرد جذابی که با پولدار ترین خانم مدل اینستاگرام ازدواج کرد! + عکس ها و بیوگرافی  ببینید | تصاویر تازه از رزمایش نیروی هوایی جمهوری آذربایجان در منطقه نخجوان
ببینید | تصاویر تازه از رزمایش نیروی هوایی جمهوری آذربایجان در منطقه نخجوان  این بازیگر دنیای شیرین بعد از 27 سال الان چه شکلی شده؟+ بیوگرافی اشکان اشتیاق
این بازیگر دنیای شیرین بعد از 27 سال الان چه شکلی شده؟+ بیوگرافی اشکان اشتیاق  واکنش اتحادیه اروپا به حادثه انفجار در اصفهان
واکنش اتحادیه اروپا به حادثه انفجار در اصفهان  کنایه معاون رئیسی به ادعای یک رسانه عربی
کنایه معاون رئیسی به ادعای یک رسانه عربی  جزئیات تازه از مرگ 6 کارگر در آتش سوزی شرق تهران
جزئیات تازه از مرگ 6 کارگر در آتش سوزی شرق تهران  نتایج آزمون استخدامی معلمان چه زمانی اعلام میشود؟
نتایج آزمون استخدامی معلمان چه زمانی اعلام میشود؟