خاموش نشدن ویندوز در کامپیوتر و لپ تاپ ممکن است عجیب به نظر برسد اما مشکلی است که برخی از کاربران با آن رو به رو می شوند. اگر شما هم این مشکل را پیدا کرده اید، نگران نباشید چون ما اینجا هستیم تا در رفع این مشکل به شما کمک کنیم. امروز روش های حل مشکل خاموش نشدن لپ تاپ و کامپیوتر ویندوز ۱۰، ۸ و ۷ را بررسی و مرور خواهیم کرد.
رفع مشکل خاموش نشدن ویندوز ۱۰ ، ۸ و ۷ لپ تاپ و کامپیوتر
طبق معمول پس از انجام کار ها خود با سیستم، اقدام به خاموش کردن آن می کنید اما صفحه در حالت خاموش کردن می ماند و کامپیوتر شما خاموش نمی شود. این مشکل ممکن است ماندگار باشد! قبل از هر کاری ابتدا باید مطمئن شوید که ویندوز گیر کرده است. ممکن است به دلیل نصب آپدیت یا برخی از فرآیند های سیستم، این فرآیند مدتی طول بکشد که نیاز به صبر کردن دارد. پس اگر اولین بار است، باید کمی صبور باشید و تا حدود ۳ ساعت آن را رها کنید. اگر بعد از این مدت مشکل رفع نشد یا دفعه اول رخ دادن آن نیست، با ما در ادامه مطلب برای رفع این مشکل همراه باشید.
خاموش کردن اجباری سیستم برای رفع مشکل خاموش نشدن لپ تاپ و..
برای انجام این کار جهت رفع مشکل خاموش نشدن صفحه لپ تاپ یا خاموش نشدن فن کامپیوتر ، ابتدا باید دکمه پاور کامپیوتر یا لپ تاپ خود با هر ویندوزی را فشار دهید و آن را نگه دارید تا کامپیوتر خاموش شود.

اگر پس از نگه داشتن دکمه به مدت طولانی هیچ اتفاقی نیفتاد، کابل برق کامپیوتر یا سیم شارژر لپ تاپ به همراه باتری را خارج کنید. با این کار حتما سیستم خاموش می شود و باید ۵ تا ۱۰ دقیقه بدون برق صبر کنید. مجدد پس از گذشت زمان، کابل و باتری را متصل کرده و سیستم را روشن کنید و سعی کنید آن را به روش معمول خاموش کنید.
آپدیت کردن ویندوز برای رفع مشکل خاموش نشدن لپ تاپ ویندوز ۱۰ و..
آپدیت کردن ویندوز می تواند مشکلات موجود در ویندوز را در برخی موارد حل کند. با روش قبلی سیستم را خاموش و روشن کنید و اقدام به آپدیت کردن ویندوز خود کنید. برای این کار استارت را بزنید و Settings را انتخاب کنید.
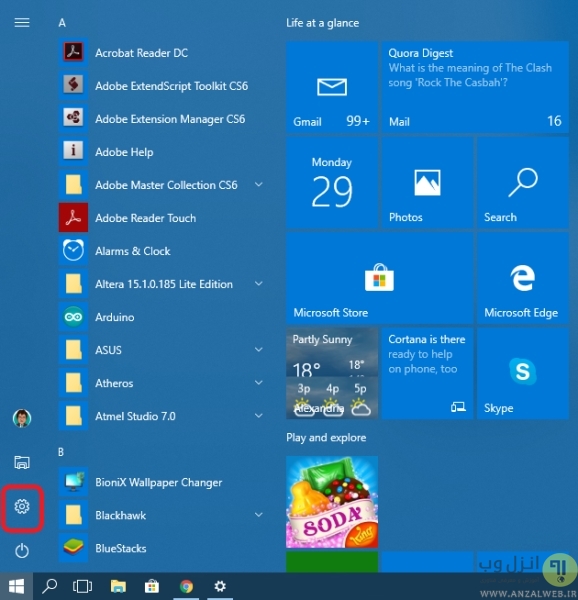
به بخش Updates Security بروید.
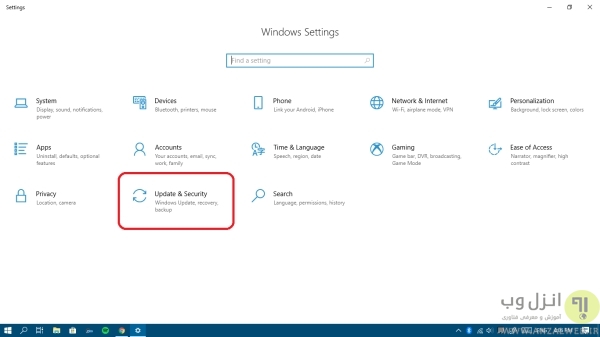
روی دکمه Check for updates کلیک کنید و منتظر بمانید تا در صورت وجود آپدیت، به صورت خودکار دانلود و نصب شود.
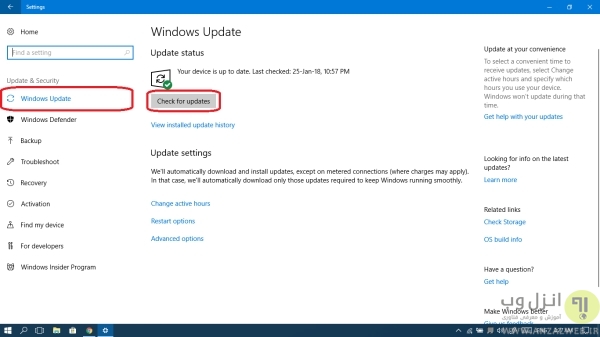
در صورت وجود مشکل در آپدیت کردن، در سرچ استارت Troubleshoot را تایپ و برنامه آن را اجرا کنید.
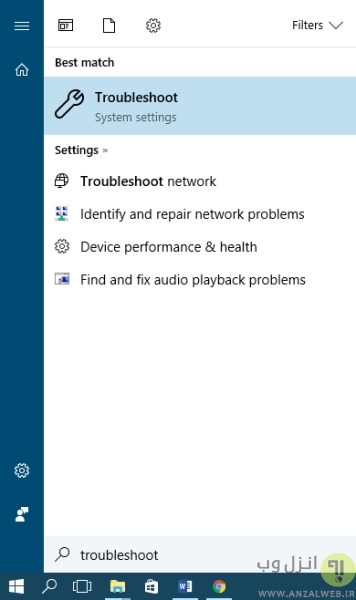
Windows Update را انتخاب کنید و Run the troubleshooter را بزنید.
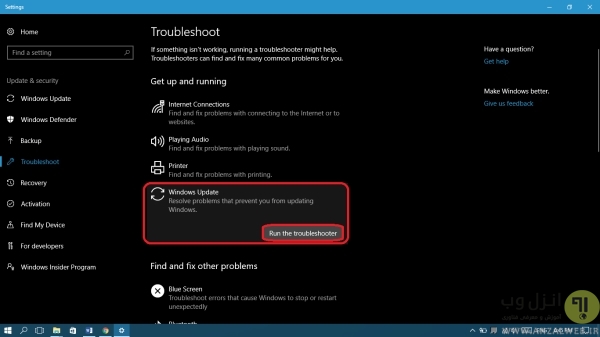
در صورت نیاز، گزینه Try troubleshooting as an administrator را انتخاب کنید.
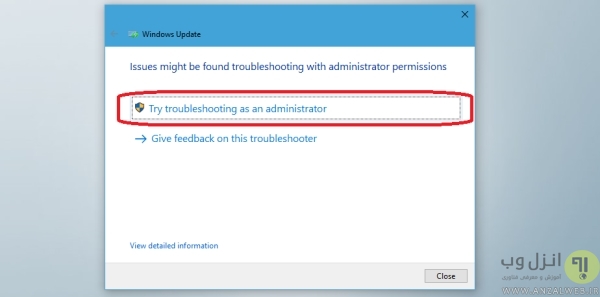
روی Apply this fix کلیک کنید.
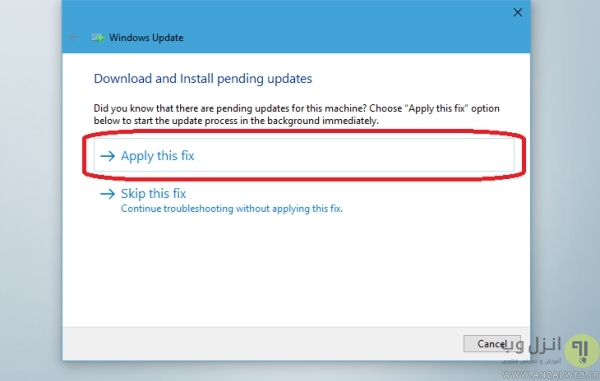
در نهایت Close the troubleshooter را بزنید.
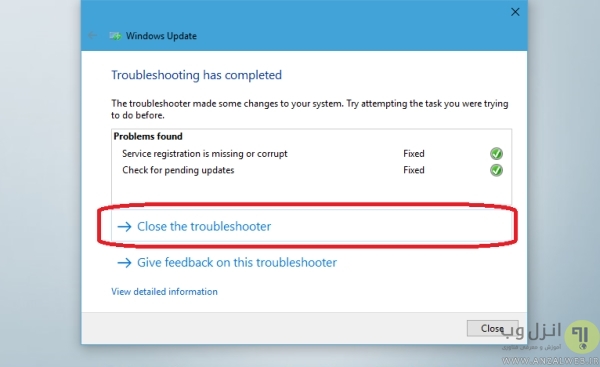
غیر فعال کردن Hybrid Shutdown برای رفع مشکل خاموش نشدن لپ تاپ ویندوز ۷ و..
به کنترل پنل بروید و Power Options را سرچ و انتخاب کنید. سپس در منوی سمت چپ صفحه گزینه Choose what the power button does را بزنید.
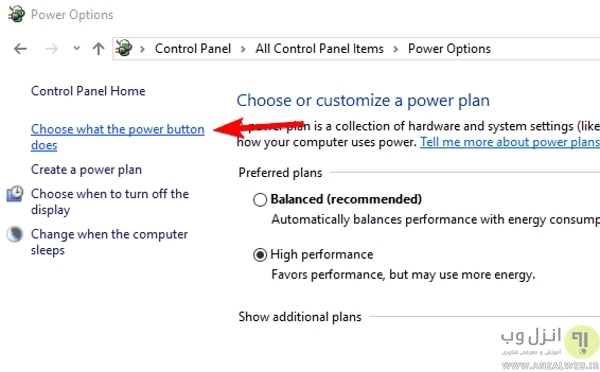
روی Change settings that are currently unavailable کلیک کنید.
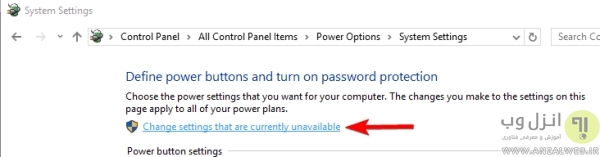
سپس Turn on fast startup (recommended را غیر فعال کنید و روی Save کلیک کنید و تنظیمات را ببندید.

غیر فعال کردن Fast startup برای رفع مشکل خاموش نشدن ویندوز ۸ و..
استفاده از ویژگی راه انداری سریع یا Fast startup می تواند مشکلاتی را در زمینه خاموش نشدن لپ تاپ بعد از بستن درب و.. به وجود اورد. برای غیر فعال کردن آن به کنترل پنل بروید و Power Options را سرچ و آن را باز کنید.
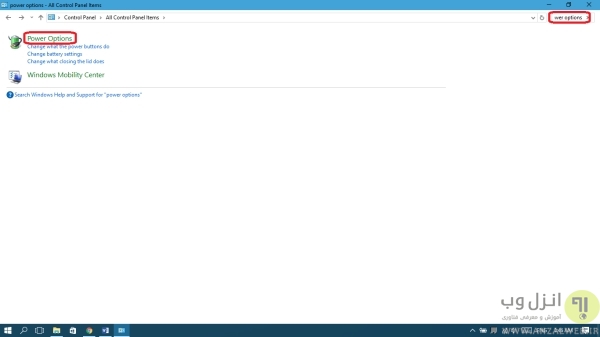
در پنل سمت چپ، گزینه Choose what the power button does را بزنید.
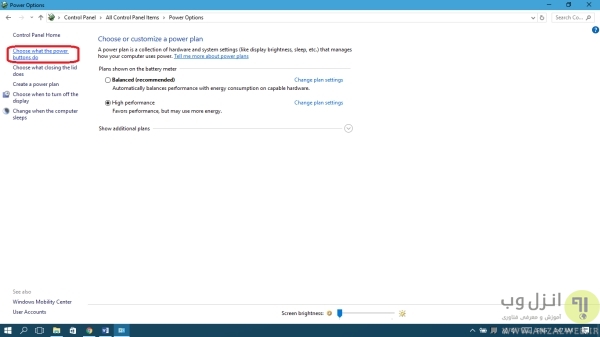
سپس روی Change settings that are currently unavailable کلیک کنید.
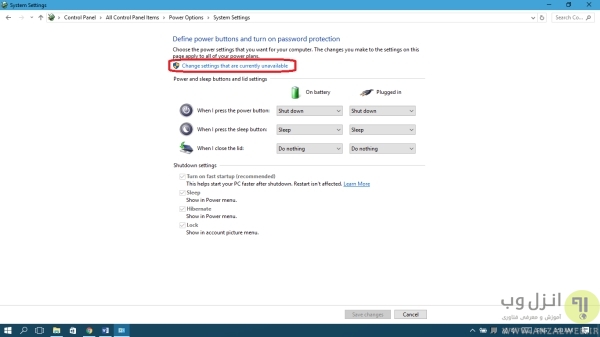
گزینه Turn on fast startup را غیر فعال کرده و روی Save changes کلیک کنید.
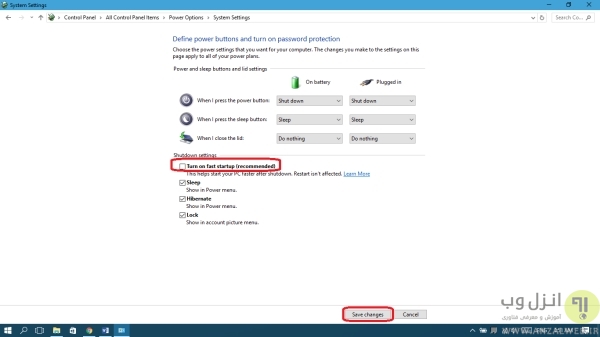
تعمیر فایل های سیستمی برای رفع مشکل خاموش نشدن لپ تاپ
در مواردی ممکن است فایل های سیستمی در ویندوز ۱۰ و.. آسیب دیده باشد. برای تعمیر آن ها در سرچ ویندوز عبارت cmd را تایپ کرده و روی برنامه Command Prompt راست کلیک کرده و Run as administrator را بزنید.
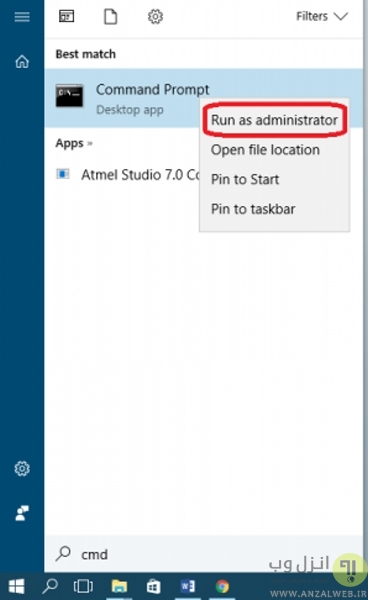
در صورت نیاز Yes را بزنید.
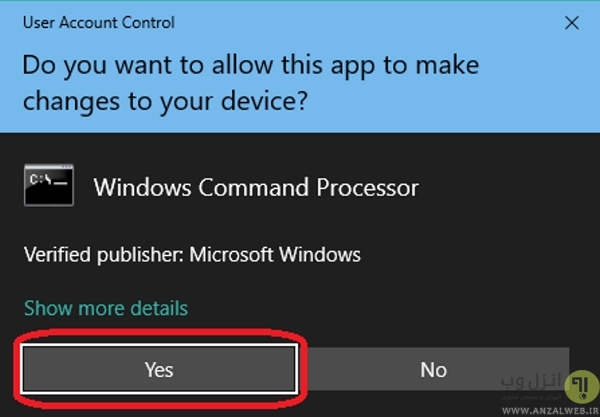
عبارت sfc /scannow را تایپ کرده و اینتر را بزنید. بین sfc و /scannow حتما یک فاصله بگذارید
sfc /scannow
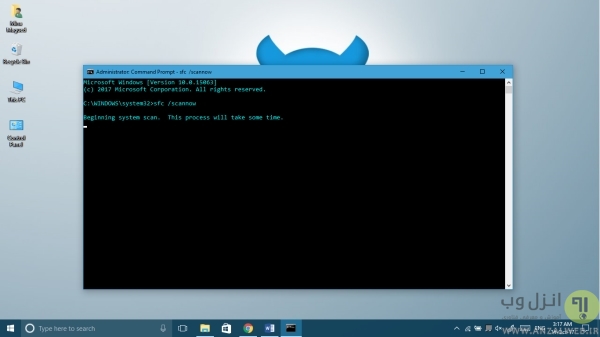
منتظر بمانید تا عملیات به اتمام برسد.
خاموش کردن کامپیوتر با دستور CMD
در هنگام بررسی علت خاموش نشدن کیس کامپیوتر، با این روش دستوری برای بستن برنامه ها اعمال می کنید و کامپیوتر باید کامل خاموش شود. با روش قبلی CMD را باز کنید و دستور زیر را تایپ و اینتر کنید.
shutdown /p
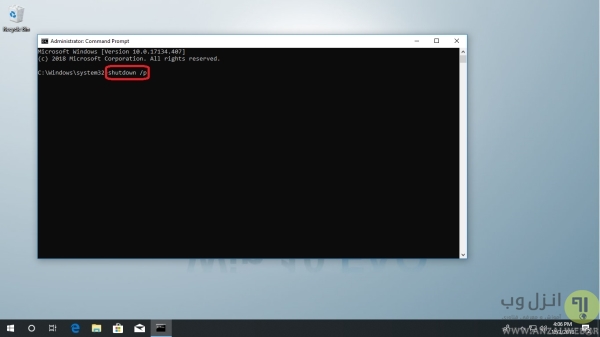
احتمال دارد کامپیوتر خاموش شده و مشکل رفع شود.
غیر فعال کردن Windows Delivery Update Optimization
یکی از مواردی که زمینه ساز مشکل خاموش نشدن لپ تاپ ایسر، لنوو و.. است، ویژگی Windows Delivery Update Optimization می باشد. اگر شما از چند ویندوز ۱۰ در یک شبکه اینترنت استفاده می کنید، باید بدانید که فایل آپدیت بین کامپیوتر ها شبکه می شود تا نیاز به دانلود مجدد برای هر سیستم نباشد و تا پایان این فرآیند کامپیوتر خاموش نمی شود. اگر شرایط مشابهی دارید، شاید نیاز باشد آن را غیر فعال کنید. تنظیمات را از استارت باز کنید.
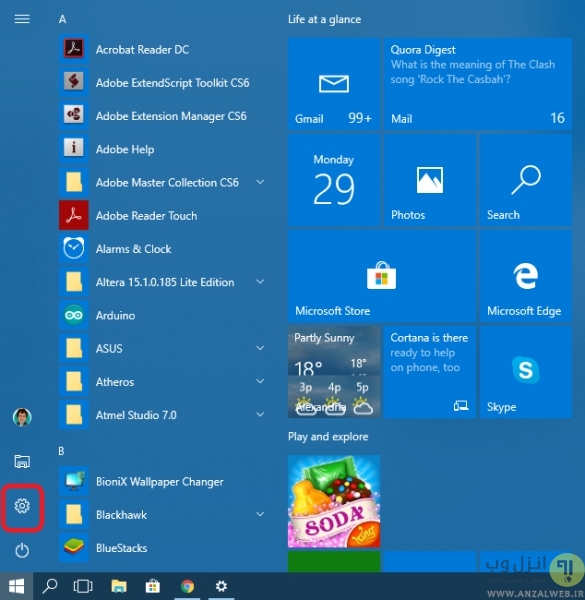
به Update Security بروید.
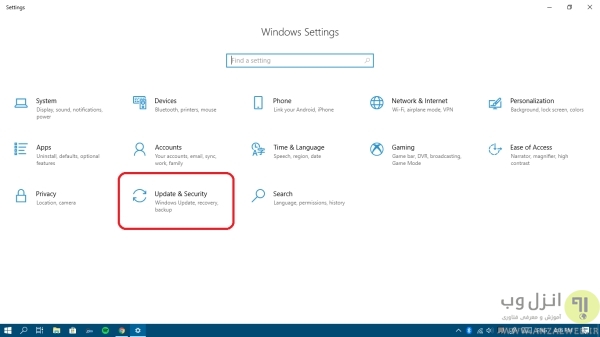
در صفحه باز شده روی Advanced options کلیک کنید.
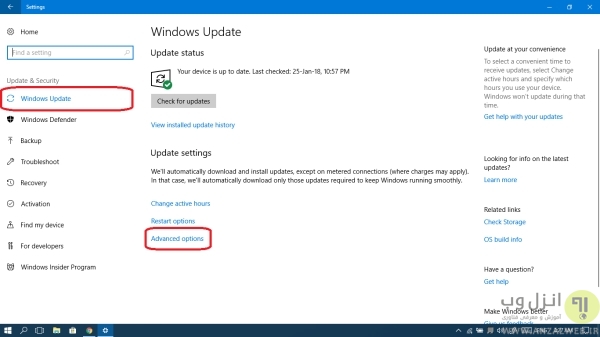
سپس Delivery Optimization را بزنید.
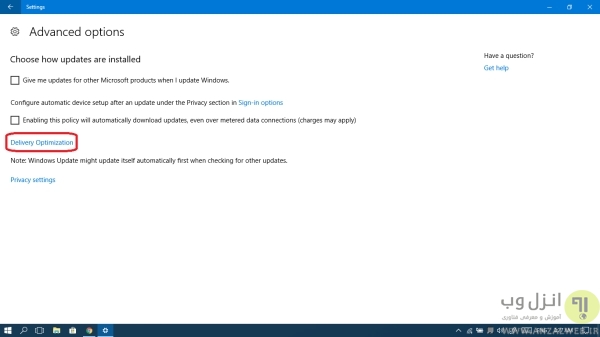
گزینه Allow downloads from other PCs را خاموش و غیر فعال کنید.
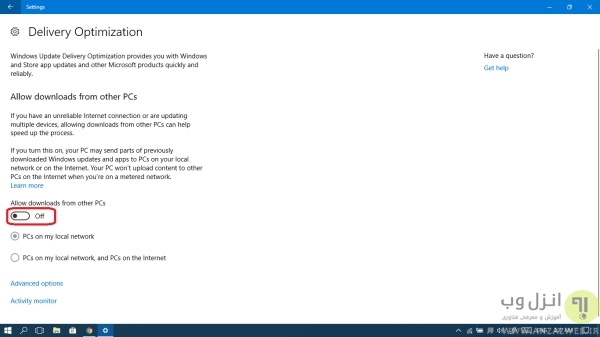
حال سعی به خاموش کردن سیستم کنید.
جدا کردن قطعات سخت افزار جانبی برای رفع مشکل خاموش نشدن در ویندوز ۱۰ و..
برخی از قطعات ممکن لپ تاپ ایسوس و.. است با ویندوز شما تداخل داشته باشند. پس لوازم جانبی را جدا کنید. همچنین اگر از کارت صدا اکسترنال استفاده می کنید، آن را خارج گرده و مشکل را تست کنید.
همچنین اگر کامپیوتر شما خیلی داغ می شود، بهتر است آن را تمیز هم کنید و گرد و غبار انباشته شده را پاک کنید.
قابل ذکر است تعدادی از کاربران گزارش داده اند که با خارج کردن باتری لپ تاپ هم مشکل آن ها حل شده است. پس ااین کار را هم امتحان کنید.
در صورت امکان بایوس را هم آپدیت کنید و تنظیمات آن را ریست کنید.
رفع مشکل روشن ماندن لپ تاپ بعد از بستن درب آن در ویندوز ۱۰ ، ۸ و ۷
بعد از موارد بالا بهتر است ریست کردن تنظیمات پاور را نیز امتحان کنید. در کنترل پنل وارد تنظیمات Power Options شوید.
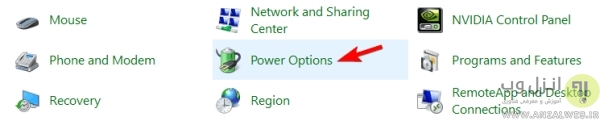
در power plan فعال، روی گزینه Change plan settings کلیک کنید.
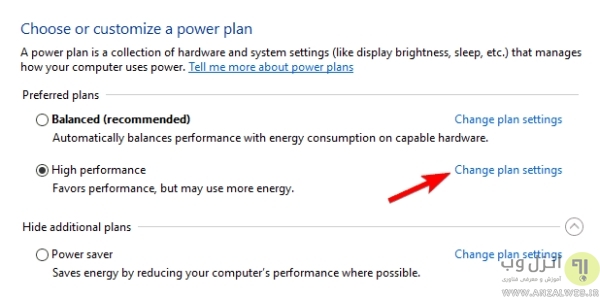
حال Change advanced power settings را انتخاب کنید.
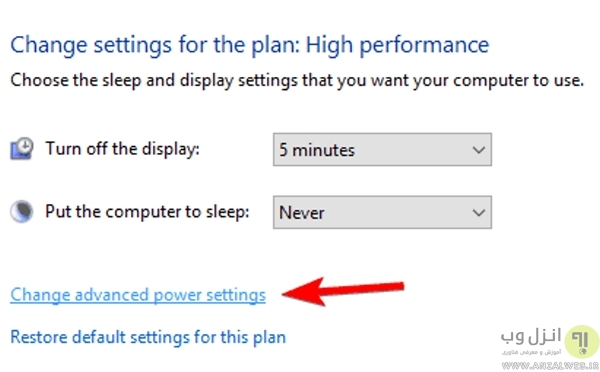
روی دکمه Restore plan defaults کلیک کنید و Apply و OK را بزنید.
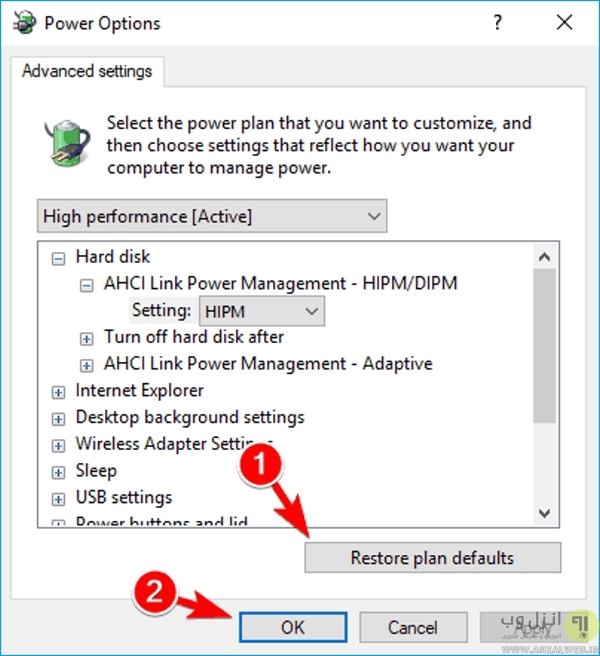
ریستور کردن ویندوز برای رفع مشکل خاموش نشدن
اگر هنوز هم مشکل خاموش نشدن ویندوز ۸٫۱ و.. شما رفع نشد و از ویندوز بکاپ دارید، می توانید با کمک ویندوز ریستور، کامپیوتر خود را به حالت قبل رخ دادن مشکل ریستور کنید. کنترل پنل را باز کنید و Recovery را سرچ و انتخاب کنید.
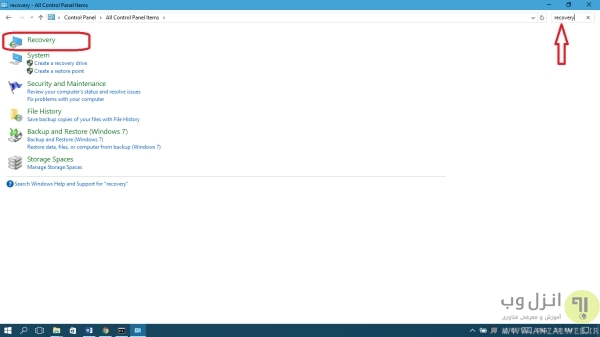
System restore را باز کنید.
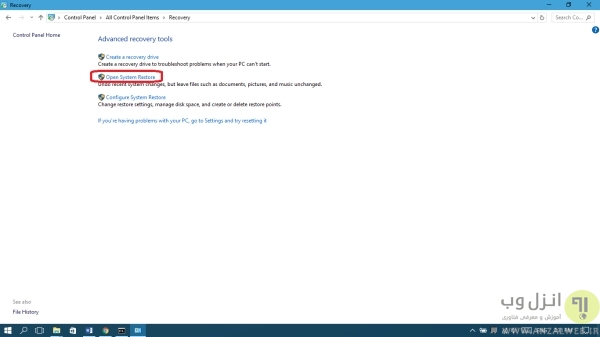
روی Next کلیک کنید.
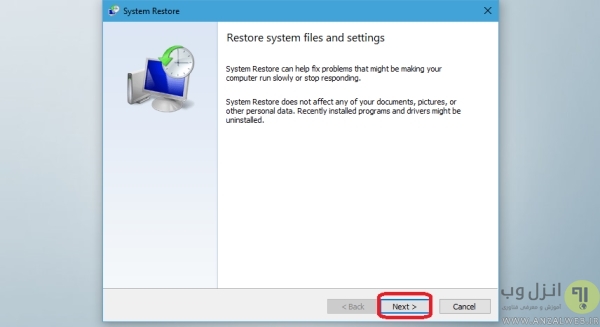
بکاپ مورد نظر خود را از لیست انتخاب کنید و Next را بزنید.
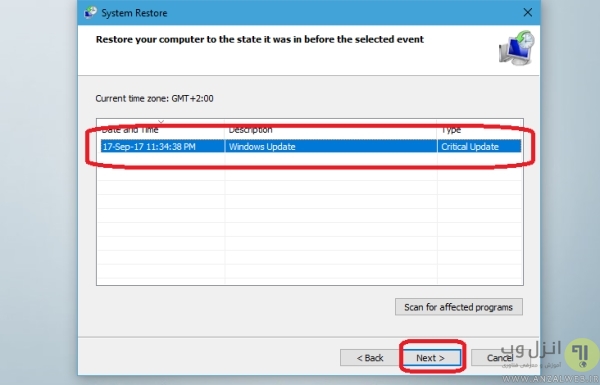
Finish را بزنید.
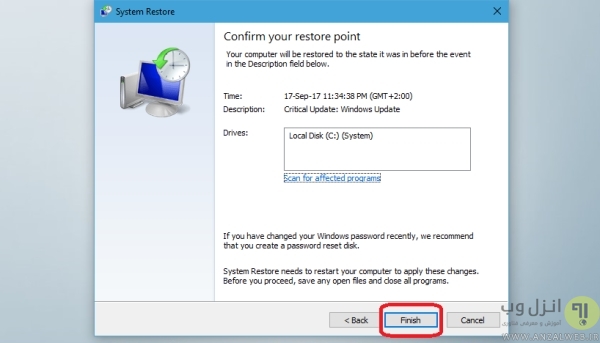
پس از اتمام عملیات، سیستم را خاموش و چک کنید.
کنترل برنامه هایی که می توانند خودکار شروع به کار کنند
گاه ممکن است برنامه هایی در حال اجرا باشند که نگذارند سیستم خاموش شود. این برنامه ها معمولا به صورت خودکار با روشن کردن ویندوز اجرا می شوند و سرعت لود را هم کاهش می دهند. برای این کار از تسکبار task manager را باز کنید یا دکمه های Ctrl+Shift+Esc را همزمان بزنید.
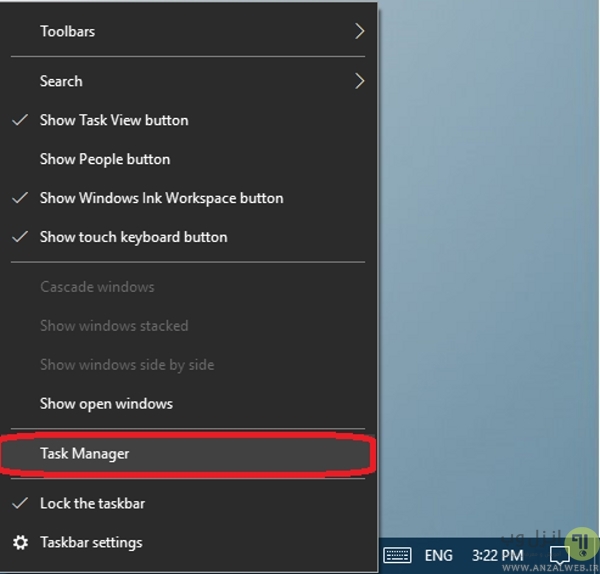
اگر پنجره کوچکی را دیدید، روی More details کلیک کنید.
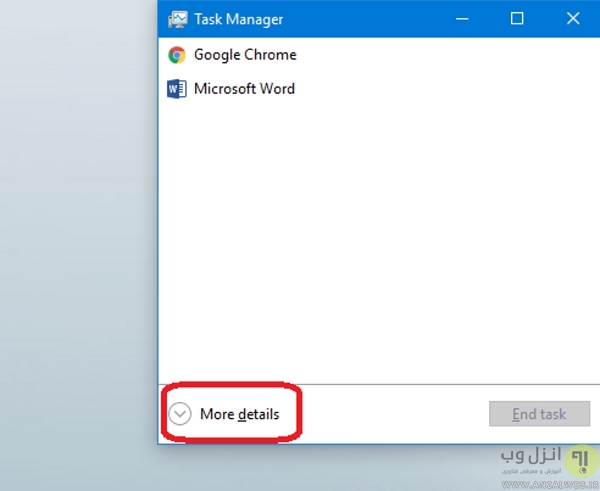
به تب Startup بروید.
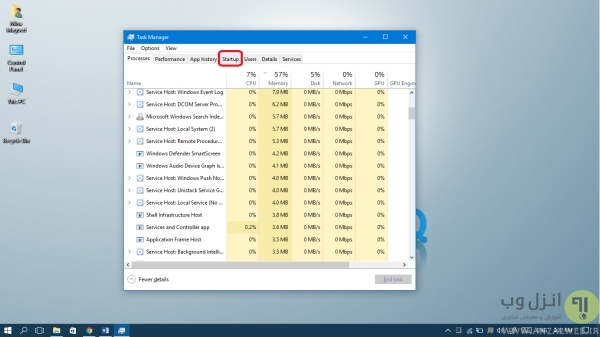
روی برنامه هایی که نیازی به آن ندارید راست کلیک کرده و گزینه Disable را انتخاب کنید.

با این کار اجرای خودکار برنامه غیر فعال می شود.
تغییر تنظیمات Intel Management Engine Interface
دکمه های Win+X را بزنید و Device Manager را انتخاب کنید. سپس در پنجره باز شده گزینه Intel(R) Management Engine Interface را پیدا کنید و روی آن دابل کلیک کنید. به تب Power Management بروید. گزینه Allow the computer to turn off this device to save power را غیر فعال کنید و OK را بزنید.
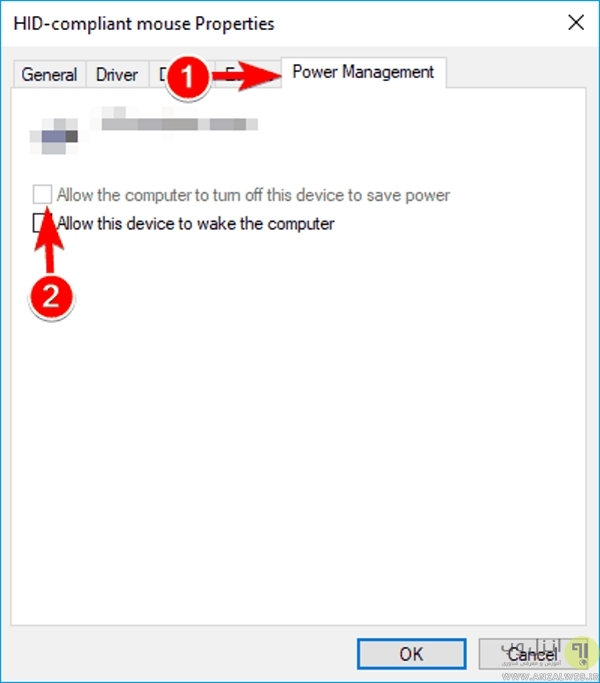
اگر این روش تا به اینجا کار نکرد و مشکل رفع نشد، این درایور را حذف کنید. روی Intel Management Engine Interface راست کلیک کرده و Uninstall device را بزنید.
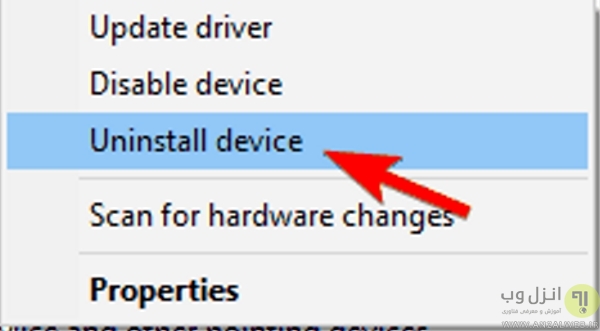
غیر فعال کردن Intel Rapid Technology service
Win+R را فشار دهید و services.msc را تایپ و اوکی کنید.

سپس سرویس Intel Rapid Technology را پیدا کنید و روی آن دابل کلیک کنید. اکنون Startup type را Disabled کنید و دکمه Stop را بزنید. روی Apply و OK کلیک کنید.
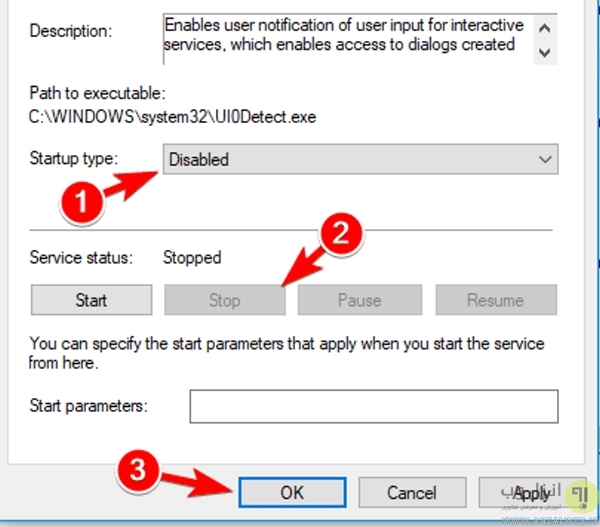
اگر مسئله همچنان ادامه داشت می توانید این سرویس را حذف کنید.
تنظیمات IEEE 1394 در ویندوز ۷ برای رفع مشکل خاموش نشدن کامپیوتر
روی مای کامپیوتر راست کلیک کرده و Manage را بزنید و در پنجره باز شده به Device Management بروید. سپس روی تنظیمات IEEE 1394 مانند VIA 1394 OHCI Compliant Host Controller یا اسامی مشابه راست کلیک کرده و Properties را بزنید.
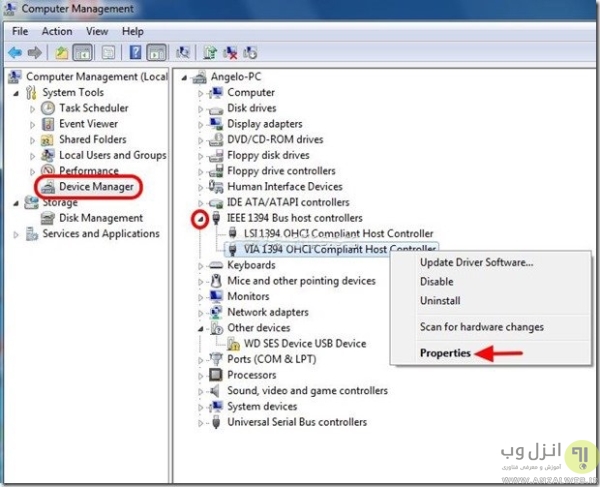
سپس به تب Power Management بروید و گزینه Allow this device to wake the computer را غیر فعال کنید و تنظیمات را اوکی کنید.
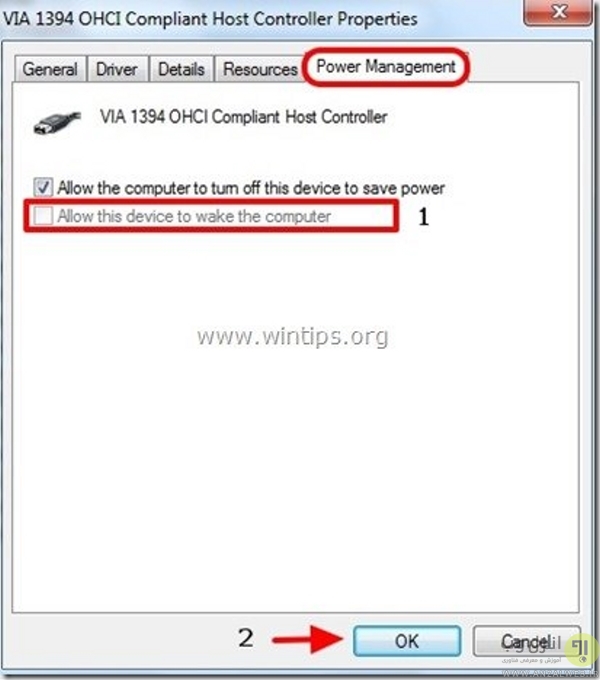
این بار به network adapter بروید و روی Marvell Yukon PCI-E Gigabit Ethernet Controller یا اسامی مشابه راست کلیک کرده و Properties را بزنید.
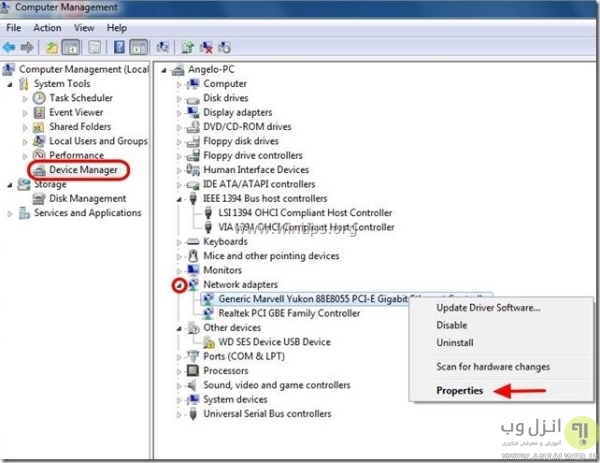
به تب Power Management رفته و Allow this device to wake the computer را غیر فعال کنید.
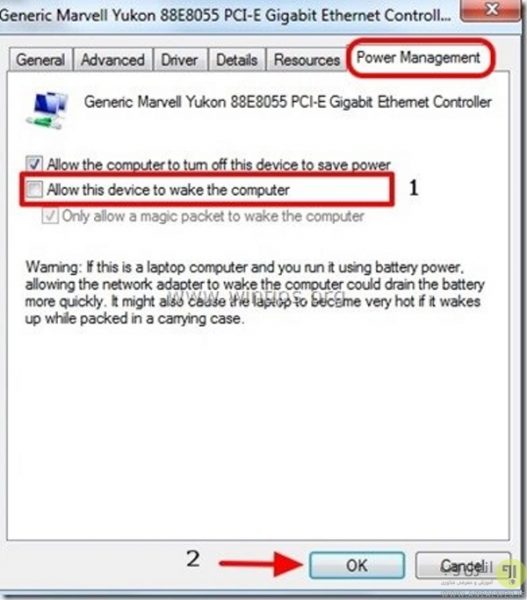
کامپیوتر را ریستارت کنید.
ریست کردن یا تعویض ویندوز
در نهایت اگر هیچ راه حلی به شما جهت رفع مشکل خاموش نشدن ویندوز ۷، ۱۰ و.. کمک نکرد، ویندوز را به صورت کامل عوض کنید یا از Reset PC استفاده کنید. همچنین ممکن است نیاز باشد که دستگاه را به تکنیسن داده تا از سلامت قطعات سخت افزاری مطمئن شده و قطعات معیوب تعمیر یا تعویض شوند.
شاید دیگر مطالب روژانرا هم دوست داشته باشید













 همخوابی و رابطه جنسی زن بدکاره و مرد متاهل (عکس)
همخوابی و رابطه جنسی زن بدکاره و مرد متاهل (عکس)  دیکته شب | دیکته کلاس اول دبستان
دیکته شب | دیکته کلاس اول دبستان  نحوه تعمیر کارت حافظه خراب و سوخته با خمیردندان
نحوه تعمیر کارت حافظه خراب و سوخته با خمیردندان  مجموعه شعر درباره لب / تک بیتی های زیبای عاشقانه
مجموعه شعر درباره لب / تک بیتی های زیبای عاشقانه  بهترین سریالهای 2024 به انتخاب مخاطبان
بهترین سریالهای 2024 به انتخاب مخاطبان  آموزش رفع مشکل عدم اتصال و کار نکردن برنامه تروکالر Truecaller
آموزش رفع مشکل عدم اتصال و کار نکردن برنامه تروکالر Truecaller 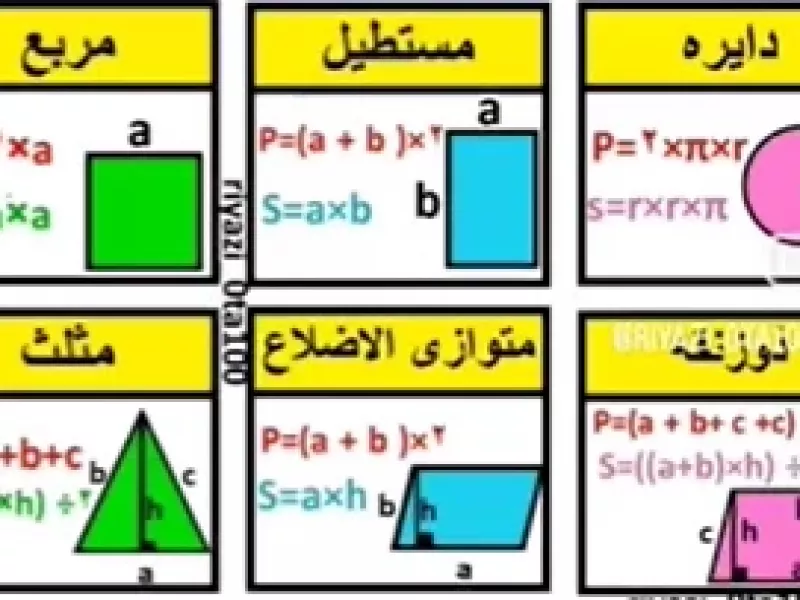 فرمول های محیط و مساحت و حجم رو یک بار برای همیشه یاد بگیر !
فرمول های محیط و مساحت و حجم رو یک بار برای همیشه یاد بگیر !  آویز جای وسایل و لوازم کوچک
آویز جای وسایل و لوازم کوچک