صفحه آبی مرگ یا بلو اسکرین (Blue Screen of Death) یکی از مشکلات متعدد سیستم عامل ویندوز است که هر یک از آنها راه حل خاص خود را دارند. در این مطلب روش حل خطای صفحه آبی مرگ را توضیح دادهایم.
صفحه آبی مرگ، که همان صفحه آبی هنگام بالا آمدن ویندوز است، اغلب در اثر نصب نادرست نرم افزار و سخت افزار یا اعمال نادرست تنظیمات پدیدار میشود، اما عمدتا قابل رفع است. با این حال گاهی اوقات خرابی سیستم عامل یا سخت افزار هم علت نمایش صفحه آبی مرگ در ویندوز است و در نتیجه کاربر باید برای رفع آن کامپیوترش را پیش یک متخصص ببرد. در این نوشتار بهترین روش حل خطای صفحه آبی مرگ را شرح دادهایم.
اگر برای شما هم این سوال پیش آمده است که علت نمایش صفحه آبی مرگ در ویندوز 10 چیست؟ یا چگونه صفحه آبی مرگ را برطرف کنیم؟ یا میخواهید بدانید بهترین راه حل صفحه آبی هنگام بالا آمدن ویندوز کدام است؟ و یا به طور کلی مشکل آبی شدن صفحه ویندوز دارید، با تکراتو همراه باشید.
بهترین راه حل خطای صفحه آبی مرگ چیست؟
علت مشاهده صفحه آبی هنگام بوت کامپیوتر
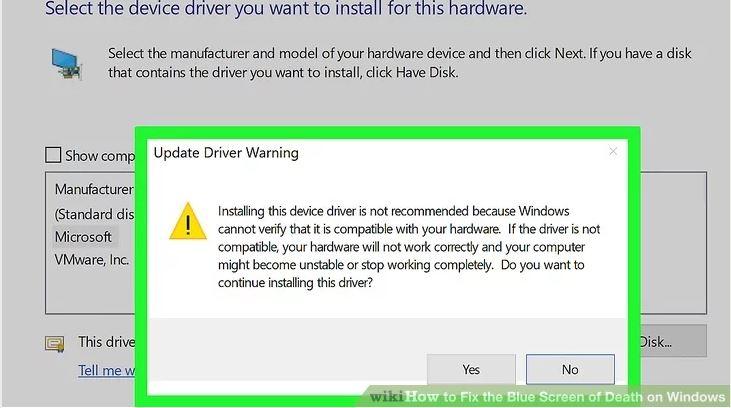 علت صفحه آبی هنگام بالا آمدن ویندوز را نمیدانید؟
علت صفحه آبی هنگام بالا آمدن ویندوز را نمیدانید؟چگونه صفحه آبی هنگام بالا آمدن ویندوز ر برطرف کنیم؟
در نظر گرفتن اقدامات اخیر انجام شده روی رایانه. آیا اخیرا سخت افزار یا نرم افزار جدیدی را نصب کردهاید، درایو کاستومی را دانلود کردهاید یا تغییراتی را در تنظیمات رایانه خود اعمال کردهاید؟ احتمالا این تغییرات دلایل ظاهر شدن BSOD هستند. از این رو یکی از روشهای حل خطای صفحه آبی مرگ رفع مشکل ناشی از این اقدامات است. در نظر گرفتن داغ شدن غیرعادی رایانه. اگر برای مدت چند ساعت مداوم از رایانه خود با حداکثر کاراییش کار بکشید، مخصوصا اگر که رایانه شما سیستم خنک کاری مناسبی نداشته باشد یا در یک محل گرم باشد، صفحه آبی مرگ ظاهر میشود یا اصطلاحا مرگ آبی رایانه رخ میدهد. در این صورت باید رایانه خود را خاموش کنید و برای چند ساعت آن را خاموش نگه دارید. اجرا کردن راهکار عیب یابی صفحه آبی مرگ رایانه. اگر اولین بار است که صفحه آبی مرگ را روی رایانه خود مشاهده میکنید، برای رفع آن میتوانید با دنبال کردن مراحل زیر از راهکار عیب یابی رایانه استفاده کنید. منو استارت را باز کنید. وارد بخش تنظیمات شوید. روی بخش Update Security کلیک کنید. به سربرگ Troubleshoot بروید. ابتدا روی گزینه Blue Screen و سپس روی گزینه Run the troubleshooter کلیک کنید. راهکارهای ارائه شده را مطالعه و روشهای ارائه شده را دنبال کنید.در ادامه به موارد زیر نیز دقت کنید:
جدا کردن سخت افزارهای غیرضروی. فلش USB، کابل اترنت یا HDMI، کنترلرها، کابل پرینتر، کارتهای حافظه SD و سایر موارد مشابه را میتوانید از رایانه خود جدا کنید، بدون این نگرانی که جدا شدنشان تاثیری روی عملکرد رایانه شما داشته باشد. مشکلات موجود در چنین سخت افزارهایی نیز موجب ظاهر شدن BSOD میشوند، بنابراین برای رفع خطای Blue Screen باید این سخت افزارها را جدا کنید. نیازی به جدا کردن ماوس و صفحه کلید از رایانه نیست، مخصوصا اگر که شرکت سازنده رایانه آنها را به همراه رایانه به شما داده است. صبر کردن برای راه اندازی شدن مجدد رایانه. زمانی که صفحه بلو اسکرین مرگ ظاهر شد، ویندوز پس از عیب یابی مشکل سعی میکند که آن را رفع کند و سپس دستور راه اندازی مجدد را صادر میکند. اگر کامپیوترتان مانند همیشه راه اندازی شد و صفحه آبی مرگ دوباره ظاهر نشد، میتوانید تغییراتی را از دسکتاپ رایانه خود اعمال کنید. اگر BSOD دوباره ظاهر شد، کد ارور را چک کنید. اگر کد ارور 0x000000EF بود، باید به مرحله بعدی بروید. اگر نه، ویندوز رایانه را با حالت Safe Mode را اجرا کنید. آیا Blue screen of death نشانه ویروسی شدن کامپیوتر است؟ویروس یابی رایانه راهکاری دیگر برای رفع خطای صفحه آبی مرگ است. این حالت به ندرت رخ میدهد، اما گاهی ویروسها باعث میشوند که رایانه فکر کند ایرادی دارد و در نتیجه صفحه آبی مرگ ظاهر میشود.
برای رفع خطای صفحه آبی در ویندوز 10 در این موقعیت در صورتی که آنتی ویروس کامپیوترتان نرم افزار مضری را شناسایی کرد، سریع آن را حذف کنید. اگر آنتی ویروس در حین اسکن کردن رایانه تنظیماتی را پیشنهاد کرد، آنها را اعمال کنید زیرا تنظیمات نادرست هم باعث پدیدار شدن صفحه آبی مرگ در ویندوز 10 میشوند.بهترین آنتی ویروس های 2020 برای ویندوز : قویترین نرم افزارهای ضد ویروس بازار
 چگونه صفحه آبی مرگ را برطرف کنیم
چگونه صفحه آبی مرگ را برطرف کنیمارتباط مشکل آبی شدن صفحه ویندوز با ارور Critical Process Died
درک معنی این خطا. این ارور زمانی ظاهر میشود که یک سخت افزار یا نرم افزار به درستی اجرا نشده یا به طور ناگهانی متوقف شده است. این ارور میتواند بی اهمیت باشد، ولی اگر چند بار به طور مداوم با صفحه آبی مرگ مواجه شدید یا نتوانستید بدون مواجه شدن با این صفحه رایانه خود را مجددا راه اندازی کنید، بدانید که با مشکلات جدیتری مواجه هستید. اطمینان یافتن نسبت به رفع ارور درست. عبارت 0x000000EF کد ارور Critical Process Died است. اگر با کد دیگری مواجه شدید، به مرحله بعدی بروید. تعیین تعداد مرتبه بروز ارور Critical Process Died. اگر یک بار این خطا را دریافت کردید و سپس توانستید به طور عادی از رایانه خود استفاده کنید، این استنباط وجود دارد که کامپیوترتان در هنگام بارگذاری درایوها مشکل کوچکی داشته است. اگر در بازه زمانی کوتاهی دو یا چند بار با این خطا مواجه شدید، باید برای رفع خطا اقدام کنید. اگر نمیتوانید بدون دریافت این خطا از رایانه خود استفاده کنید، باید کامپیوترتان را پیش یک متخصص ببرید. ممکن است ارور یاد شده در اثر خرابی هارد یا پردازشگر کامپیوترتان باشد که در این صورت از طرف شما کاری ساخته نیست. منو استارت را باز کنید: روی لوگوی ویندوز در گوشه سمت چپ پایین نمایشگر کلیک کنید تا منو استارت باز شود. باز کردن فیلد دستور در حال Administrator. عبارت command prompt را تایپ کنید تا گزینهاش پیدا شود و سپس روی آن کلیک راست نمایید: روی گزینه Run as administrator کلیک کنید. با کلیک کردن روی گزینه Yes فیلد دستور را باز کنید. وارد کردن فرمان چک کننده فایل سیستمی. پس از تایپ عبارت sfc /scannow اینتر کنید تا ویندوز شروع به اسکن کردن مشکلات کند. صبر کردن برای اتمام پروسه اسکن. ویندوز سعی میکند هر مشکلی را که پیدا کرده است، حل کند. پس از اتمام پروسه اسکن میتوانید به کار کردن با رایانه خود ادامه دهید. کامپیوترتان را مجددا راه اندازی کنید. اجرای Deployment Image Servicing یا Management (DISM) service. اگر باز هم به طور گهگاهی با خطای Critical Process Died مواجه شدید و توانستید با رایانه خود کار کنید، اقدامات زیر را دنبال کنید: مجددا فیلد دستور را در حالت administrator باز کنید. عبارت Dism /Online /Cleanup-Image /CheckHealth را تایپ کنید و اینتر بزنید. عبارت Dism /Online /Cleanup-Image /ScanHealth را تایپ کنید و اینتر بزنید. عبارت Dism /Online /Cleanup-Image /RestoreHealth را تایپ کنید و اینتر بزنید. صبر کنید تا پروسههای در حال اجرا تکمیل شوند و سپس رایانه خود را مجددا راه اندازی کنید.8 بردن رایانه پیش یک فرد متخصص. اگر مراحل فوق نتوانستند خطای موجود را رفع کنند یا نمیتوانید بدون ظاهر شدن صفحه آبی هنگام بالا آمدن ویندوز به رایانه خود دسترسی داشته باشید، باید کامپیوترتان را پیش یک متخصص ببرید. از آنجایی که خطای Critical Process Died اغلب به سخت افزار مربوط میشود، ممکن است سخت افزار، رم، پردازشگر یا هارد کامپیوترتان خراب شده باشد.
 حل مشکل صفحه آبی مرگ
حل مشکل صفحه آبی مرگنحوه رفع صفحه آبی مرگ با رفع خطای ریجستری
درک مفهوم ارور. معنی این خطا وجود داشتن مشکلی در خواندن یا نوشتن فایلها در ریجستری رایانه است که در نتیجه آن احتمالا بعضی از نرم افزارها نمیتوانند به درستی کار کنند. صبر کردن برای رفع مشکلات توسط خود سیستم. اگر خطای ریجستری در هنگام اعمال پروسه بروزرسانی رخ دهد، رایانه احتمالا به درستی بوت نمیشود. صبر کنید تا پروسه رفع مشکل خودکار رایانه کدهای ریجستری خراب را درست کند و مجددا تلاش کنید. نصب مجدد نرم افزارهایی که به درستی اجرا نمیشوند. این ارور آنقدر شدید است که میتواند باعث شود کامپیوترتان در هنگام اجرای نرم افزارهای فاقد کدهای ریجستری سالم درست کار نکند. برای رفع موانع موجود به بخش تنظیمات بروید و روی گزینه Repair از قسمت Modify کلیک کنید. درست کردن ویندوز. در موارد حاد ویندوز اجرا نمیشود، به همین دلیل باید ویندوز را با سی دی مناسب درست کنید. سی دی نصب ویندوز را در درایو قرار دهید، زبان مورد نظرتان را انتخاب نمایید و سپس روی گزینه Repair your computer کلیک کنید. نصب مجدد ویندوز. اگر هیچ یک از اقدامات فوق موثر نبودند، باید مجددا ویندوز نصب کنید. فایل نصب ویندوز را اجرا کنید یا با اتصال به شبکه رایانه را به تنظیمات کارخانه برگردانید. این اقدام همه دادههای شما نظیر فایلها، نرم افزارها و سابقه جستجویتان را پاک میکند.برای حل مشکل خالی شدن باتری موبایل باید چه کارهایی را انجام دهیم؟
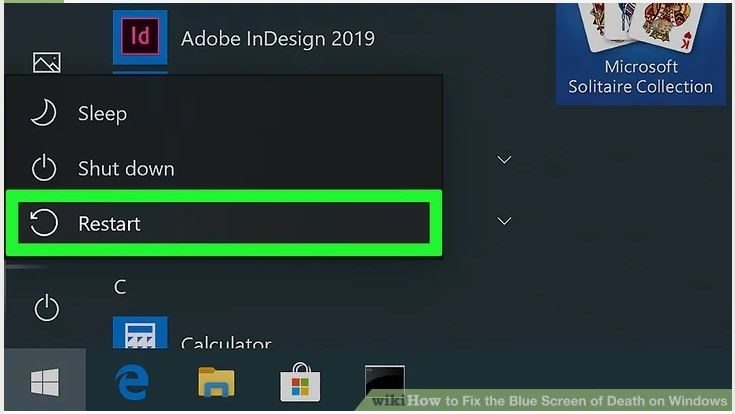 حل خطای صفحه آبی مرگ
حل خطای صفحه آبی مرگچگونه صفحه آبی مرگ را حالت Safe Mode ویندوز برطرف کنیم؟
صبر کردن برای ظاهر شدن صفحه Choose an option. اگر کامپیوترتان ری استارت شد، نتوانست مشکل را رفع کند، و مجددا ری استارت شد، صفحهای ظاهر میشود: ۱. اگر میخواهید از قسمت دسکتاپ رایانه خود را ری استارت کنید، باید ابتدا کلید شیفت را نگه دارید و سپس روی گزینه Restart کلیک کنید. ۲. اگر میخواهید نسخه قبلی ویندوز را اجرا کنید، گزینه Restoring a Previous Version of Windows را انتخاب نمایید. روی گزینه Troubleshoot (آیکونی با شکل پیچ گوشتی و آچار) کلیک کنید. در صفحه Troubleshoot روی گزینه Advanced options کلیک کنید. روی گزینه Startup Setting (آیکونی به شکل چرخ دنده در سمت راست صفحه) کلیک کنید. روی گزینه Restart (در قسمت پایین سمت راست صفحه) کلیک کنید. در صفحه آبی Startup Settings کلید 4 را فشار دهید تا ویندوز در حالت Safe Mode اجرا شود. در این حالت ویندوز فقط با برنامهها و سخت افزارهای مورد نیاز برای اجرا شدنش، بالا میآید. حل مشکل صفحه آبی مرگ
حل مشکل صفحه آبی مرگتمیز کردن فایلهای نصب برای حل خطای صفحه آبی مرگ در ویندوز 10
منو استارت را باز کنید. عبارت disk cleanup را در قسمت استارت تایپ کنید تا ابزار Disk Cleanup پیدا شود. روی گزینه Disk Cleanup (آیکونی با شکل فلش در بالای پنجره استارت) کلیک کنید. روی گزینه Cleanup system files در گوشه پایین سمت چپ ویندوز کلیک کنید. تیک همه گزینهها را بزنید تا همه فایلهای موقت ذخیره شده توسط سیستم رایانه پاک شوند. این اقدام هم یکی از روشهای حل خطای صفحه آبی مرگ است. حل مشکل صفحه آبی مرگ
حل مشکل صفحه آبی مرگحل خطای صفحه آبی مرگ با بروزرسانی ویندوز
منو استارت را باز کنید. به قسمت تنظیمات بروید. روی قسمت Update security در گوشه پایین سمت چپ پنجره Setting کلیک کنید. به سربرگ Windows Update در گوشه بالای سمت چپ ویندوز بروید. روی گزینه Check for updates (در بالای صفحه) کلیک کنید. صبر کنید تا فایلهای آپدیت نصب شوند. پس از این مرحله به احتمال زیاد ویندوز ری استارت میشود. ممکن است که ویندوز چند بار ری استارت شود و مجبور شوید که دوباره حالت Safe Mode را اجرا کنید.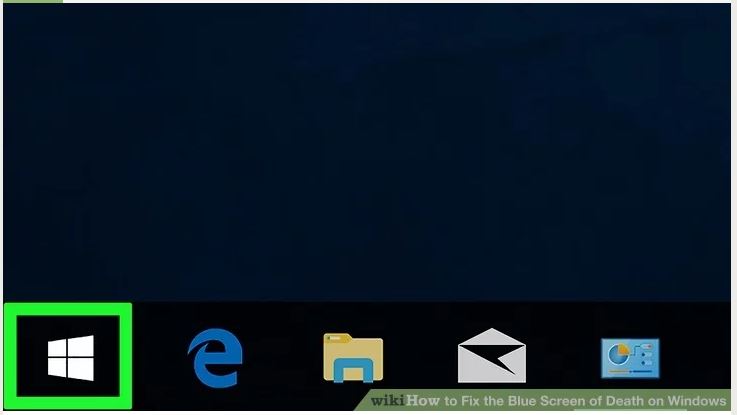 حل خطای صفحه آبی مرگ
حل خطای صفحه آبی مرگحذف نرم افزارهای جدید برای برطرف کردن علت نمایش صفحه آبی مرگ در ویندوز
منو استارت را باز کنید. به قسمت تنظیمات بروید. در صفحه Settings روی گزینه Apps کلیک کنید. به سربرگ Apps Features (در قسمت بالای سمت چپ ویندوز) بروید. نرم افزارهایی را که اخیرا نصب شدهاند، پیدا و پاک کنید. یکی از روشهای حل خطای صفحه آبی مرگ پاک کردن نرم افزارهایی است که به درستی نصب نشدهاند یا خراب هستند. روی نرم افزار مورد نظرتان کلیک کنید. با انجام این کار کلیدی در پایین برنامه ظاهر میشود. روی گزینه Uninstall (در گوشه پایین سمت راست پنجره ویندوز) کلیک کنید. گزینه Uninstall در پایین پنجره نرم افزار ظاهر میشود. برای حذف کامل نرم افزار از کامپیوترتان ممکن است لازم باشد که چند پنجره را باز کنید. برای هر برنامه باید همین روال را دنبال کنید.بهترین ترفندهای ویندوز 10 : پرکاربردترین ترفندهای بزرگترین سیستم عامل جهان
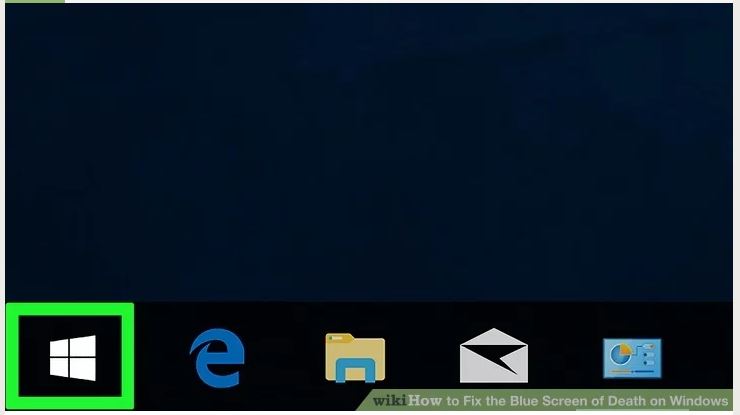 حل خطای صفحه آبی مرگ
حل خطای صفحه آبی مرگرفع خطای صفحه آبی هنگام بالا آمدن ویندوز با بروزرسانی درایوها
منو استارت را باز کنید. در منو استارت عبارت device manager را تایپ نمایید تا گزینه Device Manager پیدا شود. روی برنامه Device Manager (در بالای پنجره استارت) کلیک کنید. روی دسته بندی سخت افزار دابل کلیک کنید تا این دسته بندی باز شود و آیتمهایی که اخیرا استفاده شدهاند، نمایش داده شوند. آیتم مورد نظرتان را انتخاب کنید. روی سخت افزاری که اخیرا نصب کردهاید (در منو زیر دسته بندی سخت افزار) کلیک کنید. برای مثال اگر یک صفحه کلید وایرلس را نصب کردهاید، باید بعد از دابل کلیک کردن روی دسته بندی سخت افزاری Keyboards نام کیبورد وایرلس را انتخاب کنید. روی گزینه Update کلیک کنید. این گزینه به شکل یک مربع سیاه با پیکان سبز رو به بالا است و در گوشه بالای ویندوز قرار دارد. روی گزینه Search automatically for updated driver software کلیک کنید. این گزینه در بالای پنجره جدید قرار دارد و درایورهای لازم را پیدا و نصب میکند. روی گزینه Close کلیک کنید. آیتم مورد نظر را در صورت پیدا نشدن آپدیت جدید از قسمت Device Manager پاک کنید. برای پاک کردن یک آیتم باید روی آن کلیک کنید و سپس روی آیکون ایکس قرمز بالای پنجره ویندوز کلیک نمایید.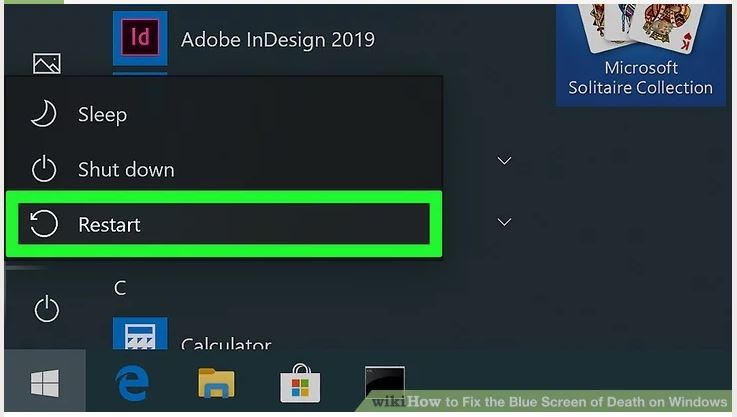 حل خطای صفحه آبی مرگ
حل خطای صفحه آبی مرگبازیابی نسخه قبلی ویندوز برای رفع مشکل Blue Screen of Death
پنجره Startup Options را با نگه داشتن کلید شیفت و کلیک کردن روی گزینه Restart از منو استارت باز کنید. گر کامپیوترتان چند بار نتوانسته است درست ری استارت شود و هم اکنون در این مقطع هستید، از این مرحله رد شوید. روی گزینه Troubleshoot کلیک کنید. گزینه Advanced Options را از صفحه Troubleshoot انتخاب کنید. روی گزینه System Restore در سمت چپ صفحه Advanced Options کلیک کنید. صبر کنید تا پروسه راه اندازی مجدد رایانه کامل شود. ممکن است که این مرحله چند دقیقه طول بکشد. روی گزینه Next کلیک کنید. این گزینه در پایین پنجره پاپ آپ System Restore قرار دارد. یک نقطه (زمان) بازیابی را انتخاب کنید. گزینهای را انتخاب کنید که تاریخ آن قبل از تاریخ ظاهر شدن صفحه آبی مرگ باشد. زمانهای بازیابی سیستم وقتی ساخته میشوند که شما یک نرم افزار یا سخت افزار خاص را نصب یا آپدیت کنید. اگر هرگز از رایانه خود بکاپ نگرفتهاید یا نقطه بازیابی در این قسمت ندارید، ویندوز را reset کنید. روی گزینه Next کلیک کنید. روی گزینه Finish کلیک کنید. این گزینه در پایین پنجره قرار دارد و باعث بازیابی بکاپ انتخاب شده میشود. صبر کنید تا پروسه بازیابی تمام شود. حال میتوانید از رایانه خود به طور عادی استفاده کنید. اگر صفحه آبی مرگ دوباره ظاهر شد، باید یک نقطه بازیابی قدیمیتر را انتخاب کنید.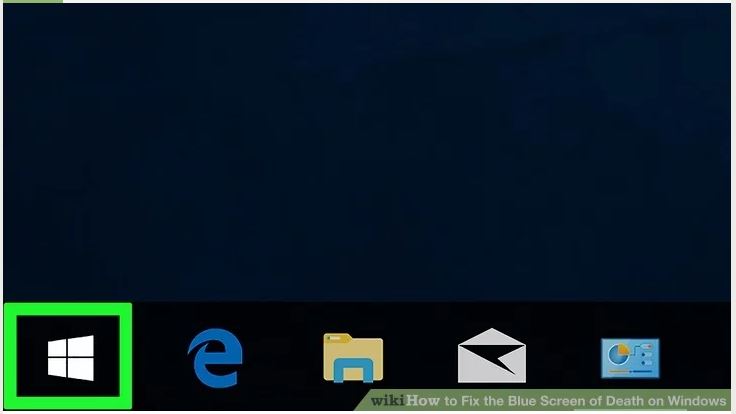 حل خطای صفحه آبی مرگ
حل خطای صفحه آبی مرگریست کردن ویندوز برای رفع خطای صفحه آبی در ویندوز ۱۰
منو استارت را باز کنید به قسمت Settings بروید. گزینه Update security را از صفحه Settings انتخاب کنید. روی گزینه Restore (در ستون سمت چپ آپشنها) کلیک کنید. روی گزینه Get started از قسمت Reset this PC کلیک کنید. گزینه ریست مورد نظرتان را از بین موارد زیر انتخاب کنید: ۱. Keep my files: حفظ فایلها و فولدرها و ریست کردن سیستم. ۲. Remove everything: پاک کردن همه محتویات هارد. اگر از اطلاعات خود بکاپ گرفتهاید، این گزینه را انتخاب کنید. روی گزینه Next کلیک کنید. اگر قبل از این مرحله گزینه Remove everything را انتخاب کنید، باید قبل از رسیدن به گزینه Next یکی از دو گزینه Just remove my files یا Remove files and clean the drive را انتخاب نمایید. روی گزینه Reset کلیک کنید تا رایانه ریست شود. این مرحله ممکن است بین چند دقیقه تا چند ساعت طول بکشد. روی گزینه Continue کلیک کنید. با این کار به صفحه دسکتاپ منتقل میشوید و میتوانید از رایانه خود به طور عادی استفاده کنید. اگر باز هم با پنجره BSOD مواجه شدید، وقت آن رسیده است که رایانه خود را پیش یک متخصص ببرید.بیشتر بخوانید:
رفع خطای Too Many Attempts تلگرام ؛ بهترین روش رفع خطای بیش از حد مجاز امتحان کردید تلگرام بهترین برنامه های هک وای فای : قویترین برنامه واقعی هک وای فای کدام است؟ بهترین صفحه نمایش گوشی در سال 2020 ؛ فهرست بهترین گوشی های سال از نظر صفحه نمایش.
منبع: wikihow


 متن زیبا برای شب یلدا با جملات بسیار زیبا و دلنشین
متن زیبا برای شب یلدا با جملات بسیار زیبا و دلنشین  شعر غمگین شب یلدا + مجموعه اشعار زیبای غم و ناراحتی شب یلدا
شعر غمگین شب یلدا + مجموعه اشعار زیبای غم و ناراحتی شب یلدا  آداب و رسوم شب یلدا در استان مازندران
آداب و رسوم شب یلدا در استان مازندران  دانلود آهنگ علی زند وکیلی غمگین ترین آهنگ
دانلود آهنگ علی زند وکیلی غمگین ترین آهنگ 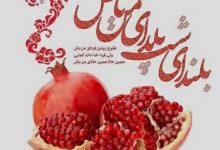 سفره شب یلدا سنتی با تزیینات بسیار شیک
سفره شب یلدا سنتی با تزیینات بسیار شیک  ارسال و انتقال بوک مارک ها در مرورگر مایکروسافت Edge
ارسال و انتقال بوک مارک ها در مرورگر مایکروسافت Edge  (تصاویر) مخوفترین مرکز بازداشت و شکنجه در دمشق
(تصاویر) مخوفترین مرکز بازداشت و شکنجه در دمشق  کپشن در مورد چتر ؛ جملات کوتاه عاشقانه و غمگین برای چتر
کپشن در مورد چتر ؛ جملات کوتاه عاشقانه و غمگین برای چتر  زیباترین و شادترین عکس نوشته های شب یلدا
زیباترین و شادترین عکس نوشته های شب یلدا  مرد جوان پسر مورد علاقه مادرزنش را به قتل رساند!
مرد جوان پسر مورد علاقه مادرزنش را به قتل رساند!  کپشن غمگین | 100 کپشن غمگین خاص کوتاه و بلند برای استوری و پست
کپشن غمگین | 100 کپشن غمگین خاص کوتاه و بلند برای استوری و پست  ادوبی لوگوی جدیدی را برای فتوشاپ معرفی کرد
ادوبی لوگوی جدیدی را برای فتوشاپ معرفی کرد  قتل خونین همسر با دستور زن خیانتکار+گفتگو با متهم
قتل خونین همسر با دستور زن خیانتکار+گفتگو با متهم  زیباترین سفره های شب یلدا را ببینید + عکس
زیباترین سفره های شب یلدا را ببینید + عکس  گوشی Realme 14X معرفی شد؛ تراشه Dimensity 6300 و باتری 6000 mAh، فقط 175 دلار
گوشی Realme 14X معرفی شد؛ تراشه Dimensity 6300 و باتری 6000 mAh، فقط 175 دلار  دیدن پورن توسط بچه ها، چگونه برخورد کنیم؟
دیدن پورن توسط بچه ها، چگونه برخورد کنیم؟ 