نصب ویندوز با فلش مموری تفاوت چندانی با نصب از طریق سی دی و دی وی دی ندارد. تنها تفاوت در نحوه بوت سیستم است. در این گفتار با تکراتو همراه باشید.
بسیاری از افراد ممکن است به دلیل مشکلات دی وی دی رام سیستم شان و یا ترجیح شخصی، بخواهند فرایند نصب ویندوز را از طریق USB انجام دهند.
البته گرچه نصب ویندوز از روی فلش کمی ناشناخته به نظر میرسد و عموما نصب از طریق درایو نوری اشنا است، اما شاید جالب باشد بدانید، سرعت انجام بوت و فرایند نصب ویندوز از طریق USB سریعتر رخ میدهد. به علاوه که برخی دستگاهها اساسا درایو نوری ندارند و تنها را چاره در این موارد نصب ویندوز از روی فلش مموری است.
طرفه آنکه خود مایکروسافت به عنوان ارائه دهنده ویندوز ۱۰، این سیستم عامل را علاوه بر دیسک، روی فلش مموری نیز عرضه میکند. در خصوص پرکاربردترین ترفندهای بزرگترین سیستم عامل جهان میتوانید بهترین ترفندهای ویندوز ۱۰ را بخوانید. در همین راستا در این گفتار قصد داریم تا به آموزش کامل نصب ویندوز ۱۰ با فلش بپردازیم.
نصب ویندوز با فلش مموری
نصب ویندوز از طریق USB چگونه ممکن است؟
نضب هر برنامه یا بازی بر روی یک سیستم باید با در نظر گرفتن حداقل های سخت افزاری مورد نیاز آن برنامه ملازم باشد. گرچه نسخه های ویندوز بر روی عموم سخت افزارها، حتی سخت افزاری های معمولی قابل نصب است، اما به هر صورت ما لازم دانستیم پیش از ورود به بحث اصلی، حداقل سیستم مورد نیاز برای نصب ویندوز ۱۰ و حداقل پیشنهادی خود را به شما معرفی کنیم. حداقل های سخت افزاری مورد نیاز برای نصب ویندوز ۱۰ به شرح زیر است:
۱۶ گیگ فضای باز برای نسخه ۳۲ بیت و ۲۰ گیگ برای نخسه ۶۴ بیتی کارت گرافیک با قابلیت پشتیبانی از DitrectX ۹ و نسخههای پس از آن بههمراه پشتیبانی از درایور Windows Display Driver نمایشگری با حداقل رزولوشن ۸۰۰ در ۶۰۰ پیکسل پردازندهی ۱ گیگاهرتزی که البته پیشنهاد تکراتو پردازنده ۲ گیگاهرتزی است رم ۱ گیگابایتی برای نسخهی ۳۲ بیتی و دو گیگابایتی برای نسخهی ۶۴ بیتی و همچنین در این مورد پیشنهاد ما رم ۴ گیگابایت استالبته ذکر این نکته به جاست که الزام داشتن سخت افزار پیشنهادی و یا لازم نمیتواند حتما باعث موفقیت نصب و اجرای ویندوز باشد. بعضا پیش می آید که با وجود سخت افزار مناسب، به علت قدیمی بودن درایورهای سخت افزارها، نصب و اجرای ویندوز با مشکلاتی مواجه میشود.
البته این موضوع مسئله غیرقابل حلی نیست. شما با نصب درایورهای به روز میتوانید این مشکلات را رفع کنید.
اهمیت بکاپ گرفتن
نصب ویندوز با فلش مموریپیش از شروع فرایند نصب ویندوز از طریق USB بهترین کار برای پیشگیری از اتفاقات احتمالی، تهیه فایل پشتیبان از اطلاعات است. یکی از بهترین راهها انتقال این اطلاعات بر روی سرویس های ابری مانند وان درایو است.
برای تهیه فایل پشتیبان بر روی وان درایو مراحل زیر را دنبال کنید:
ابتدا باید قابلیت وان درایو را در سیستم خود فعال کنید. سپس گزینه وان درایو را در نوار وظیفه پیدا کنید. با انتخاب گزینه More، لیستی را مشاهده میکنید. در این لیست گزینه تنظیمات را انتخاب کنید.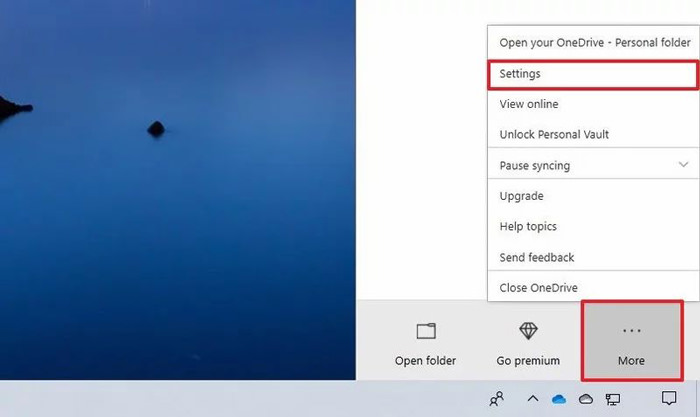
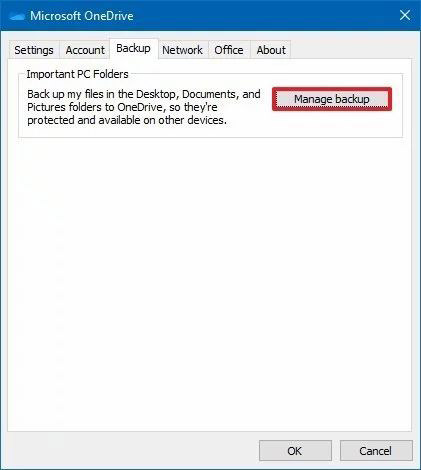
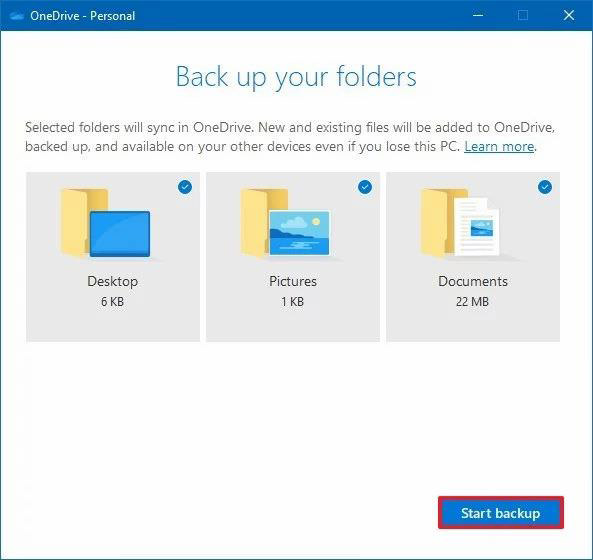
با طی این مراحل اطلاعات شما به حساب کاربری وان درایو منتقل میشوند و بعد از نصب ویندوز از روی فلش مموری و با ورود به حساب کاربری وان درایو خود، قادر به بازیابی آنها خواهید بود.
با بهترین نرمافزارهای کامپیوتر در سال ۲۰۲۰:
بهترین نرم افزارهای ادیت فیلم ۲۰۲۰ بهترین نرم افزارهای ریکاوری ۲۰۲۰ بهترین نرم افزارهای طراحی لوگو ۲۰۲۰ بهترین افزونه های گوگل کروم در سال ۲۰۲۰البته که در صورتی که قصد ایجاد بکاپ از حجم بالای اطلاعات دارید، بهتر است با وجود سرعت فوق العاده اینترنت وطنی، نسبت به ذخیره آنها در هارد اکسترنال اقدام کنید.
نصب ویندوز با فلش مموری، آموزش کامل نصب ویندوز ۱۰ با فلش مموری
در ادامه و پس از مقدمات بالا، به سراغ چگونگی نصب ویندوز از روی فلش میرویم. با ما در آموزش کامل نصب ویندوز ۱۰ با فلش مموری همراه باشید.
برای اینکار نخستین مرحله، تعیین فلش به عنوان وسیله و رابط بوت است. برای اینکار ابتدائا سیستم تان را ریست کنید. سپس و در حین روشن شدن سیستم برای دسترسی به منوی BIOS و یا UEFI و بسته به مادربرد لب تاپ یا سیستم خانگی تان، یکی از کلید های Delete یا esc یا یکی از دکمههای F۱، F۲، F۱۰، F۱۱ و F۱۲ را بزنید.
پس از دسترسی به منوی بوت، چنانچه کامپیوتر فلش مموری را تشخیص داده است، آن را بهعنوان دستگاه بوت اصلی انتخاب کنید. برای انجام این کار در منوی BIOS ابتدا سربرگ Boot را انتخاب و با استفاده از دکمههای صفحهکلید، گزینهی USB drive را به ردیف اول دستگاههای بوت انتقال دهید.
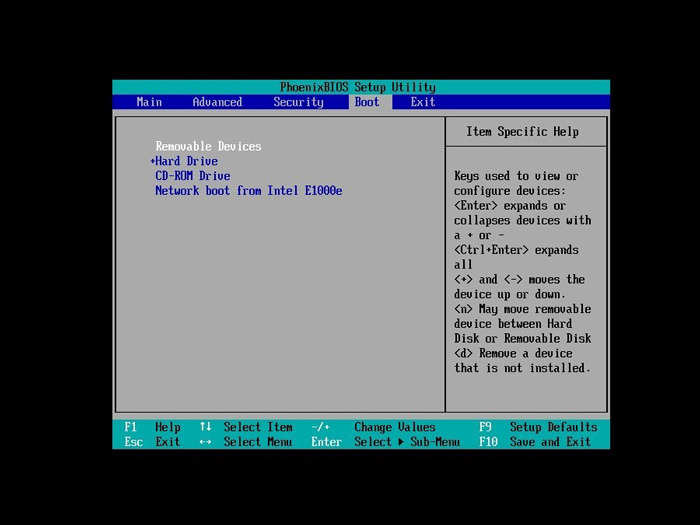
توجه داشته باشید که در منوی BIOS بیشتر کامپیوترها برای بوتشدن ویندوز با USB باید از گزینههای Removable Devices یا USB استفاده کنید و در برخی از کامپیوترها هم این گزینه در زیر بخش Hard Drive دیده میشود.
در راستای اینکه برخی کامپیوترها دارای منوی UEFI هستند، لازم دانستیم نحوه تعیین USB به عنوان رابط اصلی بوت بیان کنیم. برای اینکار مراحل زیر را دنبال کنید:
ابتدا USB را به سیستم متصل کنید سپس در منوی تنظیمات گزینه Update and Security را انتخاب کنید. در این بخش گزینه Recovery را انتخاب کنید در پنجره باز شده و از بخش پایین آن یعنی Advanced Startup روی Restart nowکلیک کنید در این بخش و مطابق شکل زیر بر روی دکمهی Troubleshoot کلیک کنید.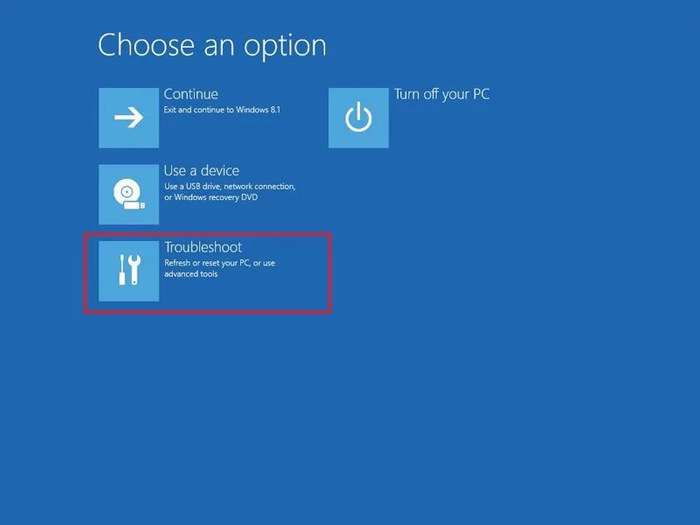
آموزش نصب ویندوز با فلش مموری
با روش Mediacration toolبرای نصب ویندوز با فلش مموری، نیاز به یک فلش حداقل ۱۶ گیگی دارید. در این روش ناگزیر از این هستید که سیستم شما از منوی بوت UEFI پشتیبانی کند. با این پیشقرض و برای بوتیبل کردن با استفاده از ابزار مایکروسافت، مراحل زیر را دنبال کنید.
صفحه دانلود ویندوز ۱۰ را باز کنید. در زیر بخش Create Windows ۱۰ installation media روی دکمهی Download tool now کلیک کنید تا فایل دریافت شود. بعد از دریافت ابزار، فایل MediaCreationToolxxxx.exe file را برای نصب انتخاب کنید. سپس با اجرا کردن فایل با صفحه زیر مواجه میشوید.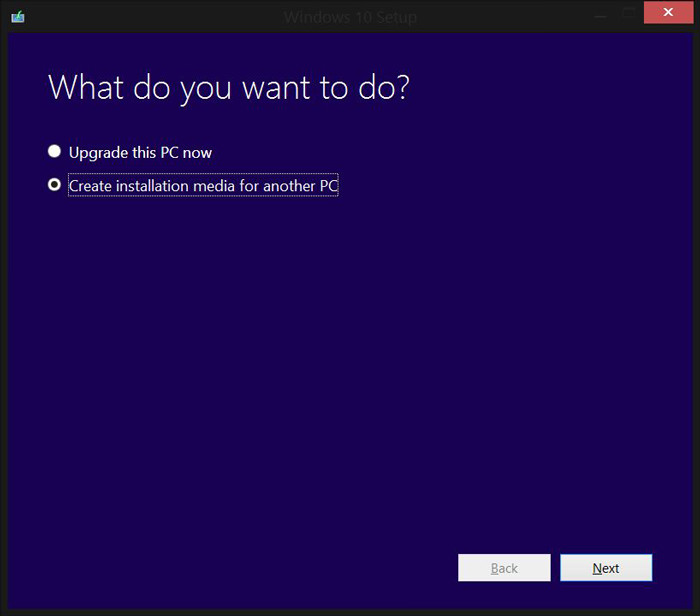
با انتخاب گزینه Next نزم افزار به طور خودکار به سنجیدن فضای موجود در سیستم میپردازد. در مرحله بعد مطابق شکل زیر گزینه اول یعنی USB flash drive را انتخاب کنید.
در مرحله بعد و از لیست موجود، فلش مربوط را انتخاب کنید. با انتخاب گزینه Next فرایند دانلود ویندوز ۱۰ آغاز میشود. با دانلود ویندوز، ابزار نامبرده، دانلود سایر نرم افزارهای جانبی و مورد نیاز را نیز آغاز میکند. در این مرحله همان مسیر نصب ویندوز را بپیمایید.
نصب ویندوز با فلش مموری
استفاده از ابزار Rufusروش Rufus نیز یکی دیگر از روش های نصب ویندوز با فلش مموری است. برای استفاده از این روش ابتدا جدیدترین نسخه این ابزار را دانلود کنید.
سپس فایل را نصب کنید. در فایل نصب شده و در زیربخش Device فلش خود را به عنوان وسیله بوت انتخاب کنید و سپس مراحل زیر را دنبال کنید:
از بخش boot selection گزینه select در سمت راست نمایشگر را انتخاب کنید. فایل ایزویی را که قبلا دریافت یا ایجاد کردهاید، انتخاب کنید. گزینهی open را انتخاب کنید تا فایل باز شود. از منوی کشویی image option گزینهی Standard Windows installation option را انتخاب کنید. از منوی کشویی Partition scheme گزینهی GPT را انتخاب کنید. از منوی کشویی Target system گزینهی (UEFI (non CSM را انتخاب کنید. در زیر بخش Show Advanced drive properties تنظیمات پیشفرض را تغییر ندهید. در زیر فیلد Volume lable نامی را برای درایوتان انتخاب کنید؛ مثلا win۱۰_۱۹۰۹_usb. در زیر بخشهای system File و Cluster size نیز تنظیمات پیشفرض را تغییر ندهید. روی دکمهی Show advanced format options کلیک کنید. گزینههای Quick format و Create extended label and icon files را انتخاب کنید. روی دکمهی start کلیک کنید. روی دکمهی OK کلیک کنید. روی دکمهی Close کلیک کنید.در نهایت، ابزار Rufus فلش شما را به ابزاری قابل بوت تبدیل میکند. بدین ترتیب و با فایل ایزو ISO میتوانید ویندوز ۱۰ را نصب کنید.
نصب ویندوز با فلش مموری
روش دستی بوتیبل کردناگر بخواهید فرایند بوت کردن را به صورت دستی انجام دهید، ابتدائا باید فایل ایمیج ویندوز را با فرمت ایزو دانلود کنید. برای اینکار با استفاده از ابزار Windows ۱۰ Media Creation Tool مراحل زیر را دنبال کنید:
گزینهی Create installation media (USB flash drive, DVD, or ISO) for another PC را انتخاب و دکمهی Next را بزنید. گزینهی ISO file را انتخاب و Next را بزنید تا فایل ایجاد شود. در صورت نیاز میتوانید فایل ISO را روی دیویدی رایت کنید تا بکاپ آن را هم داشته باشید. برای انجام این کار درصورتی که دستگاه شما مجهز به دیویدی است، تنها باید روی فایل راستکلیک و گزینهی Burn disc Image را انتخاب کنید.بعد از دریافت فایل ایزو، پنجره خط فرمان را باز کنید. با باز شدن پنجره مطابق شکل زیر عبارت DISKPART را تایپ کنید و اینتر بزنید. سپس فلش را به سیستم متصل کرده، عبارت list disk را تایپ کرده و اینتر بزنید.
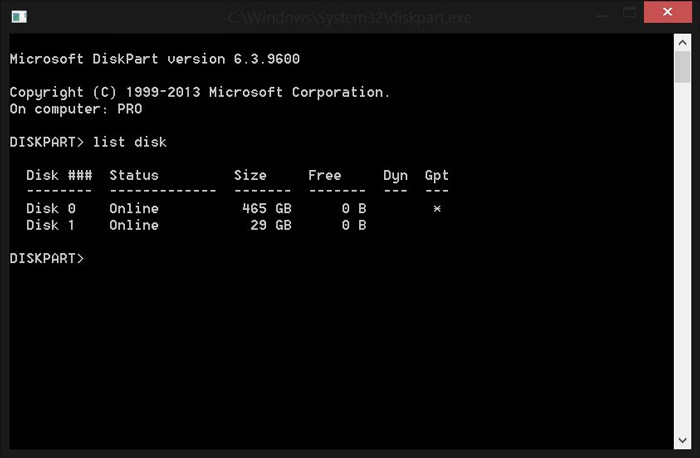
در این بخش و در پنجره موجود، لیستی از دیسک های موجود به نمایش در میاید که باید فلش خود را از آن میان انتخاب کنید. راه ساده تشخیص فلش، با توجه به حجم ابزار یا فلش شما ممکن است.
برای انتخاب فلش خود، عبارت Select disk را با عدد مربوط به ردیف لیست تایپ کنید. مثلا اگر فلش شما در ردیف سوم لیست دیسک هاست، بدین صورت تایپ کنید: Select disk ۳ و اینتر بزنید.
سپس عبارت Clean را تایپ کرده و اینتز بزنید تا اطلاعات فلش پاک شود.
حال و برای اطمینان از بوتیبل شدن فلش عبارت create partition primary را تایپ کرده و اینتر بزنید.
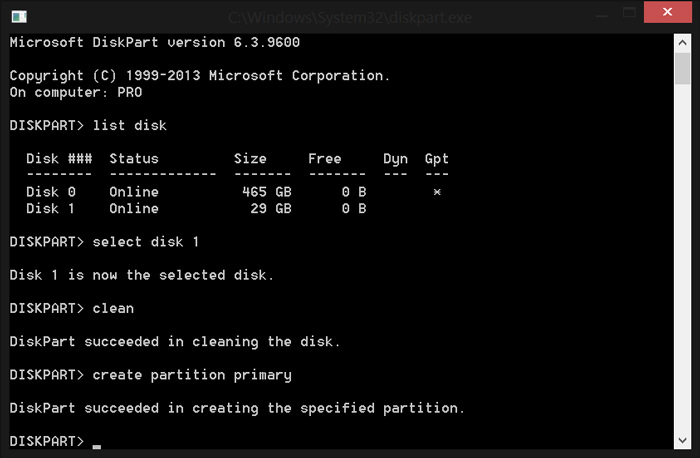
با پاک کردن اطلاعات فلش عبارت Select Partition ۱ را تایپ کنید و اینتر بزنید.
سپس عبارت Active را تایپ کنید.
در اینجا عبارت Format fs=fat۳۲ را تایپ کنید تا فلش فرمت شود. این فرایند ممکن است چند دقیقه به طول بینجامد. کمی صبور باشید.
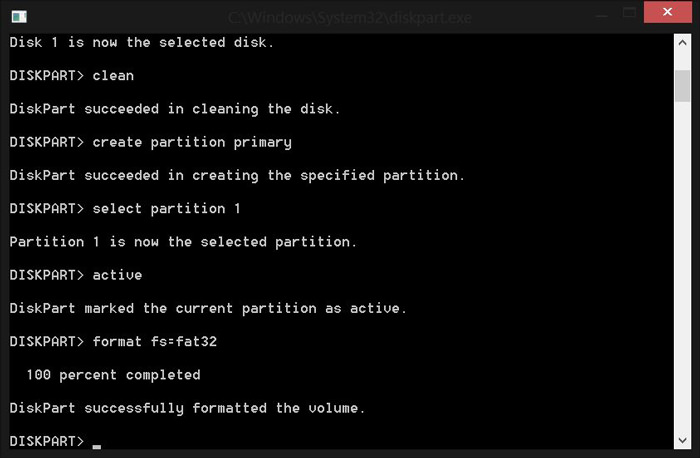
پس از فرمتشدن فلش عبارت Assign را تایپ کنید تا با یکی از حروف انگلیسی نامگذاری و دسترسی به آن امکانپذیر شود. پس از انجام این کار فلششان بهصورت خودکار باز میشود؛ درصورتیکه باز نشد، آن را در قسمت My Computer یا This PC پیدا کنید (حرف انتخابشده را به خاطر بسپارید)
با انجا این مراحل دو راه دارید. یا فایل ایزو را اکسترکت کرده و در فلش کپی کنید. یا اگر از ویندوز ۸ و یا ۱۰ استفاده میکنید، آنرا مانت کنید تا دسترسی به آن چون یک درایو ممکن باشد. در سایر ویندوزها با استفاده از نرم افزارهایی چون PowerISO میتوانید این فایل را مانت کنید.
به هر صورت و پس از انجام این فرایند به صفحه اصلی My Computer یا This PC وارد شوید و وارد درایو مربوطه شوید.
سپس پنجره Diskpart را ببندید و در خط فرمان جدید عبارت xcopy g:*.* /s/e/f h: را تایپ کنید. کپیشدن فایل install.wim نسبت به سایر فایلها بیشتر طول میکشد و اصلا نباید نگران این موضوع باشید.
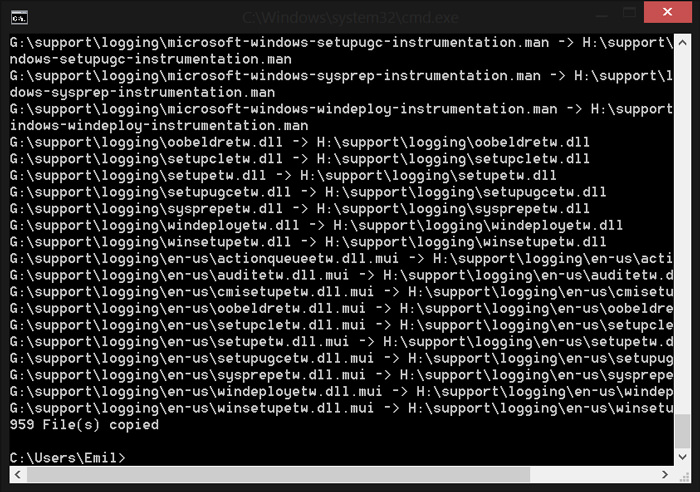
سرانجام این فرایند را با تایپ کلمه Exit پایان دهید و مراحل نصب ویندوز ۱۰ را دنبال کنید.
مراحل نصب ویندوز با فلش مموری
نصب ویندوز با فلش مموریپس از بوت کردن فلش خود با یکی از روش های مذکور، شما میتوانید نسبت به نصب ویندوز با فلش مموری مبادرت ورزید. برای اینکار ابتدا فلش مموری را به دستگاه متصل کرده، سیستم را ریستارت کنید.
در حین ریستارت شدن سریع یکی از کلیدهای صفحه را بزنید تا ویندوز به وسیله فلش بوت شود. در اولین پنجره به نمایش درآمده با عنوان Window Setup گزینه Next را انتخاب کنید. در صفحه بعد تنها گزینه موجود با عنوان Install now را کلیک کنید.
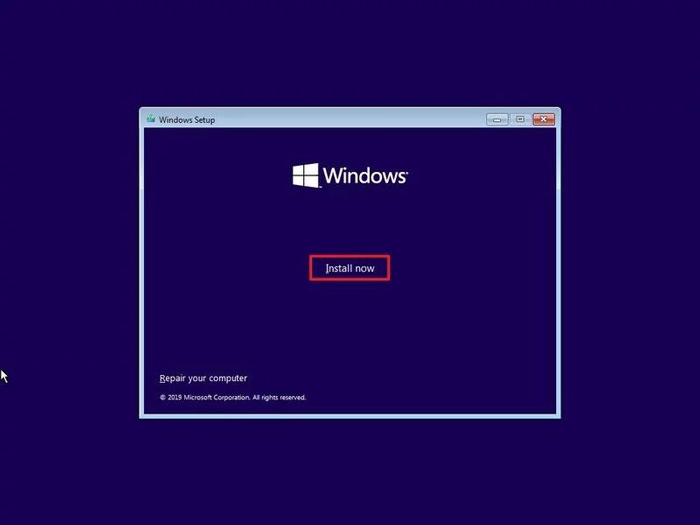
نصب ویندوز با فلش مموری
در مرحله بعد با انتخاب گزینه I don’t have a product key به مرحله بعد هدایت میشوید. در صفحه بعد آن نسخه ویندوز که قبلا آنرا انتخاب کرده اید باز انتخاب کنید.
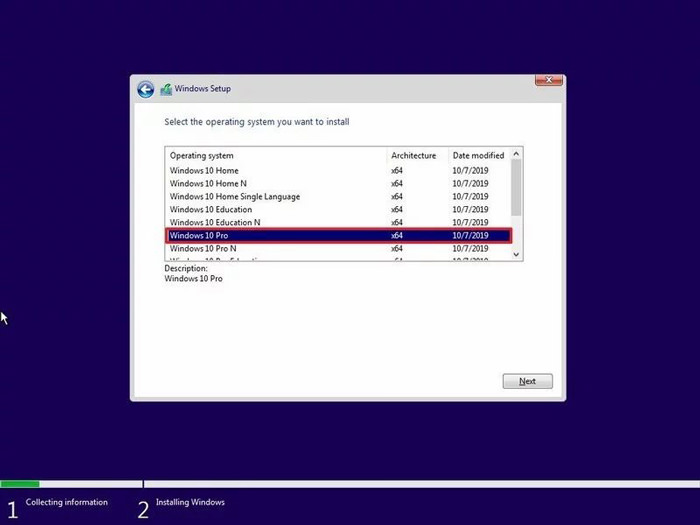
در مرحله بعد تیک گزینه I accept the license terms را فعال کنید و Next را بزنید.
در مرحله بعد، نرم افزار از شما میخواهد که نوع فرایند نصب را انتخاب کنید. در این بخش گزینه (Custom: Install Windows only (Advanced را انتخاب کنید.
در بخش بعد درایوی ک ویندوز فعلی روی آن نصب است را انتخاب و با گزینه Delete آنرا فرمت کنید. سپس درایو خالی شده را انتخاب کنید. سپس و با انتخاب گزینه Next فرایند نصب ویندوز به طور خودکار ی میشود و شما کار خاصی نخواهید داشت.
با پایان یافتن مراحل نصب، برخی تنظیمات پایه ای سیستم مانند منطقه، ساعت، تعیین پسورد، تنظیمات کیبرد و اطلاعاتی از این قبیل را باید مشخص کنید. در این بخشها مطابق با نیازها و شرایط خود اقدام کنید.
بیشتر بخوانید:
نحوه اتصال آیفون به کامپیوتر ؛ چگونه بین آیفون و ویندوز ۱۰ ارتباط برقرار کنیم؟ راه حل خطای has stopped working در ویندوز ۱۰ ؛ چطور از این مشکل خلاص شویم؟ بهترین راه حل خطای صفحه آبی مرگ : صفحه آبی هنگام بالا آمدن ویندوز نشانه چیست؟منبع: techrato
 راهنمای خرید بهترین بسته های اینترنتی اپراتورها؛ کدام بسته برای من مناسب تر است؟ (آذر ۱۴۰۲)
راهنمای خرید بهترین بسته های اینترنتی اپراتورها؛ کدام بسته برای من مناسب تر است؟ (آذر ۱۴۰۲) 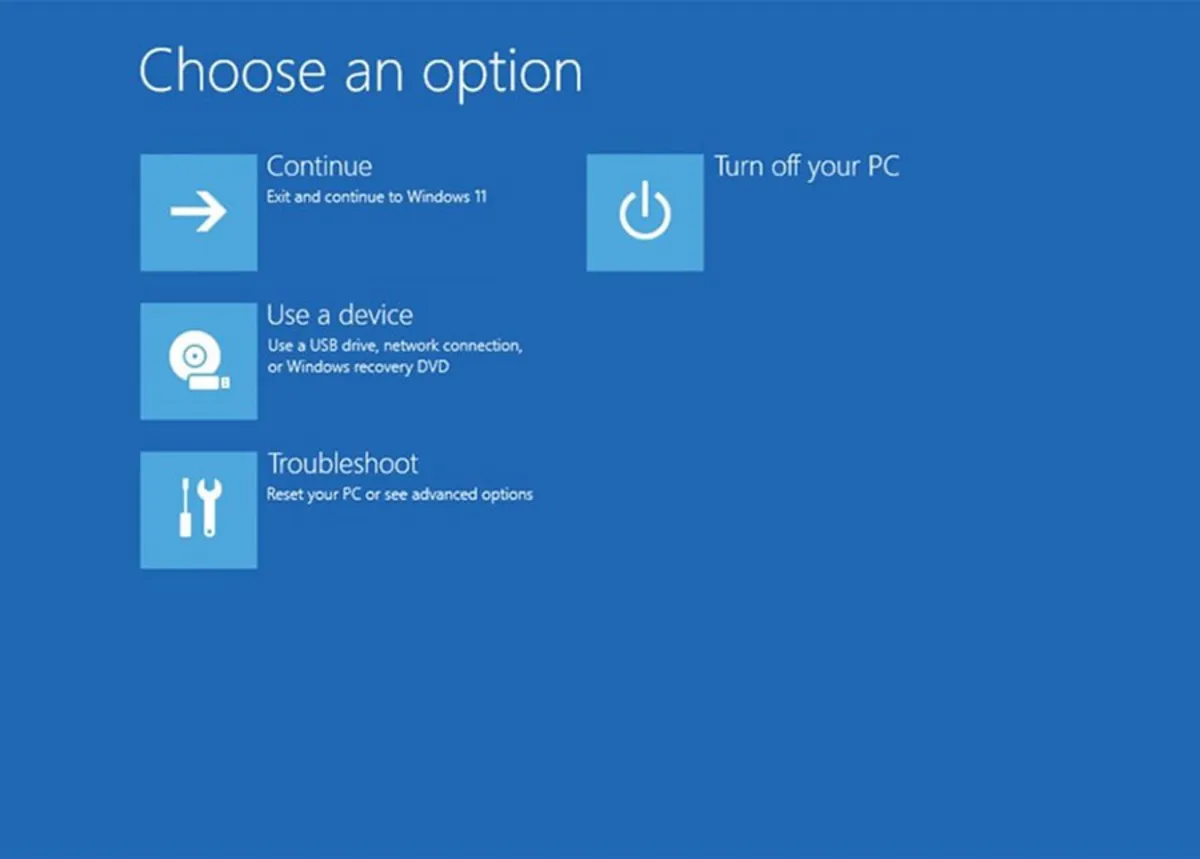 آموزش رفع مشکل سیاه شدن صفحه ویندوز
آموزش رفع مشکل سیاه شدن صفحه ویندوز  دعای تضمینی خیانت نکردن شوهر برای چشم پاکی و سربه راه شدن او
دعای تضمینی خیانت نکردن شوهر برای چشم پاکی و سربه راه شدن او  جزئیات جدید از قتل منصوره قدیری توسط همسرش
جزئیات جدید از قتل منصوره قدیری توسط همسرش  عروس روسی | ۲۵ مدل میکاپ و لباس عروس های روسی + آداب و رسوم عروسی های کشور روسیه
عروس روسی | ۲۵ مدل میکاپ و لباس عروس های روسی + آداب و رسوم عروسی های کشور روسیه  مقایسه گلکسی S۲۴ FE و S۲۳ FE؛ کدامیک را بخریم؟
مقایسه گلکسی S۲۴ FE و S۲۳ FE؛ کدامیک را بخریم؟  عوامل ژنتیکی مؤثر در بلوغ زودرس
عوامل ژنتیکی مؤثر در بلوغ زودرس  رنگ مو ترند و مدل کوتاهی جدید واسه پرپشت دیده شدن موهای کم پشت
رنگ مو ترند و مدل کوتاهی جدید واسه پرپشت دیده شدن موهای کم پشت  بهترین گوشی های ۹۰fps برای پابجی موبایل
بهترین گوشی های ۹۰fps برای پابجی موبایل  ۲۴۰ اسم دختر با کلاس و دلنشین با معنی و ریشه
۲۴۰ اسم دختر با کلاس و دلنشین با معنی و ریشه  تراژدی در ایلام؛ پدر خانواده، همسر و دو پسرش را به قتل رساند و خودکشی کرد
تراژدی در ایلام؛ پدر خانواده، همسر و دو پسرش را به قتل رساند و خودکشی کرد  تمام آهنگ های سریال پایتخت ۱ تا ۷+ دانلود آهنگ میانی، تیتراژ و رحمان رحیم
تمام آهنگ های سریال پایتخت ۱ تا ۷+ دانلود آهنگ میانی، تیتراژ و رحمان رحیم  تأثیرات روانی تماشای فیلمهای غیراخلاقی بر زنان
تأثیرات روانی تماشای فیلمهای غیراخلاقی بر زنان  دیکته شب کلاس اول دبستان
دیکته شب کلاس اول دبستان  گوشی تاشو سامسونگ گلکسی زد فولد ۶ رسما معرفی شد
گوشی تاشو سامسونگ گلکسی زد فولد ۶ رسما معرفی شد  بهترین سیستم کامپیوتر ۵۰ تا ۱۰۰ میلیون (شهریور ۱۴۰۲)
بهترین سیستم کامپیوتر ۵۰ تا ۱۰۰ میلیون (شهریور ۱۴۰۲) 