آپدیت iOS ویژگی های جدیدی را برای کاربران اپل به ارمغان آورده است. در این مطلب به ارائه توضیحاتی درباره قابلیت Slide Over آیپد پرداختهایم.
یکی از جذابترین قابلیت های چندوظیفگی که در تبلت آیپد اپل وجود دارد، قابلیت اپلیکیشن شناور یا Slide Over است. این قابلیت به کاربر امکان میدهد تا یک اپلیکیشن را به صورت شناور و در پنجرهای کوچکتر روی اپلیکیشن دیگری در حالت تمامصفحه قرار دهد. قابلیت فوق یک ویژگی کاربردی است، اما استفاده موثر از آن به کمی تمرین و مهارت نیاز دارد. در ادامه به ارائه توضیحاتی درباره قابلیت Slide Over آیپد پرداختهایم. با تکراتو همراه باشید.
قابلیت Slide Over آیپد چیست؟
قابلیت Slide Over آیپد را میتوان قابلیتی برای انجام کارهای چندوظیفگی یا مولتی تسکینگ در تبلت آیپد دانست. با فعال کردن این قابلیت، یک اپلیکیشن بهعنوان اپلیکیشن اصلی بهصورت تمامصفحه در پسزمینه اجرا میشود و برنامه دیگری به صورت یک پنجره کوچک شناور روی آن در سمت چپ یا راست نمایشگر قرار میگیرد. کاربر میتواند به راحتی پنچرهی شناور را ببندد یا مجددا باز کند. این فرآیند در زمانهایی که نیاز به بررسی سریع یک اپلیکیشن در هنگام استفاده از یک برنامه دیگر دارید، کاربرد زیادی دارد.
اپل در سال ۲۰۱۵ با انتشار آپدیت آی او اس ۹ برای اولین بار قابلیت Slide Over را برای آیپد عرضه کرد. در حال حاضر این قابلیت روی تمامی تبلتهای آیپد پرو ، آیپد ایر و آیپد مینی ۲ و جانشینانش وجود دارد. تمامی آیپدهایی که اکنون توسط اپل به فروش میرسند، مجهز به قابلیت Slide Over هستند.
همه اپلیکیشنها قابلیت اسلاید اور را پشتیبانی نمیکنند، ولی بیشتر اپلیکیشنهای رسمی به این قابلیت مجهز هستند. توسعه دهندههای متفرقه در زمان ساخت اپلیکیشن باید پشتیبانی یا عدم پشتیبانی از اسلاید اور را مشخص کنند. در حال حاضر هیچ فهرست جامعی از اپلیکیشنهای مجهز به قابلیت Slide Over در دست نیست و راهی جز آزمون و خطا برای شناسایی این قابلیت در اپلیکیشن موردنظر خود ندارید.
تفاوت بین Slide Over و Split View
آیپد قابلیت چندوظیفگی دیگری نیز به نام Split View را هم ارائه کرده است که دو پنجرهی نمایشگر را در کنار یکدیگر به کاربر نمایش میدهد و یک نوار سیاه رنگ در آن این دو پنجره را از هم جدا میکند. این قابلیت برای استفاده هم زمان دو اپلیکیشن در کنار یکدیگر کاربرد دارد. به عنوان مثال وقتی بخواهید از اطلاعات یک اپلیکیشن در اپلیکیشن دیگری استفاده کنید یا فایل و داده را بین آنها جابهجا کنید، قابلیت تقسیم نمایشگر، کاربردی خواهد بود.
بیشتر بخوانید:
قیمت و مشخصات فنی آیفون اس ای ۲۰۲۰ اپل (Apple iPhone SE ۲۰۲۰) معرفی و بررسی مشخصات گلکسی اس ۲۰ پلاس قیمت و مشخصات فنی و قیمت آیفون ۱۲ : بررسی شایعات آیفون ۲۰۲۰ پیش از رونمایی معرفی و بررسی مشخصات گلکسی اس ۲۰ بهترین صفحه نمایش های گوشی در سال ۲۰۲۰تفاوت اصلی قابلیت Slide Over و Split View در سطحی از نمایشگر دیده میشود که هر اپلیکیشن اشغال میکند. البته باید به این نکته هم اشاره کرد که کارایی هر قابلیت نیز با دیگری تفاوت دارد.
نحوه عملکرد قابلیت slide over آیپد
برای اجرای یک اپلیکیشن به صورت شناور روی یک اپلیکیشن دیگر، ابتدا باید اپلیکیشن اصلی موردنظر خود را اجرا کنید. این اپلیکیشن به صورت تمام صفحه اجرا میشود. در مرحله بعدی، راحتترین راه برای اجرای اپلیکیشن شناور روی اپلیکیشن قبلی، کشیدن آن از بخش نوار برنامهها یا Dock است.
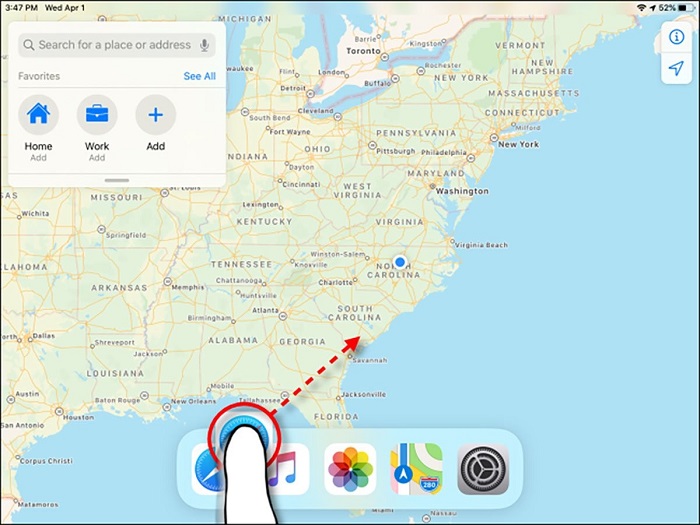 قابلیت Slide Over آیپد
قابلیت Slide Over آیپدبرای نشان دادن نوار برنامهها، پس از اجرای اپلیکیشن اول، انگشت خود را به آرامی از پایین آیپد به بالا بکشید تا نوار یا داک برنامهها نمایش داده شود. حال باید آیکون اپلیکیشن مورد نظر دوم را لمس کنید و انگشت خود را یک لحظه روی آن نگه دارید. در ادامه بررسی قابلیت Slide Over آیپد باید اشاره کرد که اگر انگشتتان را بیش از حد روی آیکون برنامه نگه دارید، یک پنجره پاپ آپ نمایش داده میشود که کاربردی متفاوت با کاربری موردنظر شما خواهد داشت. پس از نگه داشتن انگشتتان روی آیکون مورد نظر، آن را به سمت بالا و جهتی بکشید که تمایل به اجرای پنجره شناور دارید.
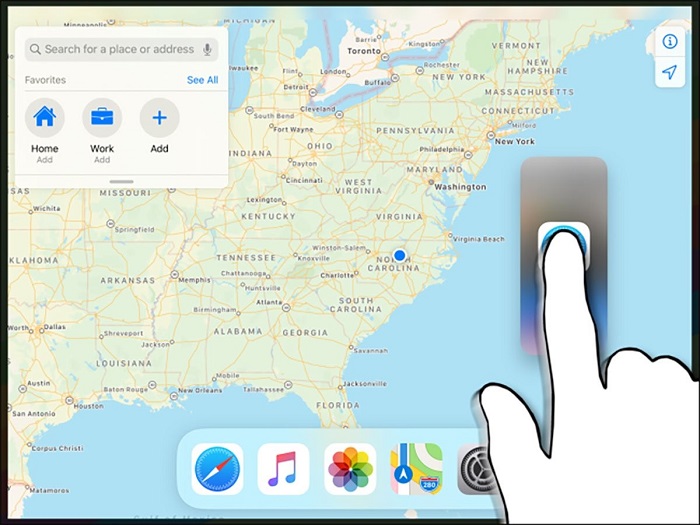 قابلیت Slide Over آیپد
قابلیت Slide Over آیپدپس از کشیدن آیکون اپلیکیشن دوم به وسط صفحه، آیکون ابتدا به یک پنجره مات مستطیل شکل با گوشههای گرد تبدیل میشود. میتوانید این پنجره را جابهجا کنید تا در موقعیت مناسب قرار بگیرد. وقتی انگشت خود را از روی پنجره بردارید، اپلیکیشن دوم به صورت شناور اجرا میشود. وقتی اپلیکیشن دوم به صورت شناور اجرا شد، میتوانید با لمس نوار کنترل نمایش داده شده در بالای آن، پنجره را روی اپلیکیشن اول جابهجا کنید.
مخفی کردن و فراخوانی اپلیکیشن شناور
اپل راهکاری ساده برای اجرای سریع اپلیکیشن شناور و مخفی کردن آن از روی اپلیکیشن اصلی در اختیار کاربرانش گذاشته است. اگر میخواهید پنجرهی شناور را به صورت موقت مخفی کنید، انگشت خود را روی نوار کنترل قرار دهید و پنجره را سریع به سمت راست یا چپ نمایشگر ببرید. این کار، مانند کوچک کردن پنجره برنامهها در ویندوز عمل میکند.
بیشتر بخوانید:
بهترین گوشی های زیر ۲ میلیون تومان در سال ۲۰۲۰ بهترین لپ تاپ های ۲۰۲۰ دل بهترین لپ تاپ های ۲۰۲۰ ایسر بهترین لپ تاپ های ۲۰۲۰ ایسوس بهترین گوشی های هوشمند میان رده ۲۰۲۰برای فراخوانی پنجره شناور مخفی شده، تنها باید انگشت خود را از سمت چپ یا راست نمایشگر به سمت داخل بکشید.
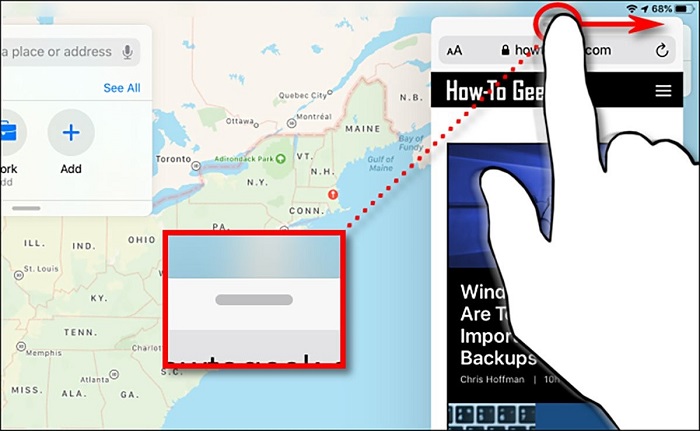 قابلیت Slide Over آیپد
قابلیت Slide Over آیپدبستن کامل پنجره شناور
اگر میخواهید اپلیکیشن شناور را بهصورت کامل ببندید تا در زمان کشیدن انگشت از سمت چپ یا راست نمایشگر مجددا ظاهر نشود، باید چند فرمان حرکتی را اجرا کنید. ابتدا باید اپلیکیشنها را به حالت Split View ببرید و سپس باید انگشت خود را روی نوار کنترل پنجره شناور قرار دهید و آن را به آرامی به سمت لبه نمایشگر بکشید.
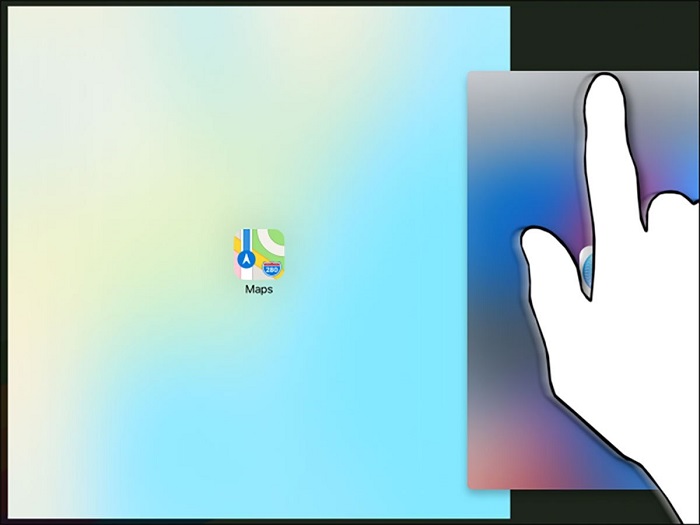 قابلیت Slide Over آیپد
قابلیت Slide Over آیپدوقتی اپلیکیشن را به لبه نمایشگر میبرید، دو پنجره به مستطیلهای مات تبدیل میشوند و آیکون هر اپلیکیشن در مرکز آنها دیده میشود. مجددا باید پنجره شناور را به سمت لبه نمایشگر جابهجا کنید.
وقتی پنجره به لبه انتهایی نمایشگر رسید، انگشت خود را از روی آن بردارید. در این وضعیت، دو اپلیکیشن در کنار یکدیگر دیده میشوند. اکنون برای بستن اپلیکیشن دوم باید نوار سیاه رنگ بین دو پنجره را روی آن و تا لبه انتهایی نمایشگر بکشید.
نحوه ی غیرفعال کردن Split View در آیپد
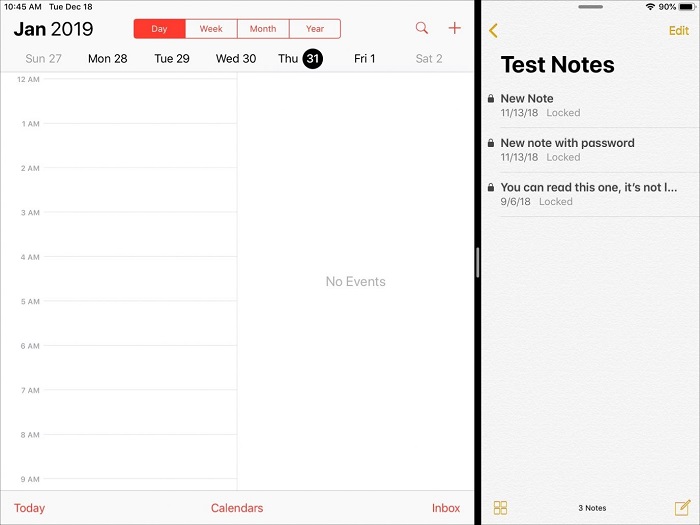 قابلیت اسپلیت ویوو آیپد
قابلیت اسپلیت ویوو آیپددر این قسمت میخواهیم به شما نشان دهیم که چگونه قابلیت Split View را غیرفعال کنید.
همانطور که گفته شد ویژگی Split View هم مانند قابلیت Slide Over از ویژگیهای چند وظیفگی و مولتی تسکینگ عالی آیپد است، زیرا شما میتوانید به کمک آنها با دو اپلیکیشن بطور همزمان کار کنید یا سریعا در هنگام استفاده از یک اپلیکیشن به اپلیکیشن دیگری هم دسترسی داشته باشید. اما سوال این است که برای غیرفعال کردن قابلیت Split View باید چه کار کنید؟
بیشتر بخوانید:
آموزش کار با اپلیکیشن کوچ سرفینگ آموزش نصب روبیکا برای کامپیوتر بهترین موزیک پلیر اندروید در سال ۲۰۲۰ بهترین پیام رسان های جهان در سال ۲۰۲۰ بهترین اپلیکیشن کتابخوان اندرویدبه این منظور باید مراحل زیر را دنبال کنید:
پیش از هر چیز باید برنامه Settings دستگاه خود را باز کنید.
حال باید گزینه General را انتخاب و سپس گزینه Multitasking Dock را لمس کنید.
حال باید در بالاترین قسمت از صفحه بعدی، سوییچ مربوط به گزینه Allow Multiple Apps را غیرفعال کنید.
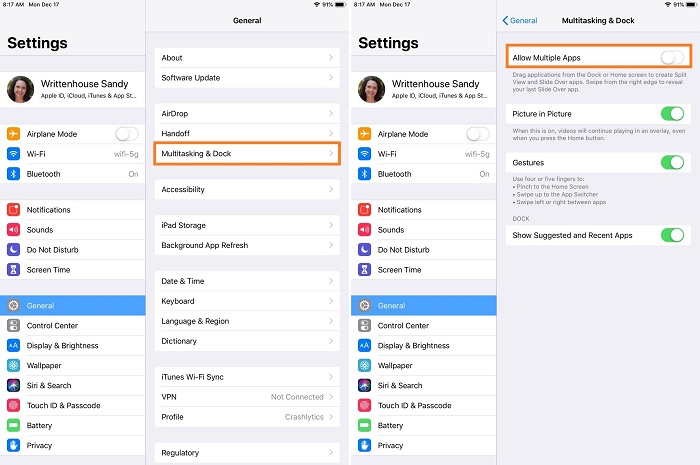 قابلیت Slide Over آیپد
قابلیت Slide Over آیپدبعضی از ویژگی های کاربردی دیگر سیستم عامل iOS
Multi tasking
Multi tasking یا قابلیت چند وظیفهای در iPadOS این امکان را به ما میدهد که با انجام حرکات لمسی ساده، مثل کشیدن و رها کردن فایل مورد نظر با نوک انگشت، کارهای مورد نظرمان را با آیپدهای جدید اپل راحتتر انجام دهیم.
صفحه نمایش اصلی
صفحه اصلی Home در آپدیت iOS جدید بهینه سازی شده است، به طوری که به شما این امکان را میدهد که برنامههای بیشتری را در صفحه اصلی مشاهده کنید و ویدجتهای مورد علاقه خود را در صفحه اصلی پین کنید.
بیشتر بخوانید:
ارسال ویدئو با حجم بالا از طریق واتس اپ بیشترین فالوور اینستاگرام در سال ۲۰۲۰ بهترین گوشی های سامسونگ در سال ۲۰۱۹ تلگرام آلفا (Telegram Alpha) بدون فیلتر برای دسکتاپاپل پنسل (Apple Pencil)
سرعت پاسخگویی به اپل پنسل در iPadOS افزایش یافته است؛ همچنین پالت ابزار بهتری برای آن در نظر گرفته شده است تا بتوانید کارهایی مانند ویرایش متون و ترسیم اشکال را راحتتر و سریعتر انجام دهید.
Quick Path typing
به کمک این قابلیت میتوانید با کشیدن انگشت خود از حرفی به حرف دیگر راحتتر مطلب مورد نظرتان را تایپ کنید.
اپلیکیشن Files
برنامه Files به شما این امکان را میدهد که همه پروندهها را در یک مکان مناسب مدیریت کنید؛ iPadOS روشهای جدید و قدرتمندی را برای مشاهده فایلها و کار کردن روی آنها به شما ارائه میدهد.
آنلاک کردن سریعتر آیپد
iPadOS جدید از iOS ۱۰ عملکرد سریعتری دارد؛ برای مثال در آیپدهای جدید فیس آیدی (Face ID) تا ۳۰ درصد سریعتر باز میشود.
آپدیت جدید قابلیتهای دیگری را نظیر امکان نصب یک کیبورد فیزیکی (Smart Keyboard)، هارد اکسترنال، کارت SD یا یک درایو USB را هم برای شما فراهم کرده است. همچنین شما میتوانید در این بروزرسانی با استفاده از برنامههای AR، اشیاء مجازی را به طور طبیعی در جلو یا پشت افراد قرار دهید و تجربیات جدیدی را رقم بزنید.
بیشتر بخوانید:
آموزش ساخت اپل آیدی آموزش باز کردن فایل XPS در ویندوز ۱۰ و مک بهترین انیمیشن های ۲۰۲۰ بهترین لاستیک ایرانی بهترین قیمت گوشی های دست دوم سامسونگ در بازار موبایل ایران بهترین و پرفروش ترین فیلم های ۹۸ پرفروش ترین و بهترین دستگاه قهوه ساز ۲۰۲۰ بهترین گوشی های هوشمند ۲۰۲۰ بهترین گوشی های هوشمند میان رده ۲۰۲۰ بهترین گوشی های ۲۰۲۰ سامسونگ بهترین گوشی های ۲۰۲۰ اپل.
منبع: howtogeek
 دانلود آهنگ تانریم نردن سودیم نردن دوشدوم بو بلایا ارسان ار
دانلود آهنگ تانریم نردن سودیم نردن دوشدوم بو بلایا ارسان ار  تراژدی در ایلام؛ پدر خانواده، همسر و دو پسرش را به قتل رساند و خودکشی کرد
تراژدی در ایلام؛ پدر خانواده، همسر و دو پسرش را به قتل رساند و خودکشی کرد  بهترین کارت گرافیک پیشنهادی کامپیوتر بر اساس قیمت (فروردین ۱۴۰۳)
بهترین کارت گرافیک پیشنهادی کامپیوتر بر اساس قیمت (فروردین ۱۴۰۳)  دانلود آهنگ خاص و بی نظیر اجتماعی سارینا از شاهین نجفی
دانلود آهنگ خاص و بی نظیر اجتماعی سارینا از شاهین نجفی  دیکته شب کلاس اول دبستان
دیکته شب کلاس اول دبستان  عکسهای خفن الکسیس | بلدل بازیگر خانم آمریکایی با همسرش
عکسهای خفن الکسیس | بلدل بازیگر خانم آمریکایی با همسرش  عوامل ژنتیکی مؤثر در بلوغ زودرس
عوامل ژنتیکی مؤثر در بلوغ زودرس  تأثیرات روانی تماشای فیلمهای غیراخلاقی بر زنان
تأثیرات روانی تماشای فیلمهای غیراخلاقی بر زنان  دعای تضمینی خیانت نکردن شوهر برای چشم پاکی و سربه راه شدن او
دعای تضمینی خیانت نکردن شوهر برای چشم پاکی و سربه راه شدن او  رنگ مو ترند و مدل کوتاهی جدید واسه پرپشت دیده شدن موهای کم پشت
رنگ مو ترند و مدل کوتاهی جدید واسه پرپشت دیده شدن موهای کم پشت  جزئیات جدید از قتل منصوره قدیری توسط همسرش
جزئیات جدید از قتل منصوره قدیری توسط همسرش  تمام آهنگ های سریال پایتخت ۱ تا ۷+ دانلود آهنگ میانی، تیتراژ و رحمان رحیم
تمام آهنگ های سریال پایتخت ۱ تا ۷+ دانلود آهنگ میانی، تیتراژ و رحمان رحیم  ۲۴۰ اسم دختر با کلاس و دلنشین با معنی و ریشه
۲۴۰ اسم دختر با کلاس و دلنشین با معنی و ریشه  پیدا شدن مارمولک، اینبار در نان سنگک
پیدا شدن مارمولک، اینبار در نان سنگک  برتری احکام دادگاه کیفری از دادسرا
برتری احکام دادگاه کیفری از دادسرا  عروس روسی | ۲۵ مدل میکاپ و لباس عروس های روسی + آداب و رسوم عروسی های کشور روسیه
عروس روسی | ۲۵ مدل میکاپ و لباس عروس های روسی + آداب و رسوم عروسی های کشور روسیه 