آموزش رفع مثلث زرد رنگ بر روی درایو C یا D در ویندوز ۱۰

گجت نیوز (https://gadgetnews.net) اگر کاربر ویندوز ۱۰ باشید و سیستم عاملتان از بیت لاکر پشتیبانی میکند، احتمالا آموزش رفع مثلث زرد رنگ درایوهای C یا D برایتان مفید خواهد بود. یکی از ایراداتی که بسیاری کاربران ویندوز ۱۰ با آن روبرو هستند، مثلثهای زرد با علامت تعجب است که بر روی آیکون درایو C یا هر درایو دیگری... نوشته آموزش رفع مثلث زرد رنگ بر...
اگر کاربر ویندوز ۱۰ باشید و سیستم عاملتان از بیت لاکر پشتیبانی میکند، احتمالا آموزش رفع مثلث زرد رنگ درایوهای C یا D برایتان مفید خواهد بود.
یکی از ایراداتی که بسیاری کاربران ویندوز ۱۰ با آن روبرو هستند، مثلثهای زرد با علامت تعجب است که بر روی آیکون درایو C یا هر درایو دیگری نمایش داده میشوند. دلیل نمایش این علامت، قابلیت بیت لاکر (BitLocker) ویندوز ۱۰ است. این علامت خطر زرد رنگ، زمانی نمایش داده میشود که رمزگذاری بیت لاکر بر روی درایو مربوطه فعال نباشد. در این صورت، وضعیت بیت لاکر در کنترل پانل به صورت ” در انتظار فعالسازی” خواهد بود.
مثلث زرد رنگ بیت لاکر ممکن است پس از آپدیت ویندوز ۱۰ و یا پس از بوت کردن این سیستم عامل بر روی لپ تاپ یا دسکتاپ جدیدی که از این قابلیت پشتیبانی میکند، نمایش داده شود.
در ادامه این متن با آموزش رفع مثلث زرد رنگ درایوهای ویندوز ۱۰ با گجت نیوز همراه باشید. در این متن همچنین روش از بین بردن پیغام ” در انتظار فعالسازی” بیت لاکر نیز آموزش داده خواهد شد.
آموزش رفع مثلث زرد رنگ بر روی درایوها در ویندوز ۱۰
علامت تعجب زرد رنگ، زمانی بر روی آیکون درایوها قرار میگیرد که رمزگذاری اتوماتیک به دلیل آپگرید فریمور یا آپگریدهای سیستمی، غیرفعال شده باشد. به منظور رفع آن، میتوانید از یکی از دو روش زیر استفاده کنید:
روش ۱: در صورتی که مایلید از رمزگذاری بیت لاکر استفاده کنید؛
روش ۲: در صورتی که تمایلی به استفاده از رمزگذاری بیت لاکر ندارید.
رفع مثلث زرد رنگ و ادامه استفاده از بیت لاکر
این روش برای افرادی است که پیش از این از بیت لاکر استفاده میکردند یا مایلند برای رمزگذاری بر روی فایلهای حساسشان از آن استفاده کنند. در این صورت، برای رفع مثلث زرد رنگ بیت لاکر مراحل زیر را دنبال کنید:
وارد کنترل پانل شوید و گزینه رمزگذاری بیت لاکر (BitLocker Drive Encryption) را انتخاب کنید.بر روی گزینه فعالسازی بیت لاکر (Turn BitLocker On) برای هریک از درایوهایی که مثلث زرد رنگ دارند، کلیک کنید.با دنبال کردن علایم روی صفحه، بیت لاکر را برای هریک از درایوهای مد نظرتان فعال کنید.رفع مثل زرد رنگ بیت لاکر و غیرفعالسازی دائم آن
اگر تمایلی به استفاده از بیت لاکر برای رمزنگاری اطلاعاتتان ندارید، روش دوم را انتخاب کنید:
بخش Command Prompt را به عنوان مدیر (Administrator) باز کنید. برای این کار، در قسمت جستجوی ویندوز، عبارت cmd یا command prompt را تایپ کنید. سپس بر روی نتیجه جستجو راست کلیک کنید و Run As Administrator را بزنید.در صفحه Command Prompt، دستور manage-bde C: -off را وارد کنید و کلید اینتر را فشار دهید تا اطلاعات درایو C رمزگشایی شوند. توجه کنید که این دستور تنها برای رمزگشایی درایو C است. پس با جایگزینی C با نام درایو مورد نظر، میتوانید رمزنگاری درایو مربوطه را بردارید. مثلا برای درایو D، دستور، به صورت manage-bde D: -off خواهد بود.پنجره Command Prompt را ببندید.مجددا وارد کنترل پانل شوید و گزینه رمزگذاری بیت لاکر را انتخاب کنید.منتظر انجام فرآیند رمزگشایی (BitLocker Decrypting) شوید. این فرآیند ممکن است چند دقیقه طول بکشد.پس از نمایش عبارت “BitLocker is off”، مثلث زرد رنگ روی درایو از بین خواهد رفت.بدین ترتیب، میتوانید بیت لاکر را برای سیستم خود فعال یا غیرفعال کنید.







 سانگ یانگ موسو ۲۰۲۲ فیس لیفت برای رقابت با تویوتا هایلوکس به بازار عرضه شد
سانگ یانگ موسو ۲۰۲۲ فیس لیفت برای رقابت با تویوتا هایلوکس به بازار عرضه شد  نوکیا G۶۰ ۵G مدل جدید و جذاب HMD خواهد بود
نوکیا G۶۰ ۵G مدل جدید و جذاب HMD خواهد بود  ارز ویتا اینو چه آیندهای در پیش دارد؟
ارز ویتا اینو چه آیندهای در پیش دارد؟  تویوتا لندکروز ۳۰۰ با کیت جدید خان، هوش از سر شما میبرد
تویوتا لندکروز ۳۰۰ با کیت جدید خان، هوش از سر شما میبرد  انیمیشن مرد عنکبوتی: به درون دنیای عنکبوتی ۲ نیز با تاخیر اکران میشود
انیمیشن مرد عنکبوتی: به درون دنیای عنکبوتی ۲ نیز با تاخیر اکران میشود  نقاط قوت شاسی بلند KMC K۷ کرمان موتور
نقاط قوت شاسی بلند KMC K۷ کرمان موتور 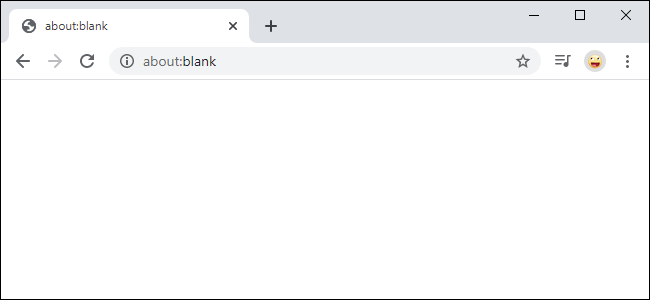 چگونه مشکل about:blank را در مرورگرهای اینترنتی برطرف سازیم؟
چگونه مشکل about:blank را در مرورگرهای اینترنتی برطرف سازیم؟  نقد فیلم Jumanji: Welcome to the Jungle - جومانجی: به جنگل خوش آمدید
نقد فیلم Jumanji: Welcome to the Jungle - جومانجی: به جنگل خوش آمدید  پیامبران مدفون در ایران کدامند؟
پیامبران مدفون در ایران کدامند؟  نگاهی به ۳ نسخه خاص و تیون شده پورشه ماکان در ایران
نگاهی به ۳ نسخه خاص و تیون شده پورشه ماکان در ایران  هواپیمای مالزی پیدا شد ؛ فردی در گوگل ارث، هواپیمای ام اچ ۳۷۰ را پیدا کرد!
هواپیمای مالزی پیدا شد ؛ فردی در گوگل ارث، هواپیمای ام اچ ۳۷۰ را پیدا کرد!  مرسدس بنز ویژن EQS مفهومی معرفی شد
مرسدس بنز ویژن EQS مفهومی معرفی شد  SiCarrier چین، رقیب نوظهور ASML و بزرگان صنعت تراشه
SiCarrier چین، رقیب نوظهور ASML و بزرگان صنعت تراشه  آیا گلکسی ای ۱۰۰ سامسونگ نخستین گوشی بدون هیچگونه حاشیه نمایشگر خواهد بود؟
آیا گلکسی ای ۱۰۰ سامسونگ نخستین گوشی بدون هیچگونه حاشیه نمایشگر خواهد بود؟  ساعتهای هوشمند سامسونگ چگونه با کمک گوگل از اپل واچ پیشی خواهند گرفت؟
ساعتهای هوشمند سامسونگ چگونه با کمک گوگل از اپل واچ پیشی خواهند گرفت؟