چگونه مودم وای فای خود را آپدیت کنیم و چرا این به روز رسانی ضروری است؟

شاید فکر کنید آپدیت مودم وای فای به اندازه سایر قطعات کامپیوتر مهم نباشد. با این حال اگر قصد داشته باشید از حداکثر سرعت و امنیت در استفاده از اینترنت برخوردار شوید، چارهای جز به روز رسانی مودم خود ندارید.شاید برایتان عجیب باشد؛ اما مودم وای فای...
شاید فکر کنید آپدیت مودم وای فای به اندازه سایر قطعات کامپیوتر مهم نباشد. با این حال اگر قصد داشته باشید از حداکثر سرعت و امنیت در استفاده از اینترنت برخوردار شوید، چارهای جز به روز رسانی مودم خود ندارید.
شاید برایتان عجیب باشد؛ اما مودم وای فای شما نیز همانند بسیاری دیگر از وسایل الکترونیکی منزل شما نیازمند رسیدگی رسیدگی و کنترلهای دورهایست. همچنین با توجه به اهمیت فزایندهای که مودمهای وای فای در دسترسی به اطلاعات از طریق اینترنت دارند، بهتر است که تعمیرات دورهای و آپدیت کردن آنها را فراموش نکنید.
در صورتی که تا به حال فریمور مودم وای فای خود را آپدیت نکردهاید، احتمالا عملکرد شبکه اینترنت شما پایینتر از چیزیست که باید باشد! بنابراین لازم است که هر چه سریعتر فریمور روتر وای فای خود را به جدیدترین نسخه ارتقا دهید تا از این طریق هم از بیشترین سرعت ممکن شبکه خود بهره ببرید و هم خطرات امنیتی در کمین مودم خود را به حداقل برسانید.
به همین جهت امروز قصد داریم در گجت نیوز به بررسی بیشتر اهمیت آپدیت کردن مودم وای فای و دلایل مهم بودن این به روز رسانی بپردازیم.
علیرغم این که هر مدل از مودم های وای فای به مجموعهای اقدامات متفاوت برای آپدیت فریمور نیاز دارد، اما کابل اترنت و یک رایانه برای انجام این آپدیت در تمامی مودمها (حتی پیشرفتهترین آنها) ضروری است. بنابراین پیش از شروع فرآیند آپدیت مطمئن شوید کابل اترنت در اختیارتان قرار داشته و کامپیوترتان آماده کار است.
نکته مثبت پیرامون آپدیت نرم افزاری مودم وای فای این است که کل فرآیند ارتقا تنها چند دقیقه زمان خواهد برد.
چگونه متوجه شویم مودم بی سیم ما نیاز به آپدیت دارد؟
به گزارش HP، به دلیل آن که هریک از تولیدکنندگان مودم های وای فای از رابط مجزایی برای ارتباط با کاربر بهره میبرند، نمیتوان نسخه واحدی را برای نحوه تشخیص نیاز مودم به آپدیت فریمور ارائه داد. با این وجود در صورتی که با اتصال مودم وای فای منزل خود به اینترنت مشکل دارید یا سرعت دانلود یا آپلود دادهها در آن بیش از حد پایین است، طبیعتا میتوانید حدس بزنید مودم شما به آپدیت نیاز دارد.
یکی دیگر از موارد حائز اهمیت در این خصوص هم نزدیک شدن به فصل خرید است که باعث افزایش نرخ تبادل اطلاعات از طریق فروشگاههای آنلاین و موارد مشابه میشود. در این شرایط با نصب آخرین نسخه از فریمور مودم وای فای میتوانید حداکثر امنیت ممکن برای اطلاعاتتان را کسب کنید. همان گونه که مستحضرید، مودم وای فای شما درگاه بزرگی برای تبادل دادههای مهمی نظیر مشخصات فردی، اطلاعات حساب بانکی، آدرس، پیامهای مهم و موارد این چنینی به شمار میرود. بنابراین در صورتی که ایمنی لازم را در این خصوص کسب نکنید، احتمالا با مشکلات بزرگتری روبرو خواهید شد!
اگر شما جزو آن دسته افرادی هستید که به امنیت اطلاعات خود اهمیت زیادی میدهید میتوانید روترهای هوشمندی مانند TP-LINK را خریداری کنید؛ چرا که برخی از این مودمها قادر به ارتقای خودکار فریمور دستگاه هستند و خیال شما را از بابت به روز بودن دستگاه راحت میکنند.
مدلهای مختلفی از مودم های وای فای در بازار موجود هستند و ارائه راهنمای آپدیت تک تک آنها بدون شک از توان این مقاله خارج است. بنابراین در اینجا سعی داریم روش ارتقای فریمور تعدادی از پرطرفدارترین مودمهای دنیا را به شمار آموزش دهیم.
روش آپدیت مودم وای فای ایسوس
در صورتی که روتر ایسوس در اختیار داشته باشید، دو روش کلی برای ارتقای دستگاه وجود دارد که هر دو به WebGUI نیاز دارند. خود ایسوس روش اول را روش اتوماتیک مینامد. برای استفاده از روش اتوماتیک مطابق زیر عمل کنید:
- بر روی سیستمی که از طریق مودم وای فای به اینترنت متصل است، مرورگر را باز کرده و آدرس https://router.asus.com را تایپ کنید.
- در صفحه ورود به این وبسایت، باید نام کاربری و پسورد روتر خود را وارد کنید. در صورتی که هریک از این موارد را فراموش کردهاید، احتمالا باید روتر خود را به تنظیمات کارخانه بازگردانید.
- در صورتی که آپدیت جدیدی برای فریمور مودم وای فای شما عرضه شده باشد، یک اعلان پاپآپ در قسمت بالا و سمت راست نمایش داده خواهد شد.
- در این صفحه بر روی Firmware Update کلیک کنید و منتظر به اتمام رسیدن مراحل آپدیت بمانید. برای به پایان رسیدن آپدیت حدود پنج دقیقه زمان نیاز خواهد بود.
همچنین روش دوم برای آپدیت کردن روتر هم دانلود آپدیت جدید فریمور به صورت دستی و آپلود کردن مجدد آن در WebGUI است. انجام این کار در صورتی پیشنهاد میشود که به کمک روش اول نتوانید مودم را آپدیت کنید.
مراحل آپدیت دستی فریمور به صورت زیر خواهد بود:
- مدل روتر خود را در بخش شبکه وبسایت ایسوس پیدا کرده و جدیدترین فریمور مخصوص دستگاهتان را دانلود کنید.
- پس از دانلود فریمور آن را از حالت فشرده درآورید (unzip کنید).
- در مرورگر اینترنت خود وارد وبسایت https://router.asus.com/ شوید و نام کاربری و پسورد خود را در صفحه لاگین وارد کنید.
- وارد قسمت تنظیمات پیشرفته (Advanced Settings) شده و سپس بر روی آپدیت فریمور کلیک کنید.
- در این قسمت یک صفحه مرورگر فایل باز میشود و شما باید با انتخاب محل فایل دانلود شده، آن را انتخاب و آپلود کنید.
خود ایسوس پیشنهاد میکند که پس از آپدیت مودم از این طریق، دستگاه را به تنظیمات کارخانه بازگردانید. برای انجام این کار به بخش Administration رفته و وارد قسمت Restore/Save/Upload Settings شوید. در گام بعدی بر روی Factory Defaults کلیک کرده و Restore را انتخاب کنید.
روش آپدیت مودم NETGEAR
نت گیر پیشنهاد میکند که برای آپدیت فریمور مودم از اپلیکیشن Nighthawk این برند استفاده کنید. روش ارتقای این مودمها نسبتا آسان بوده و حتی از طریق گوشی موبایل هم قابل انجام است؛ هرچند که همانند روشهای مبتنی بر PC، در این روش هم باید دستگاهتان به وای فای متصل باشد.
مراحل ارتقای مودم NETGEAR به صورت زیر است:
- گوشی خود را به مودم مربوطه متصل کنید.
- اپلیکیشن Nighthawk را باز کرده و نام کاربری و پسوورد خود را وارد کنید. در صورتی که هریک از این دو را فراموش کردهاید، باید پسوورد را بازیابی کرده و یا مودم خود را به تنظیمات کارخانه بازگردانید.
- در صفحه اصلی اپلیکیشن بر روی تصویر مودم خود کلید کنید/ضربه بزنید.
- در صفحه جدیدی که باز میشود گزینه Check for Update را انتخاب کنید.
- در صورتی که آپدیتی برای مودم شما عرضه شده باشد، میتوانید با فشردن کلید UPDATE آن را نصب کنید.
همچنین در صورتی که مودم NETGEAR شما از اپلیکیشن Nighthawk پشتیبانی نکند، میتوانید به صورت دستی به آپدیت دستگاه خود بپردازید. برای انجام این کار لازم است مراحل زیر را انجام دهید:
- مودم خود را از طریق یک کابل اترنت به کامپیوتر متصل کنید.
- مرورگر اینترنت کامپیوترتان را باز کنید و وارد سایت routerlogin.net شوید.
- نام کاربری و پسوورد روتر خود را وارد کنید.
- بر اساس مدل دستگاه خود وارد بخش Advanced شده و به زیرمنوی Administration وارد شوید.
- بر اساس مدل مودم خود بر روی Firmware Update یا Router Update کلیک کنید.
- گزینه Check را انتخاب کنید تا آپدیت موجود برای مودم شما در صورت وجود، یافت شود!
- در صورتی که آپدیت جدیدی برای دستگاه شما عرضه شده باشد، با کلیک بر روی گزینه Yes آن را نصب کنید.
پس از این که فرآیند آپدیت آغاز شد، تا زمان به پایان رسیدن فرآیند از وای فای دستگاه خود استفاده نکنید. آپدیت مودم تنها چند دقیقه زمان خواهد برد.
به روز رسانی فریمور مودم وای فای Linksys
مودمهای لینک سیس گزینههای متنوعی را برای آپدیت در اختیار کاربران قرار میدهند. بهترین راه برای انجام این کار فعالسازی آپدیت اتوماتیک است که باعث میشود به محض عرضه به روز رسانی جدید بتوانید به طور خودکار از آن بهرهمند شوید. همچنین راه دوم نیز مشابه روش دستی در مودمهای ایسوس است و در آن باید فایل آپدیت را به طور جداگانه دریافت کرده و بر روی سیستم نصب کنید.
به منظور فعالسازی آپدیت اتوماتیک مراحل زیر را دنبال کنید:
- وارد اکانت کلاود Linksys شوید. در صورتی که اکانت ندارید، میتوانید http://myrouter.local یا 168.1.1 را در نوار آدرس مرورگر خود وارد کنید.
- پس از این که به اینترفیس روتر خود دسترسی پیدا کردید، بر روی Connectivity کلیک کنید.
- در تب Firmware Update باکس مربوط به فعالسازی آپدیت خودکار را تیک بزنید و کلید Apply را فشار دهید.
به این ترتیب به محض این که آپدیت جدیدی برای مودم وای فای شما عرضه شود، سیستم توسط یک اعلان این مساله را به شما اطلاع خواهد داد.
البته حتی در صورت فعال بودن آپدیت خودکار هم نیاز است مراحلی را به صورت دستی انجام دهید تا به روز رسانی دستگاهتان انجام شود.
همچنین به منظور آپدیت دستی مودم هم میتوانید مراحل زیر را انجام دهید:
- مجددا وارد اکانت کلاود لینک سیس شوید یا هریک از دو گزینه http://myrouter.local یا 168.1.1 را در نوار آدرس مرورگرتان وارد کنید. در صفحه ظاهر شده، وارد منوی Connectivity شوید.
- در تب Firmawre Update بر روی گزینه Check for Updates کلیک کنید.
- در صورتی که آپدیت جدید برای روتر شما پیدا شود، میتوانید با فشردن دکمه Click Here مراحل به روز رسانی را آغاز کنید.
- صفحه پاپآپی نمایش داده میشود و نام آپدیت عرضه شده را نمایش میدهد. در این صفحه، گزینه Yes را انتخاب کنید.
- مراحل باقی مانده را پیگیری کنید تا آپدیت به طور کامل بر روی دستگاه شما نصب شود.
دقت کنید که در حین انجام آپدیت هرگز دستگاه را خاموش نکنید یا پنجره را نبندید تا با مشکلات عجیب و غریب روبرو نشوید!






 شعر غمگین شب یلدا + مجموعه اشعار زیبای غم و ناراحتی شب یلدا
شعر غمگین شب یلدا + مجموعه اشعار زیبای غم و ناراحتی شب یلدا  وزیر ارتباطات درباره وعده رفع فیلترینگ: همچنان در حال پیگیری هستیم + ویدئو
وزیر ارتباطات درباره وعده رفع فیلترینگ: همچنان در حال پیگیری هستیم + ویدئو  دیدن پورن توسط بچه ها، چگونه برخورد کنیم؟
دیدن پورن توسط بچه ها، چگونه برخورد کنیم؟  متن زیبا برای شب یلدا با جملات بسیار زیبا و دلنشین
متن زیبا برای شب یلدا با جملات بسیار زیبا و دلنشین  مرد جوان پسر مورد علاقه مادرزنش را به قتل رساند!
مرد جوان پسر مورد علاقه مادرزنش را به قتل رساند!  دانلود آهنگ علی زند وکیلی غمگین ترین آهنگ
دانلود آهنگ علی زند وکیلی غمگین ترین آهنگ 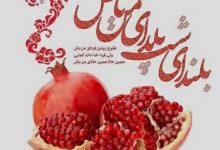 سفره شب یلدا سنتی با تزیینات بسیار شیک
سفره شب یلدا سنتی با تزیینات بسیار شیک  زیباترین سفره های شب یلدا را ببینید + عکس
زیباترین سفره های شب یلدا را ببینید + عکس  قتل خونین همسر با دستور زن خیانتکار+گفتگو با متهم
قتل خونین همسر با دستور زن خیانتکار+گفتگو با متهم  زیباترین و شادترین عکس نوشته های شب یلدا
زیباترین و شادترین عکس نوشته های شب یلدا  آداب و رسوم شب یلدا در استان مازندران
آداب و رسوم شب یلدا در استان مازندران  تغییر جدید گوگل مپس برای کاربران اندروید
تغییر جدید گوگل مپس برای کاربران اندروید  کپشن در مورد چتر ؛ جملات کوتاه عاشقانه و غمگین برای چتر
کپشن در مورد چتر ؛ جملات کوتاه عاشقانه و غمگین برای چتر  برخی غذاها مانع مبارزه بدن با سرطان میشوند
برخی غذاها مانع مبارزه بدن با سرطان میشوند  (تصاویر) مخوفترین مرکز بازداشت و شکنجه در دمشق
(تصاویر) مخوفترین مرکز بازداشت و شکنجه در دمشق  کپشن غمگین | 100 کپشن غمگین خاص کوتاه و بلند برای استوری و پست
کپشن غمگین | 100 کپشن غمگین خاص کوتاه و بلند برای استوری و پست 