خط فرمان ویندوز یا CMD یک ابزار قدرتمند است که به شما امکان میدهد تا با وارد کردن دستورات متنی، کارهای مختلفی را در سیستم عامل خود انجام دهید. از عیبیابی ویندوز و شبکه تا اجرای برنامهها و اسکریپتها، از مدیریت فایلها و پوشهها تا تغییر تنظیمات سیستمی، از کار با رجیستری و WMI تا کار با دیتابیس و وبسرویس، همه و همه با Command Prompt ویندوز ممکن است. در این مقاله، ما به شما راهنمای CMD را ارائه میدهیم و هر آنچه باید در مورد خط فرمان ویندوز بدانید را به شما آموزش میدهیم. با آموزش CMD همراه باشید.
فهرست مطالب این مقاله:
- ابزار CMD چیست و چطور متولد شد؟
- مزایا و معایب کار با CMD
- قابلیت های جدید CMD در ویندوز 11
- تفاوت CMD با PowerShell؛ در چه شرایطی از هر یک استفاده کنیم؟
- آموزش CMD: موارد استفاده و راهنمای CMD
- روشهای مختلف باز کردن و دسترسی به CMD در ویندوز
- آموزش CMD: دستورات پایه و پیشرفته CMD
- نکات و ترفندهای کار با CMD و افزایش بهرهوری و امنیت
- مشکلات و خطاهای رایج در CMD و راههای رفع آنها
- جمعبندی
- پاسخ به سوالات پرتکرار
مقدمه
ویندوز یکی از پرکاربردترین سیستم عاملهای روز دنیا است که برای انجام انواع کارهای روزمره، تحصیلی، حرفهای و سرگرمی استفاده میشود. ویندوز دارای یک رابط گرافیکی زیبا و کاربرپسند است که به شما امکان میدهد تا با استفاده از موس و صفحه کلید، با برنامهها و فایلهای خود کار کنید. اما آیا میدانید که ویندوز دارای یک رابط دیگر هم هست که شاید کمتر از آن استفاده کرده باشید؟
این رابط خط فرمان ویندوز یا CMD نام دارد که با آن میتوانید با وارد کردن دستورات متنی، با کامپیوتر خود ارتباط برقرار کنید و کارهایی را انجام دهید که با رابط گرافیکی شاید ممکن یا ساده نباشد. CMD یک ابزار قدرتمند است که برای کاربران حرفهای و پیشرفته ویندوز بسیار مفید و کاربردی است.

با CMD میتوانید به سرعت و دقت بالا، کارهای مختلفی را در سیستم عامل خود انجام دهید. اما برای استفاده از CMD باید با دستورات آن آشنا باشید. در این مقاله، ما قصد داریم تا به شما راهنمای CMD را ارائه دهیم و هر آنچه باید در مورد خط فرمان ویندوز بدانید را به شما آموزش دهیم.
در این مقاله، با معرفی و آموزش CMD و روشهای باز کردن آن شروع میکنیم و سپس به بررسی دستورات پایه و پیشرفته CMD میپردازیم. در ادامه، ما به شما نشان میدهیم که چگونه میتوانید با CMD اسکریپتهای خود را بنویسید و اجرا کنید. در نهایت، به شما چند نمونه از کاربردهای عملی و مفید CMD را معرفی میکنیم. پس با ما همراه باشید تا با راهنمای CMD، هر آنچه باید در مورد خط فرمان ویندوز بدانید را یاد بگیرید.

ابزار CMD چیست و چطور متولد شد؟
نرمافزار یا رابط خط فرمان Command Prompt ویندوز که با نامهای cmd.exe یا CMD نیز شناخته میشود، مفسر خط فرمان پیشفرض برای سیستمعاملهای OS/2، eComStation، ArcaOS، Microsoft Windows (خانواده Windows NT و خانواده Windows CE) و ReactOS است.
مایکروسافت CMD را با هدف ارائه یک رابط خط فرمان ساده و قدرتمند برای کاربران ویندوز ایجاد کرد. CMD به کاربران این امکان را میدهد تا کارهای مختلف را در سیستمعامل ویندوز با استفاده از command prompt ویندوز انجام دهند. این دستورات میتوانند برای انجام کارهای مختلفی مانند مدیریت فایلها و پوشهها، مدیریت سیستمعامل، و اجرای برنامهها استفاده شوند. نسخه اولیه cmd.exe برای ویندوز NT توسط ترز استوول، مهندس مشهور و خوش سابقه مایکروسافت توسعه داده شد. Windows CE 2.11 اولین نسخه ویندوز Embedded بود که از یک کنسول و یک نسخه Windows CE cmd.exe پشتیبانی میکرد.

CMD یک ابزار ارزشمند برای کاربران پیشرفته ویندوز است. این ابزار میتواند برای انجام کارهایی که با استفاده از رابط کاربری گرافیکی (GUI) ویندوز دشوار یا غیرممکن است استفاده شود.
CMD همچنین میتواند برای انجام کارهایی استفاده شود که در رابط کاربری گرافیکی ویندوز وجود ندارد. به عنوان مثال، CMD میتواند برای اجرای کدهای برنامهنویسی استفاده شود. در مجموع، CMD یک ابزار قدرتمند و انعطافپذیر است که میتواند برای انجام طیف گستردهای از وظایف در سیستمعامل ویندوز استفاده شود.
همچنین علاقهمندان به لینوکس و توزیعهای مختلف آن به خوبی میدانند که cmd.exe همتای COMMAND.COM در سیستمهای DOS و Windows 9x است و مشابه پوستههای یونیکس مورد استفاده در سیستمهای شبه یونیکس عمل میکند.
CMD به شما امکان میدهد که برخی از کارهایی را که در محیط گرافیکی سخت یا غیرممکن هستند، به راحتی انجام دهید. برای مثال شما میتوانید با CMD فایلها و پوشهها را مدیریت کنید، تنظیمات شبکه و اینترنت را تغییر دهید، عیبیابی و رفع مشکلات سیستم عامل را انجام دهید، برنامهها را اجرا نموده و به خیلی از مسائل دیگر رسیدگی کنید. در ادامه این مقاله بیشتر در مورد قابلیتها و نحوه کار کردن با این نرمافزار با شما صحبت خواهیم کرد.

تاریخچه Command Prompt ویندوز
در ادامه راهنمای cmd به معرفی تاریخچه آن میپردازیم. شاید برای شما جالب باشد که بدانید، به مانند خیلی از ابزارهای کاربردی، تیمی از مهندسان مایکروسافت به نام تیم خط فرمان (Command Shell Team) CMD را ساختند که بسیاری از آنها از اولینها در شرکت مایکروسافت بودند. این تیم در سال 1983 توسط مایک مایرز (Mike Myers) تأسیس شد. مایرز قبلاً روی سیستمعامل MS-DOS کار میکرد و معتقد بود که به یک رابط خط فرمان جدید برای سیستمعامل ویندوز نیاز است.
تیم خط فرمان در ابتدا روی یک رابط خط فرمان جدید به نام "Command.com" کار میکرد. Command.com که در ابتدای کار در ویندوز 1.0 مورد استفاده قرار گرفته بود، بعدها در ویندوز 3.0 با CMD جایگزین شد.
CMD در طول سالها با افزودن ویژگیهای جدید و بهبود عملکرد، بهطور مداوم بهروزرسانی شده است. این ابزار هنوز هم در ویندوز 11 استفاده میشود و یکی از ابزارهای اصلی برای کاربران پیشرفته ویندوز است. اگرچه اطلاعات اعضای تیمهای مختلف به صورت ریز توسط مایکروسافت منتشر نشده و جزء اطلاعات طبقهبندی به شمار میآیند ولی ظاهراً Mike Myers از مهندسان باسابقه مایکروسافت به عنوان سرپرست این تیم فعالیت کرده و به همراه افرادی چون جان ویلسون این پروژه را به پیش بردهاند.
CMD در ابتدا برای سیستمعامل MS-DOS طراحی شده بود، اما بعداً برای سیستمعاملهای ویندوز نیز پورت شد. نسخههای اولیه CMD بسیار ساده بودند، اما با گذشت زمان، این ابزار با افزودن ویژگیهای جدید و بهبود عملکرد، پیشرفت کرد. Command Prompt یکی از ابزارهای اصلی ویندوز است که در طول زمان تحولات زیادی پشت سر گذاشته است. به طور کلی میتوانیم تاریخچه حیات CMD را از ابتدای حیاتش تا به امروز به شکل زیر خلاصه کنیم:
دهه ۱۹۸۰:
نسخههای اولیه CMD از DOS (سیستم عامل Disk Operating System) الهام گرفته بودند. DOS یک سیستم عامل خط فرمانی برای کامپیوترهای شخصی بود و از ابتدای دهه ۱۹۸۰ مورد استفاده قرار گرفت. CMD در آغاز نسخههای پیشرفتهتری از DOS بود که به کاربران اجازه میداد دستورات خاص خود را اجرا کرده و با سیستم عامل تعامل داشته باشند.
دهه ۱۹۹۰:
با عرضه ویندوز ۳.۱ در سال ۱۹۹۲، CMD به عنوان بخشی از ویندوز به شکل مجزا به بازار عرضه شد. این تغییر باعث شد CMD به صورت دسترسی آسانتری در محیط گرافیکی ویندوز قرار گیرد. CMD به عنوان یک ابزار مورد استفاده برای اجرای دستورات سیستمی، مدیریت فایل و اجرای برنامهها به کاربران ارائه شد.
دهه ۲۰۰۰:
در دهه ۲۰۰۰، با عرضه ویندوز XP و سپس نسخههای بعدی، CMD بهبودات زیادی را تجربه کرد. این بهبودها شامل افزودن دستورات جدید، افزایش کارایی و امکانات پیشرفتهتر برای مدیریت سیستم بودند. اما در این دوره، CMD همچنان محدودیتهای خود را در اجرای دستورات پیچیدهتر و مدیریت پیشرفته سیستم نشان میداد.

دهه ۲۰۱۰:
با عرضه ویندوز ۱۰، مایکروسافت به شدت به تواناییهای PowerShell تمرکز کرد. PowerShell به عنوان یک محیط خط فرمان مبتنی بر اسکریپت به کار گرفته شد که از زبان برنامهنویسی PowerShell برای اجرای دستورات استفاده میکند. البته باید اشاره کرد، زمان عرضه Windows PowerShell برای اولین بار به ویندوز 7 و به صورت دقیق، در سال 2006 باز میگردد ولی حضور ویندوز پاورشل از زمان ویندوز 10 بود که بیشتر به کاربران شناسانده شد. این تغییر نشان از گام مهمی در جهت جلب کاربران به سمت یک راه حل قدرتمندتر و پویاتر برای مدیریت سیستم داشت.
تا کنون:
CMD همچنان در ویندوز وجود دارد و برخی از کاربران هنوز از آن برای وظایف ساده استفاده میکنند. با این حال، PowerShell به عنوان ابزار اصلی برای مدیریت و کنترل سیستمها در ویندوز به شدت ترویج شده و به دلیل قابلیتهای پیشرفته، امکانات بیشتر و امکان اجرای اسکریپتهای پیچیده، به یک ابزار اساسی برای متخصصان سیستم تبدیل شده است.
تاریخچه CMD نشان میدهد که این رابط خط فرمان از یک ابزار ساده برای اجرای دستورات پایه سیستم عامل شروع شده و با گذر زمان بهبودات زیادی را تجربه کرده است. با این حال، با ظهور PowerShell و تمرکز بیشتر بر قابلیتها و امکانات پیشرفته، CMD به تدریج در مقابل نیازهای پیچیدهتر مدیریت سیستم به چالش کشیده شده است.

مزایا و معایب کار با CMD
قبل از آموزش CMD به معرفی مزایا و معایب کار با آن میپردازسم. کار کردن با نرم افزار CMD به بیان ساده این روزها چندان معمول نیست ولی باید در نظر داشته باشید که همین ابزار به ظاهر ساده، با توجه به عملکردی که با خط فرمان انجام میدهد میتواند مزایای بسیاری داشته باشد. برخی از مهمترین مزایای استفاده از CMD به شرح زیر هستند:
- انجام هر کاری بدون نیاز به محیط گرافیکی: شما میتوانید با CMD برخی از کارهایی را که در محیط گرافیکی سخت یا غیرممکن هستند، به راحتی انجام دهید. برای مثال شما میتوانید با CMD فایلها و پوشهها را مدیریت کنید، تنظیمات شبکه و اینترنت را تغییر دهید، عیبیابی و رفع مشکلات سیستم عامل را انجام دهید، برنامهها را اجرا کنید و موارد دیگر.
- مدیریت سرور و سیستمهای راه دور: شما میتوانید با CMD به سرورها و سیستمهای راه دور دسترسی پیدا کنید و آنها را کنترل کنید. برای مثال شما میتوانید با CMD به سرور مجازی ویندوز خود وارد شوید و دستورات مورد نظر خود را اجرا کنید.
- عیبیابی شبکه و کامپیوتر: شما میتوانید با CMD مشکلات مربوط به شبکه و کامپیوتر خود را شناسایی و رفع کنید. برای مثال شما میتوانید با CMD سرعت اینترنت خود را بسنجید، آدرس IP خود و دیگران را بدست آورید، پینگ و تریس روت انجام دهید، پورتها را بررسی کنید و موارد دیگر.
- تنظیم حرفهای ویندوز: شما میتوانید با CMD تنظیمات پیشرفته ویندوز را تغییر دهید و از قابلیتهای پنهان آن استفاده کنید. برای مثال شما میتوانید با CMD رجیستری ویندوز را ویرایش کنید، ویژگیهای جدید ویندوز را فعال یا غیرفعال کنید، بوت ویندوز را تنظیم کنید و موارد دیگر.
- انجام سریعتر کارها: شما میتوانید با CMD کارهایی را که با محیط گرافیکی زمانبر هستند، به سرعت انجام دهید. برای مثال شما میتوانید با CMD چندین فایل یا پوشه را به صورت همزمان کپی، حذف، انتقال یا تغییر نام دهید.
- دسترسی به برخی اطلاعات که در محیط گرافیکی وجود ندارد: شما میتوانید با CMD برخی از اطلاعات مربوط به سیستم عامل، شبکه، سختافزار و نرمافزار خود را که در محیط گرافیکی قابل مشاهده نیستند، به دست آورید. برای مثال شما میتوانید با CMD زمان روشن و خاموش شدن سیستم، تاریخ نصب ویندوز، کلمه عبور ورودی ویندوز و موارد دیگر را ببینید.
- قابلیت های فانتزی و خاص: حقیقت این است که این روزها استفاده از کامند پرامپت چندان معمول نیست و باور عمومی این است که با استفاده از این ابزار شما فردی با تواناییهای خاص هستید. حتی میتوانید با CMD کارهای جالب و خلاقانهای را انجام دهید که دیگران را شگفتزده کنید. برای مثال شما میتوانید با CMD فایلها را در داخل تصاویر مخفی کنید، فایلهای صوتی را ادغام کنید، پوشههایی ایجاد کنید که غیرقابل حذف باشند و موارد دیگر.

در کنار انبوه مزایایی که برای CMD عنوان کردیم، برخی مشکلات یا معایبی نیز در این ابزار سودمند وجود دارند که شاید علت اصلی که هر کاربری سراغ آن نمیرود نیز باشند. اگر بخواهیم دشواریها و معایب مربوط به خط فرمان در ویندوز را شرح دهیم میتوانیم به عنوان نمونه به برخی از موارد زیر اشاره کنیم:
- نیاز به یادگیری دستورات خاص: شما برای کار با CMD باید دستورات خاصی را بدانید که هر کدام یک عملکرد مشخص دارند. این دستورات ممکن است برای شما پیچیده و سخت باشند و نیاز به حفظ و تمرین داشته باشند. شما نمیتوانید با CMD کار کنید اگر دستورات آن را ندانید.
- خطاهای احتمالی در تایپ دستورات: شما برای کار با CMD باید دستورات را به صورت دقیق و بدون هیچ خطای املایی تایپ کنید. اگر شما یک حرف یا علامت را اشتباه تایپ کنید، ممکن است دستور شما اجرا نشود یا نتیجه ناخواستهای را به وجود بیاورد. برای مثال اگر شما بخواهید فایلی را حذف کنید و به جای DEL بنویسید DELT، دستور شما اجرا نخواهد شد و یک پیغام خطا دریافت خواهید کرد.
- عدم پشتیبانی از برخی امکانات گرافیکی: شما با CMD نمیتوانید از برخی امکانات گرافیکی مانند رنگ، تصویر، صدا، انیمیشن و غیره استفاده کنید. شما فقط میتوانید با متن سیاه روی پسزمینه سفید کار کنید. این ممکن است برای شما کسلکننده و خستهکننده باشد و از زیبایی و جذابیت کار شما کاسته شود.

قابلیت های جدید CMD در ویندوز 11
در ادامه راهنمای cmd به معرفی قابلیتهای جدید آن در ویندوز 11 پرداخته میشود.مانند بسیاری از ابزارها و قابلیتها، با عرضه نسخه 11 سیستمعامل ویندوز، مایکروسافت به مرور انبوهی از قابلیتها و کاربردهای جدید را به CMD افزوده تا هر چه بیشتر از قبل، بر کاربردپذیری و تواناییهای این نرمافزار محبوب بیفزاید.
در حالت کلی باید گفت که CMD ویندوز 11 نسبت به نسخههای قبلیاش تحول عظیمی را تجربه نکرده، ولی بهروزرسانیها و بهبودهای کوچکی که به این نرمافزار اضافه شدهاند استفاده از آن را راحتتر و کارآمدتر کردهاند. برخی از این بروزرسانیها عبارت اند از:
تجربه کاربری بهتر
- حمایت از کلیدهای میانبر: کارهای مرسومی مثل کپی، پیست، خنثیسازی و پاککردن صفحه را با میانبرهای آشنای صفحهکلید Ctrl+A، Ctrl+C، Ctrl+V، Ctrl+Z انجام بدهید.
- تکمیل خودکار دستورات: با این قابلیت وقتی در رابط کاربری CMD در ویندوز 11 کار کنید میتوانید امور نوشتن دستورات خود را سریعتر به پیش ببرید. برای این منظور کافیست حروف اولیهی هر دستور را تایپ کنید تا CMD به صورت خودکار متوجه ادامه دستور مد نظر شما شده و باقی حروف دستور را به شما پیشنهاد دهد.
- بازگشت به تاریخچهی دستورات: با این قالبیت نیز میتوانید بهراحتی بین دستورات قبلیتان با کلیدهای جهتنما بالا و پایین جابهجا شده و دوباره از آنها استفاده کنید.
مدیریت بهتر فایلها و پوشهها
- move با تغییر نام: همزمان با انتقال فایل یا پوشه به یه مکان جدید، میتوانید نام آن را نیز تغییر بدهید. برای مثال دستور move file.txt new_folder\renamed_file.txt هم فایل file.text را به پوشه new_folder برده و هم نام آن را به renamed_file.text تغییر میدهد.
- Rename با مسیر: با این قابلیت جدید میتوانید بدون عوض کردن مسیر، مستقیماً فایلها یا پوشهها را داخل سایر دایرکتوریها تغییر نام بدهید (مثلاً rename c:\path\to\file.txt new_name.txt).
- کنترل دقیقتر attrib: با این قابلیت هم میتوانید ویژگیهای پیشرفتهی فایلها مثل مخفی بودن، فقطخواندنی بودن، آرشیو بودن و... را با جزئیات بیشتری تنظیم کنید.
در همین رابطه بخوانید:
- آموزش رمزگذاری روی فایل و گذاشتن پسورد برای پوشه در ویندوز
اصلاحات مدیریت شبکه
- خروجی بهروز ipconfig: در نسخه جدید این دستور، اطلاعات دقیقتر و جامعتری در مورد آداپتورهای شبکه و اتصالات در اختیار کاربر قرار میگیرد.
- ردیابی بهبودیافته با tracert: با نسخه جدید این دستور نیز میتوانید مسیر شبکه را با وضوح بهتر و شناسایی هابهای دقیقتر ببینید.
بروزرسانیهای کلی
- رفع اشکالات و بهبود عملکرد برطرفسازی انواع باگهای گزارششده و افزایش سرعت پاسخگویی کلی.
- استفاده از تبها و یکپارچهسازی با محیطهای خط فرمان جدید: در نسخه جدید CMD ساختار هر پنجره این برنامه به صورت برگهای تغییر کرده و میتوانید با زدن دکمه + در بالای هر تب، یک محیط CMD جدید باز کنید و دیگر نیاز به باز کردن یک نسخه جدید از برنامه نیست. نکته دیگر این است که در این بخش قابلیت انتخاب PowerShell یا حتی Microsoft Azure Cloud Shell نیز وجود دارد که همگی آنها در یک پنجره تجمیع شده و در اختیار کاربر قرار میگیرند.
- امکان تغییر رنگ پسزمینه و متن CMD با استفاده از دستور color
- امکان اجرای CMD در حالت بوت ویندوز 11 با دو روش مختلف.
- امکان ادغام CMD با بینگ جدید مجهز به هوش مصنوعی برای جستوجو، چت و پاسخ به سوالات.
- امکان استفاده از اسکریپتهای PowerShell در CMD
- امکان انتخاب و کپی متن در CMD با استفاده از ماوس.

تفاوت CMD با PowerShell؛ در چه شرایطی از هر یک استفاده کنیم؟
Command Prompt (CMD) و PowerShell دو محیط خط فرمان (Command-Line Interface) هستند که در سیستم عامل ویندوز وجود دارند. CMD از زمان ویندوز 1.0 در دسترس بوده است و یک محیط خط فرمان ساده است که برای اجرای دستورات پایهای مانند تغییر مسیر، مدیریت فایلها و اجرای برنامهها استفاده میشود. PowerShell یک محیط خط فرمان قدرتمند و پیشرفته برای ویندوز است. این محیط بر اساس فریمورک .NET ساخته شده و از زبان برنامهنویسی PowerShell برای اجرای دستورات استفاده میکند. PowerShell امکانات قابل توجهی برای اتصال و مدیریت سیستمها، نرمافزارها و سرویسهای ویندوز فراهم میکند.
در PowerShell، وظایف اداری عموماً از طریق cmdletها (بخوانید کامندلت) انجام میشود که کلاسهای داتنت تخصصی بوده و هر یک عملیات خاصی را اجرا میکنند. این ابزارها با دسترسی به دادهها در مراکز داده مختلف در ویندوز، مانند سیستم فایل یا رجیستری ویندوز، که از طریق ارائهدهندگان در دسترس PowerShell قرار میگیرند، کار میکنند. توسعهدهندگان شخص ثالث میتوانند cmdletها و ارائهدهندگان را به PowerShell اضافه کنند. Cmdletها ممکن است توسط اسکریپتها استفاده شوند که به نوبه خود ممکن است در ماژولها نیز جای گیرند.

تفاوتهای اساسی بین CMD و PowerShell
در ادامه به برخی از تفاوتهای اساسی بین CMD و PowerShell اشاره میکنیم:
- زبان برنامهنویسی: CMD از زبان برنامهنویسی اختصاصی خود استفاده میکند که دستورات آن با پسوند .bat یا .cmd مشخص میشوند. PowerShell از زبان برنامهنویسی PowerShell استفاده میکند که دستورات آن با پسوند .ps1 مشخص میشوند.
- امکانات: PowerShell امکانات و ویژگیهای بیشتری نسبت به CMD دارد. به عنوان مثال، PowerShell از توابع، حلقهها، شرطها و سایر ساختارهای برنامهنویسی پشتیبانی میکند. همچنین، PowerShell از ماژولها پشتیبانی میکند که مجموعهای از دستورات و توابع مرتبط هستند.
- نحو دستورات: نحو دستورات در PowerShell از نحو دستورات در CMD متفاوت است. به عنوان مثال، در PowerShell از نام مستعار (alias) میتوان برای کوتاه کردن دستورات استفاده کرد.
- کاربرد: CMD برای اجرای دستورات پایهای استفاده میشود. PowerShell برای اجرای دستورات پیشرفته، اتوماسیون وظایف و مدیریت سیستم استفاده میشود.
در همین رابطه بخوانید:
- هر آنچه که باید در مورد سیستم فایل در ویندوز 10 بدانید
برای چه اهدافی از CMD استفاده کنیم؟
CMD برای اجرای دستورات پایهای در سیستم عامل ویندوز استفاده میشود. به عنوان مثال، میتوان از CMD برای انجام کارهای زیر استفاده کرد:
- تغییر مسیر
- مدیریت فایلها
- اجرای برنامهها
- ارسال دستورات به سرویسها و برنامههای کاربردی
- عیبیابی مشکلات سیستم
برای چه اهدافی از PowerShell استفاده کنیم؟
PowerShell برای اجرای دستورات پیشرفته، اتوماسیون وظایف و مدیریت سیستم استفاده میشود. به عنوان مثال، میتوان از PowerShell برای انجام کارهای زیر استفاده کرد:
- مدیریت کاربران و گروهها
- مدیریت سرویسها و برنامههای کاربردی
- مدیریت شبکه
- مدیریت امنیت
- اتوماسیون وظایف
تفاوتهای CMD و PowerShell در زبان برنامه نویسی
- CMD از دستورات ساده و محدود DOS برخوردار است.
- PowerShell از زبان برنامهنویسی PowerShell که قابلیت اتصال به سرویسها و اجرای اسکریپتهای پیچیده را دارد، استفاده میکند.
تفاوتهای CMD و PowerShell در پشتیبانی از شیءگرایی
- CMD به طور اساسی دستورات خط فرمان را به صورت مستقل اجرا میکند.
- PowerShell یک محیط شیءگرای است و به کار با شیءها و اطلاعات ساختاری مانند آرایهها و اشیاء اجازه میدهد.
قابلیت اسکریپت نویسی در CMD و PowerShell
- CMD به صورت محدود از اسکریپتنویسی پشتیبانی میکند.
- PowerShell به عنوان یک زبان اسکریپت نویسی کامل قدرتمند است و امکانات بسیاری برای اجرای اسکریپتهای پیچیده را فراهم میکند.
پشتیبانی از تکنولوژیهای پیشرفته در دو رابط CMD و پاورشل
- PowerShell از تکنولوژیهای پیشرفته مانند Remoting (امکان اجرای دستورات راه دور) و Desired State Configuration (تنظیم وضعیت مطلوب) پشتیبانی میکند که در مدیریت سیستمها بسیار موثر است.
- CMD این قابلیتها را به اندازه PowerShell پشتیبانی نمیکند.
CMD و PowerShell هر دو محیط خط فرمان هستند که در سیستم عامل ویندوز وجود دارند. CMD یک محیط خط فرمان ساده است که برای اجرای دستورات پایهای استفاده میشود. PowerShell یک محیط خط فرمان پیشرفتهتر است که برای اجرای دستورات پیشرفته، اتوماسیون وظایف و مدیریت سیستم استفاده میشود.
انتخاب اینکه از کدام محیط خط فرمان استفاده کنیم، به نیازهای ما بستگی دارد. اگر نیاز به اجرای دستورات پایهای در سیستم عامل ویندوز داریم، میتوانیم از CMD استفاده کنیم. اگر نیاز به اجرای دستورات پیشرفته، اتوماسیون وظایف یا مدیریت سیستم داریم، میتوانیم از PowerShell استفاده کنیم.
در همین رابطه بخوانید:
- تفاوت ویندوز 32 و 64 بیتی چیست و کدامیک برای من بهتر است؟
- گاد مود چیست؟ کاربردهای God Mode در ویندوز 10 و ویندوز 11
در ادامه با آموزش کاربردی خط فرمان همراه باشید

آموزش CMD: موارد استفاده و راهنمای CMD
CMD میتواند در موارد مختلفی مورد استفاده قرار بگیرد که در ادامه به برخی از آنها اشاره میکنیم.
- عیبیابی و رفع مشکلات: شما میتوانید با CMD برخی از مشکلات رایج در ویندوز را شناسایی و برطرف کنید. برای مثال شما میتوانید با CMD فایلهای ویروسی را پاک کنید، دسترسی به صفحه ریکاوری یا Safe mode داشته باشید، اتصال اینترنت را بررسی کنید، سیستم راجستری را تعمیر کنید و موارد دیگر.
- اجرای برنامهها و فایلها: شما میتوانید با CMD برنامهها و فایلهای مختلف را اجرا کنید. برای مثال شما میتوانید با CMD برنامههای موجود در ویندوز مانند Notepad، Calculator، Paint و موارد دیگر را اجرا کنید. همچنین میتوانید با CMD فایلهای متنی، تصویری، صوتی و ویدئویی را باز کنید.
- کپی، انتقال، تغییر نام و حذف فایلها و پوشهها: شما میتوانید با CMD فایلها و پوشههای موجود در درایوها و دایرکتوریهای مختلف را کپی، انتقال، تغییر نام و حذف کنید. برای مثال شما میتوانید با CMD فایلها و پوشههایی را کپی کنید که با رابط گرافیکی ویندوز نمیتوانید. همچنین میتوانید با CMD پوشههایی ایجاد کنید که غیرقابل حذف باشند.
- انجام کارهای جالب و خلاقانه: شما میتوانید با CMD کارهایی را انجام دهید که دیگران را شگفتزده کنید. برای مثال شما میتوانید با CMD فایلها را در داخل تصاویر مخفی کنید، فایلهای صوتی را ادغام کنید، پوشههایی ایجاد کنید که غیرقابل حذف باشند و موارد دیگر .
- جلوگیری از دسترسی به یک پوشه از طریق خط فرمان:گاهی اوقات ممکن است بخواهید به یک پوشه خاص در کامپیوتر خود دسترسی نداشته باشید یا از دسترسی دیگران به آن جلوگیری کنید. برای این کار میتوانید از خط فرمان ویندوز یا CMD استفاده کنید. برای این کار ابتدا باید CMD را با سطح دسترسی مدیریتی اجرا کنید. برای این کار میتوانید عبارت CMD را در منوی استارت جستوجو کرده و روی آن راست کلیک کرده و گزینه Run as administrator را انتخاب کنید. سپس باید مسیر پوشهای که میخواهید قفل کنید را بدانید.
- مخفی کردن فایلها داخل فایل دیگر: گاهی اوقات ممکن است بخواهید فایلهای خود را در داخل یک تصویر مخفی کنید و از دید دیگران پنهان کنید. برای این کار میتوانید از CMD استفاده کنید. برای این کار ابتدا باید یک تصویر JPG را روی دسکتاپ خود قرار دهید. سپس تمام فایلهایی که میخواهید مخفی کنید را فشرده و زیپ کنید. برای این کار، روی فایلهای خود کلیک راست کرده و از منوی باز شده Send to را انتخاب کرده و Compressed (zipped) folder را بزنید. بعد از فشرده کردن فایلهای خود، فایل فشرده (zip) را نیز به دسکتاپ منتقل کنید.
البته موارد فوق تنها برخی از انبوه کاربردهای CMD بود که شاید بیان همه آنها نیاز به نگارش یک کتاب چند صد صفحهای و انبوه توضیحات داشته باشد.

روشهای مختلف باز کردن و دسترسی به CMD در ویندوز
در ادامه آموزش CMD به روشهای باز کردن Command Promptویندوز میپردازیم. برای باز کردن و دسترسی به CMD در ویندوز، روشهای مختلفی وجود دارد که در ادامه به آنها اشاره میکنیم.
باز کردن CMD از منوی استارت
یکی از راحتترین روشهای باز کردن CMD از طریق منوی استارت است. برای این کار، شما میتوانید این مراحل را دنبال کنید:
- روی دکمه استارت کلیک کنید یا دکمه ویندوز را روی صفحه کلید فشار دهید.
- در منوی استارت، پوشه Windows System را پیدا کنید و روی آن کلیک کنید تا گزینههای آن باز شود.
- روی گزینه Command Prompt کلیک کنید تا پنجره CMD باز شود.
- اگر میخواهید CMD را با دسترسی مدیریتی (Administrator) باز کنید، روی گزینه Command Prompt (Admin) کلیک کنید. ممکن است برای این کار، نیاز به وارد کردن رمز عبور ویندوز یا تایید UAC داشته باشید.
باز کردن CMD از اجرای Run
روش دیگری که میتوانید برای باز کردن CMD از آن استفاده کنید، اجرای Run است. برای این کار، شما میتوانید این مراحل را دنبال کنید:
- دکمههای ویندوز و R را به صورت همزمان روی صفحه کلید فشار دهید تا پنجره Run باز شود.
- در کادر Run، عبارت CMD را تایپ کنید و روی دکمه OK کلیک کنید یا دکمه اینتر را روی صفحه کلید فشار دهید تا پنجره CMD باز شود.
- اگر میخواهید CMD را با دسترسی مدیریتی (Administrator) باز کنید، دکمههای ویندوز، R و شیفت را به صورت همزمان روی صفحه کلید فشار دهید تا پنجره Run باز شود. سپس در کادر Run، عبارت CMD را تایپ کنید و روی دکمه OK کلیک کنید یا دکمه اینتر را روی صفحه کلید فشار دهید تا پنجره CMD باز شود. ممکن است برای این کار، نیاز به وارد کردن رمز عبور ویندوز یا تایید UAC داشته باشید.

باز کردن CMD از محیط اکسپلورر
روش دیگری که میتوانید برای باز کردن CMD از آن استفاده کنید، محیط اکسپلورر است. برای این کار، شما میتوانید این مراحل را دنبال کنید:
- پنجره اکسپلورر را باز کنید. میتوانید از دکمههای ویندوز و E یا از منوی استارت و گزینه File Explorer استفاده کنید.
- به پوشهای که میخواهید CMD را در آن باز کنید، بروید. میتوانید از نوار آدرس یا نوار جستجو یا نوار Navigation Pane استفاده کنید.
- در پوشه مورد نظر، روی بخش خالی کلیک راست کنید و گزینه Open command window here را انتخاب کنید تا پنجره CMD باز شود. اگر این گزینه را نمیبینید، میتوانید دکمه شیفت را نگه دارید و روی بخش خالی کلیک راست کنید تا آن را مشاهده کنید.
- اگر میخواهید CMD را با دسترسی مدیریتی (Administrator) باز کنید، روی بخش خالی کلیک راست کنید و گزینه Open command window here as administrator را انتخاب کنید تا پنجره CMD باز شود. ممکن است برای این کار، نیاز به وارد کردن رمز عبور ویندوز یا تایید UAC داشته باشید .

باز کردن CMD از Task Manager
روش دیگری که میتوانید برای باز کردن CMD از آن استفاده کنید، صفحه ورود است. برای این کار، شما میتوانید این مراحل را دنبال کنید:
- از ویندوز خارج شوید یا رایانه خود را راهاندازی مجدد کنید تا به صفحه ورود برسید.
- روی صفحه ورود، دکمههای Ctrl، ALT و Delete را به صورت همزمان فشار دهید تا گزینههای مختلفی نمایش داده شوند.
- روی گزینه Switch user کلیک کنید تا لیست کاربران موجود را ببینید.
- روی کاربری که دارای دسترسی مدیریتی (Administrator) است کلیک کنید و رمز عبور خود را وارد کنید تا به ویندوز وارد شوید.
- پنجره مدیریت وظیفه را باز کنید. میتوانید از دکمههای Ctrl، ALT و Delete یا از دکمههای Ctrl، Shift و Esc یا از منوی قدرت کاربران (Power Users Menu) و گزینه Task Manager استفاده کنید.
- در پنجره مدیریت وظیفه، روی تب File کلیک کنید و گزینه Run new task را انتخاب کنید تا پنجره Run باز شود.
- در کادر Run، عبارت CMD را تایپ کنید و گزینه Create this task with administrative privileges را تیک بزنید تا پنجره CMD باز شود .

آموزش باز کردن CMD از صفحه Settings ویندوز
روش دیگری که میتوانید برای باز کردن CMD از آن استفاده کنید، صفحه تنظیمات است. برای این کار، شما میتوانید این مراحل را دنبال کنید:
- روی دکمه استارت کلیک کنید یا دکمه ویندوز را روی صفحه کلید فشار دهید.
- روی گزینه Settings کلیک کنید تا پنجره تنظیمات باز شود.
- روی گزینه Update Security کلیک کنید تا به بخش بهروزرسانی و امنیت برسید.
- روی گزینه Recovery کلیک کنید تا به بخش بازیابی برسید.
- روی گزینه Restart now کلیک کنید تا رایانه خود را راهاندازی مجدد کنید و به صفحه انتخاب روشهای رفع مشکل برسید.
- روی گزینه Troubleshoot کلیک کنید تا به بخش عیبیابی برسید.
- روی گزینه Advanced options کلیک کنید تا به بخش گزینههای پیشرفته برسید.
- روی گزینه Command Prompt کلیک کنید تا پنجره CMD باز شود. ممکن است برای این کار، نیاز به انتخاب کاربر و وارد کردن رمز عبور داشته باشید.
در همین رابطه بخوانید:
- قابلیت ها و برتری های لینوکس نسبت به ویندوز
- رجیستری ویندوز چیست؟
باز کردن CMD از صفحه ریکاوری
روش دیگری که میتوانید برای باز کردن CMD از آن استفاده کنید، صفحه ریکاوری است. برای این کار، شما میتوانید این مراحل را دنبال کنید:
- رایانه خود را راهاندازی مجدد کنید و در زمان روشن شدن، دکمههای F8 یا Shift+F8 را به صورت مکرر فشار دهید تا به صفحه انتخاب روشهای رفع مشکل برسید.
- روی گزینه Troubleshoot کلیک کنید تا به بخش عیبیابی برسید.
- روی گزینه Advanced options کلیک کنید تا به بخش گزینههای پیشرفته برسید.
- روی گزینه Command Prompt کلیک کنید تا پنجره CMD باز شود. ممکن است برای این کار، نیاز به انتخاب کاربر و وارد کردن رمز عبور داشته باشید .
باز کردن CMD از صفحه انتخاب سیستم عامل
روش دیگری که میتوانید برای باز کردن CMD از آن استفاده کنید، صفحه انتخاب سیستم عامل است. برای این کار، شما میتوانید این مراحل را دنبال کنید:
- سیستم خود را راهاندازی مجدد کنید و در زمان روشن شدن، دکمههای F8 یا Shift+F8 را به صورت مکرر فشار دهید تا به صفحه انتخاب سیستم عامل برسید.
- روی گزینه Change defaults or choose other options کلیک کنید تا به بخش تنظیمات پیشرفته برسید.
- روی گزینه Choose other options کلیک کنید تا به بخش انتخاب روشهای رفع مشکل برسید.
- روی گزینه Troubleshoot کلیک کنید تا به بخش عیبیابی برسید.
- روی گزینه Advanced options کلیک کنید تا به بخش گزینههای پیشرفته برسید.
- روی گزینه Command Prompt کلیک کنید تا پنجره CMD باز شود. ممکن است برای این کار، نیاز به انتخاب کاربر و وارد کردن رمز عبور داشته باشید .

باز کردن CMD در حالت نصب ویندوز
این روش برای زمانی مناسب است که شما قصد دارید ویندوز را از طریق یک رسانه قابل بوت مانند USB یا DVD نصب کنید. برای این کار، مراحل زیر را دنبال کنید:
- درایو قابل بوت خود را به کامپیوتر متصل کنید و دستگاه را روشن کنید.
- در صورت لزوم، از طریق محیط BIOS، اولویت بوت را به رسانه قابل بوت خود تغییر دهید. برای این کار، میتوانید از یکی از کلیدهای Esc ،F1 ،F2 ،F10 ،F11 ، F12 یا Delete برای ورود به محیط BIOS استفاده کنید.
- وارد محیط نصب ویندوز شوید و پنجره Windows Setup را مشاهده کنید.
- از دو راه میتوانید CMD را در این مرحله باز کنید. راه اول این است که دکمههای ترکیبی Shift+F10 را فشار دهید. همانطور که مشاهده میکنید، بلافاصله یک پنجره CMD برای شما باز میشود. راه دوم این است که در پنجره Windows Setup، ابتدا روی Next و سپس روی Repair your computer کلیک کنید. سپس روی Troubleshoot، Advanced options و Command Prompt کلیک کنید.
- حالا میتوانید دستورات مورد نیاز خود را در پنجره CMD وارد و اجرا کنید.
باز کردن CMD از منوی Advanced Startup
این روش برای زمانی مناسب است که شما قصد دارید به CMD دسترسی پیدا کنید بدون اینکه نیاز به نصب ویندوز داشته باشید. برای این کار، مراحل زیر را دنبال کنید:
- وارد تنظیمات ویندوز خود شوید. برای این کار، میتوانید از یکی از روشهای زیر استفاده کنید:
- روی منوی استارت کلیک کنید و آیکون چرخ دنده را انتخاب کنید.
- دکمههای ترکیبی Windows+I را فشار دهید.
- روی منوی استارت راست کلیک کنید و گزینه Settings را انتخاب کنید.
- در منوی سمت چپ، روی System کلیک کنید.
- در منوی سمت راست، به پایین بروید و روی Recovery کلیک کنید.
- در قسمت Advanced Startup، روی دکمه Restart now کلیک کنید. این کار باعث میشود که کامپیوتر شما ریستارت شود و وارد منوی Advanced Startup شود.
- در منوی Advanced Startup، روی Troubleshoot کلیک کنید.
- سپس روی Advanced options کلیک کنید.
- بعد از آن، روی Command Prompt کلیک کنید.
- اگر در مورد BitLocker گزینهای برای فعالسازی از شما خواسته شد، روی Skip this drive کلیک کنید.
- حالا میتوانید دستورات مورد نیاز خود را در پنجره CMD وارد و اجرا کنید.
آموزش CMD: دستورات پایه و پیشرفته CMD
برخی از دستورات CMD برای کارهای ساده مانند کپی کردن، حذف کردن، تغییر نام دادن یا ایجاد کردن فایلها و پوشهها استفاده میشوند. برخی دیگر برای کارهای پیشرفتهتر مانند مدیریت شبکه، عیبیابی، رمزنگاری و تغییر تنظیمات سیستم عامل و رجیستری مورد نیاز هستند. در ادامه به معرفی و نمونهای از برخی از دستورات cmd در ویندوز 10 و دیگر نسخههای ویندوز خواهیم پرداخت. با آموزش کامل دستورات cmd همراه باشید.
دستورات CMD مربوط به فایلها و پوشهها
دستورات پرکاربرد cmd مربوط به فایلها و پوشهها:
- dir: این دستور لیستی از فایلها و پوشههای موجود در مسیر فعلی یا مسیر مشخص شده را نمایش میدهد. برای مثال، dir C:\Users لیستی از کاربران را نشان میدهد.
- cd: این دستور به شما اجازه میدهد تا مسیر فعلی خود را تغییر دهید یا به یک مسیر دیگر بروید. برای مثال، cd Desktop شما را به دسکتاپ منتقل میکند.
- md: این دستور یک پوشه جدید با نام مشخص شده ایجاد میکند. برای مثال، md Test یک پوشه به نام Test ایجاد میکند.
- rd: این دستور یک پوشه را حذف میکند. برای مثال، rd Test پوشه Test را حذف میکند.
- copy: این دستور یک فایل را از یک مسیر به مسیر دیگر کپی میکند. برای مثال، copy C:\Test.txt D:\ فایل Test.txt را از درایو C به درایو D کپی میکند.
- del: این دستور یک فایل را حذف میکند. برای مثال، del C:\Test.txt فایل Test.txt را از درایو C حذف میکند.
- ren: این دستور نام یک فایل یا پوشه را تغییر میدهد. برای مثال، ren Test.txt New.txt نام فایل Test.txt را به New.txt تغییر میدهد.

دستورات CMD مربوط به شبکه و اینترنت
آموزش دستورات کاربردی cmd مرتبط با شبکه و اینترنت:
- ping: این دستور یک درخواست ارسال میکند و زمان پاسخ را نشان میدهد. این دستور میتواند برای بررسی اتصال به یک آدرس IP یا یک دامنه استفاده شود. برای مثال، ping www.google.com زمان پاسخ گوگل را نشان میدهد.
- tracert: این دستور مسیر ارتباطی بین کامپیوتر شما و یک آدرس IP یا یک دامنه را نشان میدهد. این دستور میتواند برای بررسی تأخیر و مشکلات شبکه مفید باشد. برای مثال، tracert www.google.com مسیر ارتباطی با گوگل را نشان میدهد.
- ipconfig: این دستور اطلاعات شبکه مربوط به کامپیوتر شما را نشان میدهد. این دستور میتواند برای بررسی آدرس IP، ماسک زیرشبکه، دروازه پیشفرض و سرورهای DNS شما مفید باشد. برای مثال، ipconfig /all تمام اطلاعات شبکه را نشان میدهد.
- netstat: این دستور وضعیت اتصالات شبکه فعال را نشان میدهد. این دستور می تواند برای بررسی پورتهای باز، پروتکلهای استفادهشده و برنامههای مرتبط با اتصالات مفید باشد. برای مثال، netstat -a تمام اتصالات شبکه را نشان میدهد.
- nslookup: این دستور یک درخواست DNS ارسال میکند و پاسخ را نشان میدهد. این دستور میتواند برای بررسی آدرس IP مربوط به یک دامنه یا برعکس استفاده شود. برای مثال، nslookup www.google.com آدرس IP گوگل را نشان میدهد.

دستورات CMD مربوط به سیستم عامل و رجیستری
این بخش شامل دستورات پایه ای خط فرمان است که به شما اجازه میدهند تا تنظیمات، عملکرد، امنیت و مشکلات احتمالی سیستم خود را کنترل و رفع کنید. برای اجرای هر دستور، کافی است آن را در محیط CMD تایپ کنید و اینتر را بزنید. برای مشاهده لیست کامل دستورات و توضیحات آنها، میتوانید دستور help را اجرا کنید. در ادامه به معرفی و نمونهای از برخی از دستورات مربوط به سیستمعامل و رجیستری خواهیم پرداخت. با آموزش CMD همراه باشید.
- systeminfo: این دستور اطلاعات کاملی درباره سیستم عامل، سختافزار، پردازنده، حافظه و غیره را نشان میدهد. این دستور میتواند برای بررسی مشخصات کامپیوتر شما مفید باشد. برای مثال، systeminfo تمام اطلاعات سیستم را نشان میدهد.
- sfc: این دستور یک ابزار عیبیابی است که میتواند فایل های سیستمی آسیبدیده یا تغییر یافته را شناسایی و تعمیر کند. این دستور میتواند برای رفع مشکلات مربوط به پیغامهای خطا، کرش کردن برنامهها، صفحه آبی مرگ و غیره مفید باشد. برای مثال، sfc /scannow یک اسکن کامل از فایل های سیستمی انجام میدهد و در صورت لزوم آنها را با نسخههای سالم جایگزین میکند.
- reg: این دستور یک ابزار مدیریت رجیستری است که میتواند برای ایجاد، حذف، تغییر، کپی، فراخوانی و ذخیره کردن کلیدها و مقادیر رجیستری استفاده شود. این دستور میتواند برای تنظیمات سیستمعامل و برنامهها مفید باشد. برای مثال، reg query HKLM\Software\Microsoft\Windows\CurrentVersion یک کوئری از کلید مشخص شده رجیستری انجام میدهد و مقادیر آن را نشان میدهد.
- tasklist: این دستور لیستی از فرایندهای در حال اجرا را نشان میدهد. این دستور میتواند برای بررسی مصرف منابع، وضعیت فرایندها، شناسه فرایندها و غیره مفید باشد. برای مثال، tasklist /v لیستی از فرایندهای در حال اجرا را به همراه جزئیات بیشتر نشان میدهد.
- taskkill: این دستور یک فرایند را بر اساس نام یا شناسه آن متوقف میکند. این دستور میتواند برای بستن برنامههایی که پاسخ نمیدهند یا مشکل ایجاد میکنند مفید باشد. برای مثال، taskkill /im notepad.exe فرایند notepad.exe را متوقف میکند.
در همین رابطه بخوانید:
- تسک منیجر چیست؟ آموزش Task manager در ویندوز 7،8،10 و 11
- راهنمای جامع کلیدهای میانبر در ویندوز 10 و کلید های ترکیبی کامپیوتر
آموزش خط فرمان ویندوز مربوط به امنیت و رمزنگاری
- cipher: این دستور یک ابزار رمزنگاری و رمزگشایی فایلها و پوشهها است که میتواند برای محافظت از دادهها در درایوهای سخت استفاده شود. با استفاده از این دستور میتوانید فایلها و پوشهها را با استفاده از الگوریتمهای رمزنگاری قوی مانند AES رمزنگاری کنید یا فایلها و پوشههای رمزنگاری شده را رمزگشایی کنید. برای مثال، cipher /e /s:C:\test تمام فایلها و پوشههای موجود در پوشه C:\test را رمزنگاری میکند.
- certutil: این دستور یک ابزار مدیریت گواهیهای امنیتی است که میتواند برای ایجاد، حذف، دریافت، صادر کردن، واکشی و تأیید گواهیهای امنیتی استفاده شود. با استفاده از این دستور میتوانید گواهیهای امنیتی را در فرمتهای مختلف مانند DER، PEM، PFX و غیره مدیریت کنید. برای مثال، certutil -dump C:\test\cert.cer اطلاعات گواهی امنیتی موجود در فایل cert.cer را نشان میدهد.
- netsh: این دستور یک ابزار مدیریت شبکه است که میتواند برای تنظیم، پیکربندی، مانیتورینگ و عیبیابی شبکههای محلی و گسترده استفاده شود. با استفاده از این دستور میتوانید پارامترهای مربوط به پروتکلها، سرویسها، اتصالات، فایروالها و غیره را مشاهده و تغییر دهید. برای مثال، netsh wlan show networks لیست شبکههای بیسیم موجود در محدوده را نشان میدهد.
این دستورات کد های جالب cmd به شما کمک میکنند که بتوانید تنظیمات، عملکرد، امنیت و مشکلات احتمالی سیستم خود را کنترل و رفع کنید. برای اجرای هر دستور، کافی است آن را در محیط CMD تایپ کنید و اینتر را بزنید. برای مثال، اگر بخواهید بدانید که آیپی آدرس سیستم خود چیست، میتوانید دستور ipconfig را اجرا کنید. برای مشاهده لیست کامل دستورات و توضیحات آنها، میتوانید دستور help را اجرا کنید.

نکات و ترفندهای کار با CMD و افزایش بهرهوری و امنیت
با استفاده از CMD میتوانید برخی از کارهایی را که در محیط گرافیکی ویندوز امکانپذیر نیست یا سخت است انجام دهید. برای مثال میتوانید فایلها و پوشهها را مدیریت کنید، تنظیمات شبکه را تغییر دهید، عیبیابی ویندوز را انجام دهید و غیره. در این مقاله به برخی از نکات و ترفندهای کار با CMD و افزایش بهرهوری و امنیت آن خواهیم پرداخت.
اجرای دستور CMD بدون نیاز به وارد شدن به آن
یکی از قابلیتهای جالب توجه CMD این است که به دلیل یکپارچگی در سیستمعامل ویندوز میتوان با استفاده از Batch Fileها یا دستورات مستقیم در رابطهای مجری خط فرمان مانند RUN، بدون نیاز به ورود مستقیم به آن، دستورات را با آن اجرا کرد. در این حالت کافیست دستور مورد نظر خود را در پایان عبارت CMD /c در RUN بنویسید. برای این منظور مراحل زیر را دنبال کنید:

ابتدا با فشردن دکمههای Windows+R یا جستجوی عبارت RUN در منوی استارت، وارد این برنامه شوید.
در ادامه دستور خود را با فرمتی که در بالا گفته شد وارد کنید. برای مثال با وارد کردن دستور زیر در RUN میتوانید عملیات Ping گرفتن جهت بررسی اتصال به DNSهای گوگل را بدون نیاز به ورود مستقیم به CMD اجرا کنید:
cmd /c ping 4.2.2.4 -t
خروجی دستور فوق به شکل زیر خواهد بود:

در ویندوز 10 و 11 این امکان به صورت مستقیم نیز وجود دارد و تنها کافیست در منوی استارت عبارت دستور CMD را به صورت مستقیم درج کنید.

تغییر رنگ و اندازه پنجره CMD
پیشفرض پنجره CMD یک پس زمینه سیاه و متن سفید دارد که ممکن است برای چشم شما خسته کننده باشد. برای تغییر رنگ و اندازه پنجره CMD می توانید از دو روش استفاده کنید:
- روش اول: از دستورات رنگی CMD استفاده کنید. برای این کار کافی است که دستور color را به همراه یک کد دو رقمی که نشان دهنده رنگ متن و پسزمینه است وارد کنید. برای مثال دستور color 0A یک پس زمینه سیاه و متن سبز را ایجاد میکند. برای مشاهده لیست کامل کدهای رنگی میتوانید دستور color /? را وارد کنید.

- روش دوم: از تنظیمات خواص پنجره CMD استفاده کنید. برای این کار کافی است که روی نوار عنوان پنجره CMD راست کلیک کنید و گزینه Properties را انتخاب کنید. سپس به زبانه Colors بروید و رنگهای مورد نظر خود را برای Screen Text، Screen Background، Popup Text و Popup Background انتخاب کنید. همچنین میتوانید از قسمت سمت راست مقادیر RGB رنگها را تغییر دهید. برای تغییر اندازه پنجره CMD میتوانید به زبانه Layout بروید و مقادیر مورد نظر خود را برای Window Size، Window Position و Screen Buffer Size وارد کنید.
آموزش CMD: کپی و چسباندن متن
گاهی اوقات ممکن است نیاز داشته باشید که متنی را از جایی به پنجره CMD کپی کنید یا برعکس. برای این کار می توانید از دو روش استفاده کنید:
- روش اول: از دستورات کلیدی کنترل استفاده کنید. برای این کار باید ابتدا از منوی Properties پنجره CMD گزینه Use Ctrl+Shift+C/V as Copy/Paste را فعال کنید. سپس میتوانید با استفاده از ترکیب کلیدهای Ctrl+Shift+C متنی را از پنجره CMD کپی کنید و با استفاده از ترکیب کلیدهای Ctrl+Shift+V متنی را به پنجره CMD چسبانید.
- روش دوم: از منوی راست کلیک استفاده کنید. برای این کار باید ابتدا از منوی Properties پنجره CMD گزینه QuickEdit Mode را فعال کنید. سپس میتوانید با استفاده از ماوس متنی را در پنجره CMD انتخاب کنید و با راست کلیک کپی کنید. همچنین میتوانید با راست کلیک متنی را که در کلیپ بورد کپی شده است به پنجره CMD چسبانید.
در همین رابطه بخوانید:
- راهنمای مهاجرت به لینوکس؛ چگونه از ویندوز به Linux برویم؟
- آموزش غیرفعال کردن برنامه های پس زمینه در ویندوز 10 و ویندوز 11
اجرای چند دستور به صورت همزمان
گاهی اوقات ممکن است نیاز داشته باشید که چند دستور را به صورت همزمان در پنجره CMD اجرا کنید. برای این کار میتوانید از دو روش استفاده کنید:
- روش اول: از علامت بین دستورات استفاده کنید. برای این کار کافی است که دستورات مورد نظر خود را با علامت از هم جدا کنید. برای مثال دستور ipconfig ping google.com دو دستور ipconfig و ping google.com را به صورت همزمان اجرا میکند.
- روش دوم: از فایلهای بچ (batch) برای اجرای دستورات استفاده کنید. برای این کار کافی است که دستورات مورد نظر خود را در یک فایل متنی با پسوند .bat ذخیره کنید. سپس میتوانید با دوبار کلیک روی فایل بچ یا با استفاده از دستور call در پنجره CMD فایل بچ را اجرا کنید. برای مثال فایل بچ زیر دو دستور ipconfig و ping google.com را به صورت همزمان اجرا میکند.
@echo off
ipconfig
ping google.com
ایجاد فایلهای بچ (batch) برای اجرای دستورات
فایلهای بچ (batch) فایلهای متنی هستند که شامل یک سری دستور خط فرمان (command line) برای ویندوز هستند. با اجرای یک فایل بچ، میتوانید چندین دستور را به صورت دستهای و خودکار انجام بدید. برای ساخت یک فایل بچ، مراحل زیر را دنبال کنید:
- یک فایل متنی با استفاده از نوتپد یا هر ویرایشگر متن دیگری باز کنید.
- دستورات خود را در فایل متنی بنویسید. میتوانید از دستورات موجود در خط فرمان ویندوز استفاده کنید. برای شروع فایل بچ، معمولا از دستور @echo off استفاده میشود تا نمایش خروجی دستورات غیرفعال شود. برای تعیین عنوان پنجره فایل بچ، از دستور title استفاده کنید. برای نمایش یک پیام در خط فرمان، از دستور echo استفاده کنید. برای متوقف کردن اجرای فایل بچ تا فشردن یک کلید، از دستور pause استفاده کنید.
- فایل را با پسوند .bat ذخیره کنید. مثلا test.bat
- برای اجرای فایل بچ، روی آن دوبار کلیک کنید یا نام آن را در خط فرمان وارد کنید.
- برای ویرایش یک فایل بچ، روی آن راست کلیک کرده و گزینهیEdit را انتخاب کنید.
اجرای دستورات به صورت برنامهریزی شده
اگر میخواهید یک دستور یا یک فایل بچ را در زمان مشخصی یا به صورت دورهای اجرا کنید، میتوانید از ابزار Task Scheduler ویندوز استفاده کنید. برای این کار، مراحل زیر را انجام دهید:
- از طریق منوی استارت یا جستجوی ویندوز، Task Scheduler را باز کنید.
- در پنل سمت راست، روی گزینهی Create Basic Task کلیک کنید.
- یک نام و یک توضیح برای وظیفهی خود وارد کنید و روی Next کلیک کنید.
- زمان اجرای وظیفه را انتخاب کنید. میتوانید از گزینههای موجود مانند Daily, Weekly, Monthly و غیره استفاده کنید یا گزینهی One time را انتخاب کنید تا یک تاریخ و ساعت دقیق مشخص کنید. سپس روی Next کلیک کنید.
- جزئیات زمان اجرای وظیفه را وارد کنید. بسته به گزینهای که در مرحلهی قبل انتخاب کردهاید، ممکن است باید روز، هفته، ماه، سال، ساعت و دقیقه را مشخص کنید. سپس روی Next کلیک کنید.
- از بین گزینههای موجود، گزینهی Start a program را انتخاب کنید و روی Next کلیک کنید.
- در قسمت Program/script، مسیر دستور یا فایل بچ مورد نظر خود را وارد کنید یا روی Browse کلیک کنید تا آن را انتخاب کنید. اگر نیاز به ورود پارامترهای اضافی دارید، آنها را در قسمت Add arguments وارد کنید. سپس روی Next کلیک کنید.
- خلاصهی وظیفهی خود را بررسی کنید و اگر صحیح بود، روی Finish کلیک کنید.
اجرای دستورات به صورت مخفی
در ادامه آموزش CMD به معرفی اجرای دستورات مخفی میپردازیم.گاهی اوقات ممکن است بخواهید یک دستور یا یک فایل بچ را به صورت مخفی اجرا کنید، بدون اینکه پنجرهی خط فرمان نمایش داده شود. برای این کار، میتوانید از یک فایل VBS (Visual Basic Script) استفاده کنید که دستور یا فایل بچ مورد نظر شما را با پارامتر hidden اجرا میکند. برای این کار، مراحل زیر را دنبال کنید:
- یک فایل متنی با استفاده از نوت پد یا هر ویرایشگر متن دیگری باز کنید.
- کد زیر را در فایل متنی بنویسید. در این کد، مسیر دستور یا فایل بچ مورد نظر شما را جایگزین your_command_or_batch_file کنید. اگر نیاز به ورود پارامترهای اضافی دارید، آنها را پس از مسیر دستور یا فایل بچ وارد کنید.
- فایل را با پسوند .vbs ذخیره کنید. مثلا hidden.vbs.
- برای اجرای فایل VBS، روی آن دوبار کلیک کنید یا نام آن را در خط فرمان وارد کنید. دستور یا فایل بچ مورد نظر شما به صورت مخفی اجرا میشود.
اجرای دستورات به عنوان مدیر
برخی از دستورات یا فایلهای بچ نیاز به داشتن امتیازات مدیریتی دارند تا بتوانند تنظیمات سیستم را تغییر دهند یا به منابع محدود شده دسترسی پیدا کنند. برای اجرای دستورات به عنوان مدیر، میتوانید از چندین روش استفاده کنید:

- روش اول: از ویژگی جستجوی ویندوز استفاده کنید. برای این کار، کلیدهای Win+Q را روی صفحه کلید خود فشار دهید تا جستجوی ویندوز باز شود. سپس عبارت Command Prompt را در کادر جستجو تایپ کنید و از قسمت سمت راست گزینه Run as administrator را انتخاب کنید. ممکن است از شما خواسته شود هویت خود را تأیید کنید. در این صورت روی Yes کلیک کنید.
- روش دوم: از منوی دسترسی سریع استفاده کنید. برای این کار، کلیدهای Win+X را روی صفحه کلید خود فشار دهید تا منوی دسترسی سریع باز شود. سپس از منوی ظاهر شده گزینه Windows Terminal (Admin) را انتخاب کنید. ممکن است از شما خواسته شود هویت خود را تأیید کنید. در این صورت روی Yes کلیک کنید. سپس در پنجره Windows Terminal، کلیدهای Ctrl+Shift+2 را فشار دهید تا صفحه Command Prompt بالا ظاهر شود.

- روش سوم: از منوی Start استفاده کنید. برای این کار، روی دکمه Start کلیک کنید و عبارت Command Prompt را در کادر جستجو تایپ کنید. سپس روی نتیجه جستجو راست کلیک کنید و گزینه Run as administrator را انتخاب کنید. ممکن است از شما خواسته شود هویت خود را تأیید کنید. در این صورت روی Yes کلیک کنید.
- روش چهارم: از کادر محاورهای Run استفاده کنید. برای این کار، کلیدهای Win+R را روی صفحه کلید خود فشار دهید تا کادر محاورهای Run باز شود. سپس عبارت CMD را در فیلد تایپ کنید و کلیدهای Ctrl+Shift+Enter را فشار دهید. ممکن است از شما خواسته شود هویت خود را تأیید کنید. در این صورت روی Yes کلیک کنید.
در همین رابطه بخوانید:
- دلایل ارور صفحه آبی ویندوز + روشهای رفع مشکل صفحه آبی مرگ (بلو اسکرین)
- دلایل هنگ ویندوز و سیستم چیست؟ 9 راه حل رفع مشکل هنگ کردن کامپیوتر و لپ تاپ
مشکلات و خطاهای رایج در CMD و راههای رفع آنها
با ادامه آموزش CMD همراه باشید زیرا میخواهیم مشکلات و خطاهای رایج در CMD و راههای رفع آنها را آموزش دهیم.
خطای دسترسی نداشتن به Command Prompt ویندوز
یکی از خطاهایی که ممکن است در هنگام کار با CMD برای شما رخ دهد، این است که نتوانید به CMD دسترسی داشته باشید یا نتوانید دستوراتی را به عنوان مدیر اجرا کنید. این خطا ممکن است به دلایل مختلفی ایجاد شود، از جمله:
- تنظیمات سیاست گروهی (Group Policy) که محدودیتهایی را برای دسترسی به CMD اعمال میکند.
- تنظیمات رجیستری (Registry) که مانع از اجرای CMD میشوند.
- ویروسها یا بدافزارهایی که CMD را غیرفعال یا مخرب میکنند.
برای رفع این خطا، میتوانید روشهای زیر را امتحان کنید:
- اگر میخواهید CMD را به عنوان مدیر اجرا کنید، میتوانید روی آیکون CMD راستکلیک کنید و گزینه Run as administrator را انتخاب کنید. این کار ممکن است برای برخی از دستوراتی که نیاز به دسترسی مدیریتی دارند لازم باشد.
- اگر میخواهید تنظیمات سیاست گروهی را تغییر دهید، میتوانید از ابزار gpedit.msc استفاده کنید. برای این کار، ابتدا از طریق Run یا جستجو، gpedit.msc را اجرا کنید. سپس به مسیر زیر بروید:
در این مسیر، یک گزینه به نام Prevent access to the command prompt را پیدا کنید و روی آن دوبار کلیک کنید. در پنجره باز شده، گزینه Not Configured یا Disabled را انتخاب کنید و OK را بزنید. این کار باعث میشود که محدودیت دسترسی به CMD برداشته شود.
- اگر میخواهید تنظیمات رجیستری را تغییر دهید، میتوانید از ابزار regedit استفاده کنید. برای این کار، ابتدا از طریق Run یا جستجو، regedit را اجرا کنید. سپس به مسیر زیر بروید:
در این مسیر، یک مقدار به نام DisableCMD را پیدا کنید و روی آن دوبار کلیک کنید. در پنجره باز شده، مقدار 0 را وارد کنید و OK را بزنید. این کار باعث میشود که CMD فعال شود.
- اگر مشکوک هستید که ویروس یا بدافزاری CMD را غیرفعال یا مخرب کرده است، میتوانید از یک نرمافزار ضدویروس قوی و بهروز استفاده کنید و سیستم خود را اسکن کنید. همچنین میتوانید از ابزارهای تعمیر ویندوز مانند SFC یا DISM استفاده کنید و فایلهای سیستمی خود را بررسی و تعمیر کنید.
خطای پیدا نشدن دستور یا فایل
گاهی اوقات ممکن است در هنگام اجرای یک دستور در CMD با خطایی مواجه شوید که میگوید دستور یا فایل مورد نظر پیدا نشد. این خطا ممکن است به دلایل مختلفی ایجاد شود، از جمله:
- اشتباه در نوشتن دستور یا نام فایل
- عدم وجود دستور یا فایل در مسیر فعلی
- عدم وجود دستور یا فایل در متغیر محیطی PATH
- عدم دسترسی به دستور یا فایل به دلیل محدودیتهای امنیتی
برای رفع این خطا، میتوانید روشهای زیر را امتحان کنید:
- اگر میخواهید یک دستور را اجرا کنید، مطمئن شوید که آن را به درستی نوشتهاید و از حروف بزرگ و کوچک به صورت صحیح استفاده کردهاید. همچنین مطمئن شوید که دستور مورد نظر برای نسخه ویندوز شما موجود و قابل اجرا است.
- اگر میخواهید یک فایل را اجرا کنید، مطمئن شوید که نام و پسوند آن را به درستی نوشتهاید و آن را با کوتیشن (") محصور کردهاید. همچنین مطمئن شوید که فایل مورد نظر در مسیر فعلی CMD وجود دارد یا آدرس کامل آن را وارد کردهاید.
- اگر میخواهید یک دستور یا فایل را از یک مسیر دیگر اجرا کنید، میتوانید از دستور CD استفاده کنید و به مسیر مورد نظر بروید. مثلا اگر میخواهید یک فایل با نام test.bat را از درایو D اجرا کنید، میتوانید دستور زیر را وارد کنید:
- CD D:\
- test.bat
- اگر میخواهید یک دستور یا فایل را از هر مسیری بدون نیاز به تغییر مسیر اجرا کنید، میتوانید مسیر آن را به متغیر محیطی PATH اضافه کنید. برای این کار، میتوانید از ابزار System Properties استفاده کنید. برای این کار، ابتدا از طریق Run یا جستجو، sysdm.cpl را اجرا کنید. سپس به تب Advanced بروید و روی دکمه Environment Variables کلیک کنید. در پنجره باز شده، متغیر PATH را از بخش System variables پیدا کنید و روی آن دوبار کلیک کنید. در پنجره دیگری که باز میشود، روی دکمه New کلیک کنید و مسیر دستور یا فایل مورد نظر را وارد کنید. برای مثال، اگر میخواهید مسیر D:\Programs را به PATH اضافه کنید، میتوانید آن را در این قسمت بنویسید. سپس روی OK کلیک کنید تا تغییرات ذخیره شوند. این کار باعث میشود که بتوانید دستورات یا فایلهایی که در این مسیر هستند را از هر مسیری در CMD اجرا کنید.
- اگر میخواهید دسترسی خود را به یک دستور یا فایل بررسی و تغییر دهید، میتوانید از ابزارهایی مانند cacls یا icacls استفاده کنید. این ابزارها به شما امکان میدهند که مجوزهای دسترسی به فایلها و پوشهها را مشاهده و ویرایش کنید. برای مثال، اگر میخواهید مجوزهای دسترسی به یک فایل با نام test.bat را ببینید، میتوانید دستور زیر را وارد کنید:
- icacls test.bat
این دستور به شما نشان میدهد که چه کاربران یا گروههایی چه نوع دسترسیهایی به این فایل دارند. برای تغییر مجوزهای دسترسی، میتوانید از پارامترهای مختلفی استفاده کنید. برای مثال، اگر میخواهید به کاربر Everyone دسترسی کامل (Full Control) به این فایل بدهید، میتوانید دستور زیر را وارد کنید:
icacls test.bat /grant Everyone:F
برای کسب اطلاعات بیشتر در مورد این ابزارها، میتوانید از دستور /? استفاده کنید. مثلا:
icacls /?
خطای اجرای دستورات شبکه برخی از دستورات CMD مربوط به شبکه و اینترنت هستند که به شما امکان میدهند که اتصال خود را بررسی و تنظیم کنید. مثلا دستورات ipconfig، ping، tracert و netstat. اما گاهی اوقات ممکن است در هنگام اجرای این دستورات با خطاهایی مواجه شوید که نشاندهنده مشکلاتی در شبکه یا تنظیمات شما هستند. برخی از خطاهای رایج در این زمینه عبارتند از:
- خطای Request timed out: این خطا به معنی این است که پکتهای ارسالی شما به مقصد نرسیدهاند و پاسخی دریافت نکردهاند. این خطا ممکن است به دلیل قطعی شبکه، مسدود شدن توسط فایروال یا مشکل در تنظیمات IP ایجاد شود.
- خطای Destination host unreachable: این خطا به معنی این است که مسیریاب (router) شما نتوانسته است با مقصد ارتباط برقرار کند. این خطا ممکن است به دلیل اشتباه در آدرس IP مقصد، مشکل در کابل شبکه یا مسیریاب یا مسدود شدن توسط فایروال ایجاد شود.
- خطای The network path was not found: این خطا به معنی این است که شما نتوانستهاید به یک منبع شبکه مانند یک کامپیوتر یا یک درایو متصل شوید. این خطا ممکن است به دلیل اشتباه در نام منبع شبکه، مشکل در سرویسهای وابسته مانند Workstation یا Server یا مسدود شدن توسط فایروال ایجاد شود.
برای رفع این خطاها، میتوانید روشهای زیر را امتحان کنید:
- ابتدا مطمئن شوید که اتصال شبکه شما سالم و فعال است و کابلها یا وایفای شما مشکلی ندارند.
- سپس مطمئن شوید که آدرس IP و سایر تنظیمات شبکه شما به درستی تنظیم شدهاند و با مقصد هماهنگ هستند. برای این کار، میتوانید از دستور ipconfig /all استفاده کنید و مقادیر آن را با تنظیمات مورد نظر مقایسه کنید.
- سپس مطمئن شوید که فایروال یا نرمافزارهای امنیتی شما مانع از ارسال یا دریافت پکتها نشدهاند. برای این کار، میتوانید موقتا فایروال یا نرمافزارهای امنیتی خود را غیرفعال کنید و دوباره دستور مورد نظر را اجرا کنید. اگر مشکل حل شد، میتوانید تنظیمات فایروال یا نرمافزارهای امنیتی خود را تغییر دهید و برای دستور یا منبع مورد نظر یک استثنا ایجاد کنید.
- در نهایت، میتوانید از ابزارهای تشخیص و رفع مشکل شبکه ویندوز استفاده کنید و مشکل خود را حل کنید. برای این کار، میتوانید از طریق Control Panel یا Settings به قسمت Network and Internet بروید و روی Troubleshoot problems کلیک کنید. سپس مشکل مربوط به شما را انتخاب کنید و دستورالعملهای را دنبال کنید.

خطای اجرای دستورات سیستم عامل
خطای اجرای دستورات سیستم عامل برخی از دستورات CMD مربوط به سیستم عامل و فایلهای سیستمی هستند که به شما امکان میدهند که وضعیت و عملکرد ویندوز خود را بررسی و بهبود بخشید. مثلا دستورات sfc، chkdsk، diskpart اما گاهی اوقات ممکن است در هنگام اجرای این دستورات با خطاهایی مواجه شوید که نشاندهنده مشکلاتی در فایلها یا درایوهای شما هستند. برخی از خطاهای رایج در این زمینه عبارتند از:
- خطای Windows Resource Protection could not perform the requested operation: این خطا به معنی این است که ابزار sfc نتوانسته است فایلهای سیستمی خود را اسکن و تعمیر کند. این خطا ممکن است به دلیل اشتباه در تنظیمات sfc، مشکل در فایلهای CBS یا اجرای sfc در حالت Safe Mode ایجاد شود.
- خطای The type of the file system is RAW. CHKDSK is not available for RAW drives: این خطا به معنی این است که ابزار chkdsk نتوانسته است یک درایو را بررسی و تعمیر کند. این خطا ممکن است به دلیل خرابی فیزیکی درایو، مشکل در فرمت فایلسیستم یا وجود بدافزار ایجاد شود.
- خطای The disk is write protected: این خطا به معنی این است که ابزار diskpart نتوانسته است یک درایو را فرمت یا پارتیشن بندی کند. این خطا ممکن است به دلیل تنظیمات سختافزاری یا نرمافزاری درایو، مشکل در رجیستری یا وجود بدافزار ایجاد شود.
- خطای Error: 87 The restorehealth option is not recognized in this context: این خطا به معنی این است که ابزار dism نتوانسته است تصویر ویندوز شما را تعمیر کند. این خطا ممکن است به دلیل اشتباه در نوشتن دستور، عدم پشتیبانی از این گزینه در نسخه ویندوز شما یا مشکل در منبع فایلهای جایگزین ایجاد شود.
برای رفع این خطاها، میتوانید روشهای زیر را امتحان کنید:
- ابتدا مطمئن شوید که دستور مورد نظر را به درستی نوشتهاید و از پارامترهای صحیح استفاده کردهاید. همچنین مطمئن شوید که دستور مورد نظر برای نسخه ویندوز شما موجود و قابل اجرا است.
- سپس مطمئن شوید که فایلها یا درایوهای مورد نظر شما سالم و قابل دسترسی هستند و خرابی فیزیکی یا منطقی ندارند. برای این کار، میتوانید از ابزارهای تشخیص و رفع مشکل درایو ویندوز استفاده کنید و مشکل خود را حل کنید. برای این کار، میتوانید از طریق Control Panel یا Settings به قسمت Devices بروید و روی Devices and drives کلیک کنید. سپس روی درایو مورد نظر راستکلیک کنید و گزینه Properties را انتخاب کنید. در تب Tools، روی دکمه Check کلیک کنید و دستورالعملهای را دنبال کنید.
- سپس مطمئن شوید که فایلهای سیستمی شما بهروز و سالم هستند و از منبع معتبری تهیه شدهاند. برای این کار، میتوانید از ابزارهای تعمیر ویندوز مانند SFC یا DISM استفاده کنید و فایلهای سیستمی خود را بررسی و تعمیر کنید. برای مثال، برای اجرای SFC، میتوانید دستور زیر را در CMD وارد کنید:
- sfc /scannow
- این دستور باعث میشود که فایلهای سیستمی شما اسکن و در صورت لزوم تعمیر شوند.
خطای اجرای دستورات امنیتی
برخی از دستورات CMD مربوط به امنیت و رمزنگاری هستند که به شما امکان میدهند که فایلها و پوشههای خود را محافظت کنید. مثلا دستورات cacls، icacls، cipher و certutil. اما گاهی اوقات ممکن است در هنگام اجرای این دستورات با خطاهایی مواجه شوید که نشاندهنده مشکلاتی در مجوزها یا گواهیهای شما هستند. برخی از خطاهای رایج در این زمینه عبارتند از:
- خطای Access is denied: این خطا به معنی این است که شما دسترسی لازم برای اجرای یک دستور یا دسترسی به یک فایل یا پوشه را ندارید. این خطا ممکن است به دلیل عدم اجرای CMD به عنوان مدیر، محدودیتهای سیاست گروهی یا تنظیمات مجوزهای فایل یا پوشه ایجاد شود.
- خطای The system cannot find the file specified: این خطا به معنی این است که فایل یا پوشه مورد نظر شما وجود ندارد یا نام آن را اشتباه وارد کردهاید. این خطا ممکن است به دلیل اشتباه در نوشتن نام فایل یا پوشه، عدم وجود فایل یا پوشه در مسیر فعلی یا حذف یا انتقال فایل یا پوشه ایجاد شود.
- خطای The requested operation requires elevation: این خطا به معنی این است که برای اجرای یک دستور یا دسترسی به یک فایل یا پوشه، نیاز به دسترسی مدیریتی دارید. این خطا ممکن است به دلیل اجرای CMD به عنوان کاربر عادی، فعال بودن کنترل حساب کاربری (UAC) یا تنظیمات مجوزهای فایل یا پوشه ایجاد شود.
برای رفع این خطاها، میتوانید روشهای زیر را امتحان کنید:
- ابتدا مطمئن شوید که CMD را به عنوان مدیر اجرا کردهاید. برای این کار، میتوانید روی آیکون CMD راستکلیک کنید و گزینه Run as administrator را انتخاب کنید. این کار ممکن است برای برخی از دستوراتی که نیاز به دسترسی مدیریتی دارند لازم باشد.
- سپس مطمئن شوید که سیاستهای گروهی شما مانع از اجرای دستورات امنیتی نشدهاند. برای این کار، میتوانید از ابزار gpedit.msc استفاده کنید. برای این کار، ابتدا از طریق Run یا جستجو، gpedit.msc را اجرا کنید. سپس به مسیر زیر بروید:
در این مسیر، گزینههایی را پیدا کنید که مربوط به دستورات امنیتی هستند و مطمئن شوید که آنها را به صورت Not Configured یا Disabled تنظیم کردهاید. برای مثال، گزینه Prevent access to the command prompt را غیرفعال کنید.
- سپس مطمئن شوید که مجوزهای دسترسی به فایلها و پوشهها را به درستی تنظیم کردهاید. برای این کار، میتوانید از ابزارهای cacls یا icacls استفاده کنید. این ابزارها به شما امکان میدهند که مجوزهای دسترسی به فایلها و پوشهها را مشاهده و ویرایش کنید. برای مثال، برای مشاهده مجوزهای دسترسی به یک پوشه با نام test، میتوانید دستور زیر را وارد کنید:
این دستور به شما نشان میدهد که چه کاربران یا گروههایی چه نوع دسترسیهایی به این پوشه دارند. برای تغییر مجوزهای دسترسی، میتوانید از پارامترهای مختلفی استفاده کنید. برای مثال، اگر میخواهید به کاربر Everyone دسترسی کامل (Full Control) به این پوشه بدهید، میتوانید دستور زیر را وارد کنید:
icacls test /grant Everyone:Fبرای کسب اطلاعات بیشتر در مورد این ابزارها، میتوانید از دستور /? استفاده کنید. مثلا:
icacls /?
جمعبندی
کامند پرامپت یا CMD یک برنامه جالب و بسیار کاربردی است که به شما اجازه میدهد بتوانید با خط فرمان و تنها نوشتن دستورات با کیبورد، با سیستمعامل کار کنید. این برنامه علیرغم قرار گرفتن در سیستمعاملها و توزیعهای مختلف، بیشترین محبوبیت را در لینوکس داشته ولی در سیستمعامل ویندوز نیز همچنان توسط افرادی که قصد انجام امور خاص را دارند مورد استفاده قرار میگیرد.
به دلیل آنکه این رابط بدون نیاز به تعامل شیءگرا با سختافزار ارتباط برقرار میکند میتوان از محلهای بسیاری، چه داخل سیستمعامل و چه خارج از آن قابل دسترسی است و به همین دلیل میتواند کارهایی را انجام دهد که شاید با رابط کاربری ویندوز، انجام آنها دشوارتر باشد. البته همین عدم دسترسی به رابط شیءگرا نیز موجب شده تا تنها افرادی که آشنایی کامل با آن را دارند بتوانند از CMD استفاده کنند.
به هر حال باید گفت که CMD ابزار بسیار کاربردی است که حتی با وجود معرفی PowerShell نیز همچنان توسط کاربران قابل استفاده بوده و به هیچ عنوان فراموش نشده است. علیرغم اینکه تلاش کردیم تا این مقاله بیشتر جوانب مهم این ابزار کاربردی را پوشش دهد ولی بدون شک متخصص شدن در کار با CMD نیاز به مطالعه بسیار و استفاده از منابع معتبر مانند آموزشهای استاندارد مایکروسافت دارد. امیدواریم که این راهنمای CMD برای شما مفید بوده باشد و از آموزش CMD لذت برده باشید.
پاسخ به سوالات پرتکرار
CMD چیست و چه کاربردی دارد؟
CMD یا Command Prompt ویندوز یک رابط خط فرمان است که به شما امکان میدهد تا با وارد کردن دستورات متنی، با سیستم عامل ویندوز ارتباط برقرار کنید و کارهای مختلفی را انجام دهید. CMD برای عیبیابی، مدیریت، اتوماسیون و اجرای برنامهها و اسکریپتها کاربرد دارد.
چگونه میتوان CMD را باز کرد؟
روشهای مختلفی برای باز کردن CMD وجود دارد. یکی از سادهترین روشها این است که دکمههای ترکیبی Windows+R را فشار دهید و در پنجره Run عبارت CMD را تایپ کنید و روی OK کلیک کنید. روشهای دیگر شامل استفاده از منوی استارت، محیط نصب ویندوز، منوی Advanced Startup، محیط BIOS و غیره هستند.
چگونه میتوان از دستورات CMD استفاده کرد؟
برای استفاده از دستورات CMD، باید ابتدا وارد محیط CMD شوید و سپس دستور مورد نظر خود را تایپ کنید و دکمه Enter را بزنید. برخی از دستورات CMD نیاز به پارامترهای اضافی دارند که باید با فاصله از دستور اصلی جدا شوند. برخی از دستورات CMD هم دارای سوئیچهای مختلفی هستند که با علامت / یا - مشخص میشوند و برای تغییر رفتار دستور استفاده میشوند.
چه دستوراتی در CMD وجود دارند و چه کاربردی دارند؟
دستورات CMD بسیار زیاد هستند و هر یک برای انجام یک کار خاص طراحی شدهاند. برای مشاهده لیست کامل دستورات CMD، میتوانید دستور help را در محیط CMD وارد کنید و یا به [این لینک] مراجعه کنید. برخی از دستورات کاربردی CMD عبارتند از:
- dir: برای نمایش فهرست فایلها و پوشهها در یک مسیر خاص
- cd: برای تغییر مسیر کاری فعلی
- copy: برای کپی کردن یک یا چند فایل از یک مسیر به مسیر دیگر
- del: برای حذف یک یا چند فایل
- md: برای ایجاد یک پوشه جدید
- rd: برای حذف یک پوشه خالی
- ren: برای تغییر نام یک فایل یا پوشه
- move: برای انتقال یک یا چند فایل از یک مسیر به مسیر دیگر
- ping: برای بررسی ارتباط شبکه با یک آدرس IP یا نام دامنه
- ipconfig: برای نمایش اطلاعات شبکه مانند آدرس IP، ماسک زیرشبکه، دروازه پیشفرض و غیره
- netstat: برای نمایش اطلاعات مربوط به اتصالات شبکه و پورتهای باز
- tracert: برای ردیابی مسیر یک بسته از کامپیوتر شما تا یک مقصد در شبکه
- tasklist: برای نمایش فهرست فرآیندهای در حال اجرا در سیستم
- taskkill: برای خاتمه دادن به یک فرآیند با استفاده از شناسه یا نام آن
- shutdown: برای خاموش کردن، ریستارت کردن یا خروج از سیستم
چگونه میتوان با CMD اسکریپتهای خود را نوشت و اجرا کرد؟
برای نوشتن و اجرای اسکریپتها با CMD، باید از پسوند .bat یا .cmd برای فایلهای اسکریپت خود استفاده کنید. این فایلها شامل دستورات CMD هستند که به ترتیب اجرا میشوند. برای نوشتن یک اسکریپت، میتوانید از یک ویرایشگر متن مانند Notepad یا Notepad++ استفاده کنید و دستورات خود را در آن بنویسید. سپس فایل را با پسوند .bat یا .cmd ذخیره کنید. برای اجرای یک اسکریپت، میتوانید از یکی از روشهای زیر استفاده کنید:
- روش اول: دوبار کلیک روی فایل اسکریپت که باعث میشود CMD به صورت خودکار باز شود و اسکریپت را اجرا کند.
- روش دوم: وارد محیط CMD شوید و مسیر کامل فایل اسکریپت را تایپ کنید و دکمه Enter را بزنید.
- روش سوم: وارد محیط CMD شوید و به مسیری که فایل اسکریپت در آن قرار دارد بروید و سپس نام فایل اسکریپت را تایپ کنید و دکمه Enter را بزنید.
چطور در macOS از CMD استفاده کنم؟
معادل CMD در سیستمعامل macOS نرمافزار Terminal است. برای اجرای این نرمافزار میتوانید به مسیر Applications > Utilities > Terminal بروید.
چطور دایرکتوری CMD را عوض کنم؟
برای تغییر دایرکتوریها، دستور cd و سپس یک فاصله را وارد کنید. سپس پوشه را بکشید یا نام پوشه را در خط فرمان تایپ کنید.
قابلیتهای جدید CMD در ویندوز 11 چیست؟
Command Prompt یک ابزار قدرتمند است که به شما امکان میدهد تا با وارد کردن دستورات متنی، با سیستم عامل ویندوز ارتباط برقرار کنید و کارهای مختلفی را انجام دهید. CMD در ویندوز 11 چندین قابلیت جدید و بهبود یافته دارد که به شرح زیر است:
- امکان تغییر رنگ پسزمینه و متن CMD با استفاده از دستور color
- امکان اجرای CMD در حالت بوت ویندوز 11 با دو روش مختلف.
- امکان ادغام CMD با بینگ جدید مجهز به هوش مصنوعی برای جستوجو، چت و پاسخ به سوالات.
- امکان استفاده از اسکریپتهای PowerShell در CMD
- امکان انتخاب و کپی متن در CMD با استفاده از ماوس


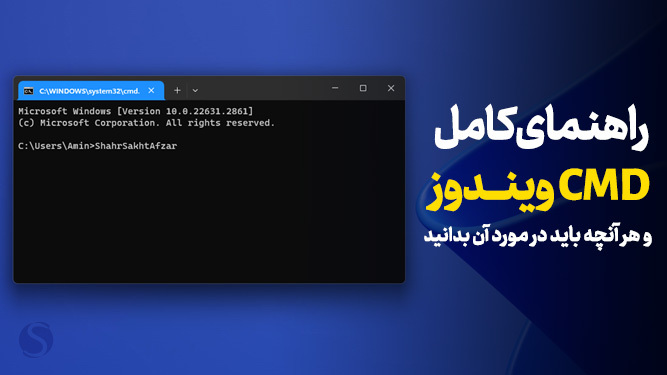

 زیباترین سفره های شب یلدا را ببینید + عکس
زیباترین سفره های شب یلدا را ببینید + عکس  متن زیبا برای شب یلدا با جملات بسیار زیبا و دلنشین
متن زیبا برای شب یلدا با جملات بسیار زیبا و دلنشین  آداب و رسوم شب یلدا در استان مازندران
آداب و رسوم شب یلدا در استان مازندران  زیباترین و شادترین عکس نوشته های شب یلدا
زیباترین و شادترین عکس نوشته های شب یلدا 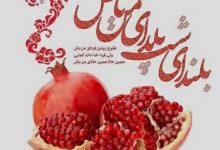 سفره شب یلدا سنتی با تزیینات بسیار شیک
سفره شب یلدا سنتی با تزیینات بسیار شیک  وزیر ارتباطات درباره وعده رفع فیلترینگ: همچنان در حال پیگیری هستیم + ویدئو
وزیر ارتباطات درباره وعده رفع فیلترینگ: همچنان در حال پیگیری هستیم + ویدئو  کشمکش میان هند و ایلان ماسک بر سر توقیف دو دستگاه استارلینک
کشمکش میان هند و ایلان ماسک بر سر توقیف دو دستگاه استارلینک  دیدن پورن توسط بچه ها، چگونه برخورد کنیم؟
دیدن پورن توسط بچه ها، چگونه برخورد کنیم؟  شعر غمگین شب یلدا + مجموعه اشعار زیبای غم و ناراحتی شب یلدا
شعر غمگین شب یلدا + مجموعه اشعار زیبای غم و ناراحتی شب یلدا  کپشن در مورد چتر ؛ جملات کوتاه عاشقانه و غمگین برای چتر
کپشن در مورد چتر ؛ جملات کوتاه عاشقانه و غمگین برای چتر  (تصاویر) مخوفترین مرکز بازداشت و شکنجه در دمشق
(تصاویر) مخوفترین مرکز بازداشت و شکنجه در دمشق  جریمه 251میلیون یورویی متا در اروپا
جریمه 251میلیون یورویی متا در اروپا  دانلود آهنگ علی زند وکیلی غمگین ترین آهنگ
دانلود آهنگ علی زند وکیلی غمگین ترین آهنگ  قتل خونین همسر با دستور زن خیانتکار+گفتگو با متهم
قتل خونین همسر با دستور زن خیانتکار+گفتگو با متهم  کپشن غمگین | 100 کپشن غمگین خاص کوتاه و بلند برای استوری و پست
کپشن غمگین | 100 کپشن غمگین خاص کوتاه و بلند برای استوری و پست  مرد جوان پسر مورد علاقه مادرزنش را به قتل رساند!
مرد جوان پسر مورد علاقه مادرزنش را به قتل رساند! 