افزایش فضای پارتیشن در ویندوز ۱۰ را اینگونه انجام دهید!
امروز ما خواهیم به شما آموزش دهیم که چگونه می توان افزایش فضای پارتیشن در ویندوز ۱۰ را انجام داد. این موضوع وقتی می تواند مفید باشد که فضای اضافی روی یکی از درایوهای خود داشته باشید و بخواهید برای ذخیره سازی فایل ها و پوشه ها استفاده کنید. نوشته افزایش فضای پارتیشن در ویندوز ۱۰ را اینگونه انجام دهید! اولین بار در نت نوشت. پدیدار شد.

امروز ما خواهیم به شما آموزش دهیم که چگونه می توان افزایش فضای پارتیشن در ویندوز ۱۰ را انجام داد. این موضوع وقتی می تواند مفید باشد که فضای اضافی روی یکی از درایوهای خود داشته باشید و بخواهید برای ذخیره سازی فایل ها و پوشه ها استفاده کنید.
امروز ما خواهیم به شما آموزش دهیم که چگونه می توان افزایش فضای پارتیشن در ویندوز ۱۰ را انجام داد. این موضوع وقتی می تواند مفید باشد که فضای اضافی روی یکی از درایوهای خود داشته باشید و بخواهید برای ذخیره سازی فایل ها و پوشه ها استفاده کنید. یا پارتیشنی را حذف کرده باشید و بخواهید بدون ایجاد یک پارتیشن اضافی از فضای موجود آن استفاده کنید. در ادامه با آموزش افزایش فضای پارتیشن در ویندوز ۱۰ همراه نت نوشت باشید.
افزایش فضای پارتیشن در ویندوز ۱۰
در نسخه های قدیمی تر ویندوز، برای افزایش فضای یک درایو باید از ابزار شخص ثالث استفاده می کردیم. اما در نسخه های مدرن ویندوز مانند ویندوز ویستا، ویندوز ۷، ویندوز ۸٫۱ و ویندوز ۱۰ اجازه می دهند تا پارتیشن ها را با استفاده از فضای آزاد موجود افزایش داده و از آن برای ذخیره سازی داده ها استفاده کرد.
بیشتر بخوانید: مشکل باز نشدن Settings در ویندوز ۱۰ را اینگونه حل کنید!
بسیاری از کاربران ترجیح می دهند پارتیشن های متعددی روی درایو خود ایجاد کنند تا از ذخیره کردن تمام داده ها در پارتیشنی که ویندوز نصب شده است، جلوگیری شود. به طور سنتی، درایو سیستم شما، درایو C است. اگر این درایو به اندازه کافی بزرگ است، می توانید آن را کوچک کنید و پارتیشن های D:، E: و غیره داشته باشید.
چندین روش برای افزایش فضای پارتیشن در ویندوز ۱۰ وجود دارد. این روش ها عبارتند از Disk Management، ابزار کنسول DiskPart و PowerShell. در ادامه با نحوه استفاده از این روش ها همراه نت نوشت باشید.
افزایش فضای پارتیشن در ویندوز ۱۰ با استفاده از Disk Management:
۱- کلیدهای Win + X را با هم فشار دهید
۲- گزینه Disk Management را انتخاب کنید
بیشتر بخوانید: آموزش انتقال لایسنس ویندوز ۱۰ از یک کامپیوتر به کامپیوتر دیگر

گزینه Disk Management را انتخاب کنید
۳- در Disk Management، روی پارتیشنی که می خواهید extend کنید، راست کلیک کنید.
۴- سپس گزینه Extend volume را انتخاب کنید.

گزینه Extend volume را انتخاب کنید
نکته : اگر گزینه Extension Volume … در دسترس نباشد، این نشان می دهد که فضای آزاد در درایو برای افزایش فضای پارتیشن انتخاب شده وجود ندارد.
۵- روی دکمه Next در ویزارد Extend Volume کلیک کنید.
بیشتر بخوانید: آموزش اشتراک گذاری اینترنت وای فای از طریق بلوتوث تلفن همراه

روی دکمه Next در ویزارد Extend Volume کلیک کنید
۶- مقدار فضایی که می خواهید به پارتیشن اضافه کنید برحسب MBs تایپ کنید و روی Next کلیک کنید.

مقدار فضایی که می خواهید به پارتیشن اضافه کنید برحسب MBs تایپ کنید
۷- روی دکمه Finish کلیک کنید تا فضای پارتیشن شما افزایش یابد.
بیشتر بخوانید: آموزش پاک کردن فایل Hibernation در ویندوز ۱۰

روی دکمه Finish کلیک کنید
این فرایند چند ثانیه طول می کشد. هنگامی که فرایند انجام شود، اندازه جدید پارتیشن و فضای تخصیص نیافته (unallocated space) را خواهید دید.
توجه: اگر به دلایلی نتوانستید فضای پارتیشن خود را افزایش دهید یا در Disk Management با خطا مواجه شدید، می توانید موارد زیر را امتحان کنید.
System Protection را باز کنید و آن را به طور موقت برای پارتیشنی که مایل به افزایش حجم آن هستید، غیر فعال کنید.
Restore Points و Shadow copies نیز گاهی اوقات مانع از تغییر پارتیشن ویندوز می شوند.
بیشتر بخوانید: اشتراک گذاری فایل بین Mac و ویندوز ۱۰ بدون استفاده از نرم افزار
افزایش فضای پارتیشن در ویندوز ۱۰ با استفاده از DiskPart
DiskPart یک دستور متنی است که با ویندوز ۱۰ همراه است. این ابزار با استفاده از اسکریپت ها یا به وسیله دستورات مستقیم در command prompt به شما در مدیریت دیسکها، پارتیشن ها و درایوها کمک می کند.
برای افزایش حجم پارتیشن با استفاده از DiskPart، موارد زیر را انجام دهید.
۱- command prompt را باز کنید
۲- در خط فرمان DiskPart را تایپ کنید.
۳- عبارت list volume را تایپ کنید تا همه درایو ها و پارتیشن های آنها را مشاهده کنید.
بیشتر بخوانید: نحوه استفاده از قابلیت کنترل چشمی در ویندوز ۱۰

ابتدا دستور DiskPart و سپس دستور list volume را تایپ کنید.
۴-به ستون ### در خروجی نگاه کنید. شما باید با استفاده از دستور select volume NUMBER از مقدار آن استفاده کنید. قسمت NUMBER را با شماره پارتیشنی که می خواهید به فضای آن اضافه شود، جایگزین کنید.

دستور select volume NUMBER را تایپ کنید
برای افزایش فضای یک پارتیشن به اندازه مشخصی از فضای غیر تخصیص یافته، عبارت
 تمام آهنگ های سریال پایتخت ۱ تا ۷+ دانلود آهنگ میانی، تیتراژ و رحمان رحیم
تمام آهنگ های سریال پایتخت ۱ تا ۷+ دانلود آهنگ میانی، تیتراژ و رحمان رحیم  تأثیرات روانی تماشای فیلمهای غیراخلاقی بر زنان
تأثیرات روانی تماشای فیلمهای غیراخلاقی بر زنان  عوامل ژنتیکی مؤثر در بلوغ زودرس
عوامل ژنتیکی مؤثر در بلوغ زودرس  دیکته شب کلاس اول دبستان
دیکته شب کلاس اول دبستان  جزئیات جدید از قتل منصوره قدیری توسط همسرش
جزئیات جدید از قتل منصوره قدیری توسط همسرش  رنگ مو ترند و مدل کوتاهی جدید واسه پرپشت دیده شدن موهای کم پشت
رنگ مو ترند و مدل کوتاهی جدید واسه پرپشت دیده شدن موهای کم پشت  دعای تضمینی خیانت نکردن شوهر برای چشم پاکی و سربه راه شدن او
دعای تضمینی خیانت نکردن شوهر برای چشم پاکی و سربه راه شدن او  بهترین گوشی های ۷ و ۸ میلیون تومان در بازار ایران (دی ماه)
بهترین گوشی های ۷ و ۸ میلیون تومان در بازار ایران (دی ماه)  برندگان رقابت عکاسی طبیعت ۲۰۲۲ Nature TTL را تماشا کنید + مجموعه تصاویر
برندگان رقابت عکاسی طبیعت ۲۰۲۲ Nature TTL را تماشا کنید + مجموعه تصاویر  ۲۴۰ اسم دختر با کلاس و دلنشین با معنی و ریشه
۲۴۰ اسم دختر با کلاس و دلنشین با معنی و ریشه  پیدا شدن مارمولک، اینبار در نان سنگک
پیدا شدن مارمولک، اینبار در نان سنگک  بهترین مانیتور کامپیوتر بر اساس قیمت + راهنمای خرید (دی ۱۴۰۳)
بهترین مانیتور کامپیوتر بر اساس قیمت + راهنمای خرید (دی ۱۴۰۳)  تست حساسیت دارویی با قرص آنتیبیوگرام
تست حساسیت دارویی با قرص آنتیبیوگرام 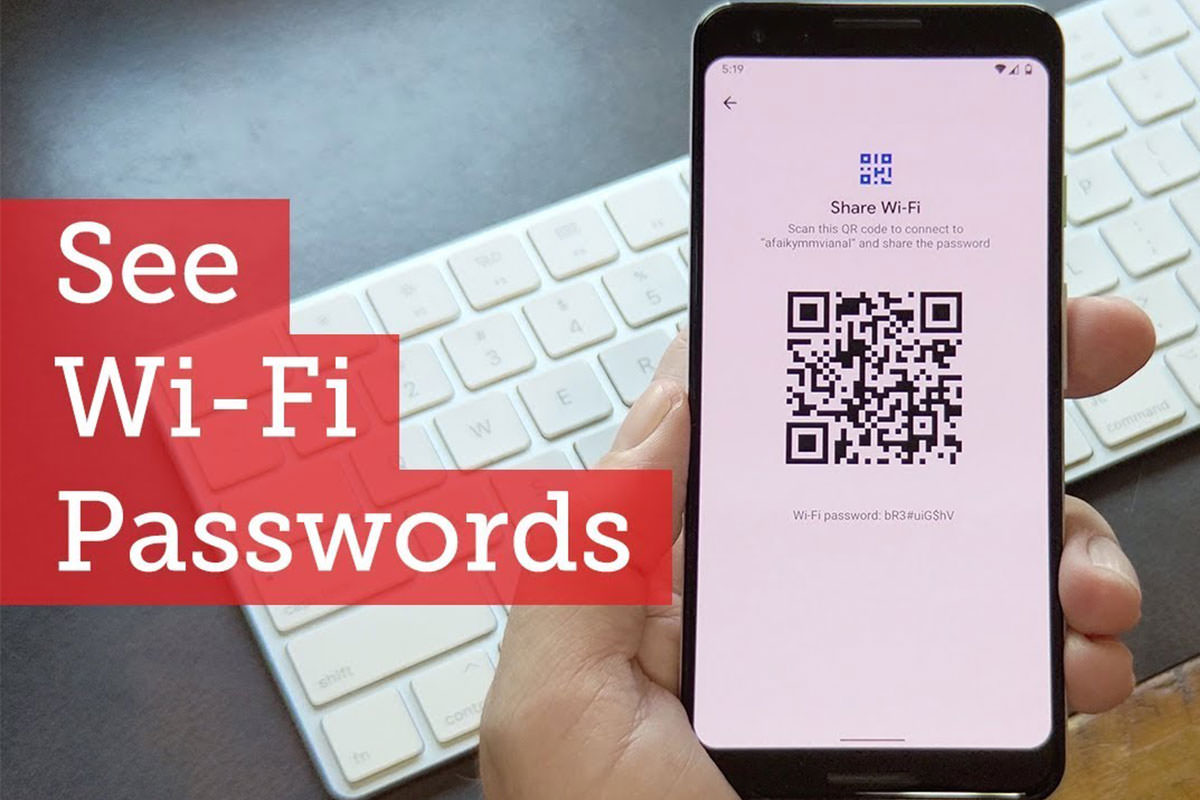 چگونه رمز وای فای را در گوشی پیدا کنیم (اندروید و آیفون)
چگونه رمز وای فای را در گوشی پیدا کنیم (اندروید و آیفون)  تراژدی در ایلام؛ پدر خانواده، همسر و دو پسرش را به قتل رساند و خودکشی کرد
تراژدی در ایلام؛ پدر خانواده، همسر و دو پسرش را به قتل رساند و خودکشی کرد  عروس روسی | ۲۵ مدل میکاپ و لباس عروس های روسی + آداب و رسوم عروسی های کشور روسیه
عروس روسی | ۲۵ مدل میکاپ و لباس عروس های روسی + آداب و رسوم عروسی های کشور روسیه 