سرانجام نسخه رسمی ویندوز 11 در تاریخ 13 مهر 1400 منتشر شد و هر کسی که دارای ویندوز 10 بوده و همچنین کامپیوتر وی از حداقلهای سختافزاری موردنیاز برخوردار باشد، میتواند بهصورت رایگان به جدیدترین سیستمعامل دسکتاپی مایکروسافت، کوچ کند. در ادامه به آموزش نصب ویندوز 11 میپردازیم.
اگر شرایط موردنیاز را دارید، اما همچنان در قسمت Windows Update ویندوز 10، گزینه ارتقا به ویندوز 11 را مشاهده نمیکنید، آنگاه باید به شما بگوییم که تنها نیستید و مایکروسافت در نظر ندارد که این گزینه را بهصورت همزمان در اختیار همگان قرار دهد. اما خوشبختانه لازم نیست که منتظر ظاهر شدن این گزینه در ویندوز خود بمانید. بلکه میتوانید خودتان زمام امور را به دست گرفته و سریعا جدیدترین نسخه سیستمعامل دسکتاپی ردموندیها را نصب کنید. در ادامه این مطلب، روشهای گوناگون نصب ویندوز 11 را به شما آموزش میدهیم، اما پیش از هر چیز بیایید تا نگاهی به حداقلهای سختافزاری موردنیاز بیندازیم.
حداقلهای سختافزاری موردنیاز جهت نصب ویندوز 11
مایکروسافت ویژگیهای سختافزاری عجیبی را جهت نصب ویندوز 11 در نظر گرفته است. از این موارد میتوان به پشتیبانی از TPM 2.0، حداقل 4 گیگابایت رم، یک نمایشگر با وضوح 720p، حداقل 64 گیگابایت حافظه ذخیرهسازی، کارت گرافیک مجهز به DX12 و WWWDM 2.x، پشتیبانی از Secure Boot و UEFI و همچنین پردازندههای اینتل و یا AMD سازگار. لیستی که در این رابطه از جانب مایکروسافت تهیه شده، اکثر پردازندههای نسل هفتمی اینتل و یا نسل اول AMD Ryzen را شامل نمیشود. از طریق نرمافزار WindowsPCHealthCheck نیز میتوانید از احراز حداقلهای موردنیاز، اطمینان حاصل کنید.
اگر کامپیوتر شما حداقلهای سختافزاری را احراز نکند، آنگاه نمیتوانید بهصورت رسمی به ویندوز 11 کوچ کنید، اما از طریق روشهای دیگری همانند نصب از طریق فلش USB میتوانید این کار را انجام دهید. در چنین سناریویی، در هنگام نصب به شما اخطار داده میشود که کامپیوتر شما حداقلهای سختافزاری موردنیاز را ندارد، اما در هر صورت میتوانید ادامه دهید و ویندوز 11 را بر روی رایانه خود نصب کنید.

اگر رایانه شما از فناوری TPM موردنیاز برخوردار نباشد، آنگاه برنامه نصب کننده مایکروسافت نیز کار نخواهد کرد، مگر اینکه محدودیتهای TPM را بهگونهای دور بزنید. البته در این سناریو این احتمال وجود دارد که آپدیتهای ویندوز 11 در اختیار شما قرار نگیرند. مثلا اگر بهروزرسانیهای امنیتی را دریافت نکنید، آنگاه احتمال دارد که حفرههای امنیتی مختلفی در کامیپوتر شما وجود داشته باشند.
نحوه دور زدن محدودیتهای TPM جهت نصب ویندوز 11
اگر کامپیوتر شما از TPM 2.0 برخوردار نیست، آنگاه میتوانید با استفاده از ترفندهایی، این محدودیت را دور بزنید (در واقع وضعیت TPM کامپیوتر شما چک نشود). در این رابطه نیز 2 روش وجود دارند: یکی روش مایکروسافت بوده و یکی دیگر نیز در شرایطی است که کلا TPM نداشته باشید.
1. روش مایکروسافت (اگر کامپیوتر شما از TPM 1.2 برخوردار باشد، اما CPU شما بهصورت رسمی پشتیبانی نشود)
این روش از جانب خود مایکروسافت ارائه شده است. اگر رایانه شما از TPM 1.2 برخوردار بوده، اما CPU شما بهصورت رسمی از ویندوز 11 پشتیبانی نمیکند، آنگاه این روش برای شما مفید خواهد بود. در واقع ردموندیها این روش را برای کسانی در نظر گرفتهاند که تمامی نیازمندیهای سختافزاری را ندارند.
کلیدهای “Windows + R” را فشار داده و سپس در کادر ظاهر شده، “regedit” را تایپ کنید. در پنجره ظاهر شده به قسمت “HKEY_LOCAL_MACHINE\SYSTEM\Setup\MoSetup” بروید.
در پنجره ظاهر شده به قسمت “HKEY_LOCAL_MACHINE\SYSTEM\Setup\MoSetup” بروید.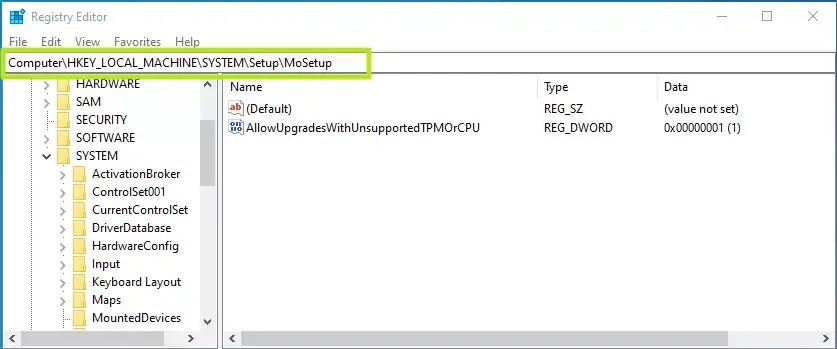 در پنل سمت راست کلیک-راست کرده و یک DWORD (32-bit) Value به نام “AllowUpgradesWithUnsupportedTPMOrCPU” ایجاد کنید (البته اگر از قبل وجود ندارد).در ادامه Value data را بر روی “1” قرار دهید و سپس “OK” را انتخاب کنید.
در پنل سمت راست کلیک-راست کرده و یک DWORD (32-bit) Value به نام “AllowUpgradesWithUnsupportedTPMOrCPU” ایجاد کنید (البته اگر از قبل وجود ندارد).در ادامه Value data را بر روی “1” قرار دهید و سپس “OK” را انتخاب کنید.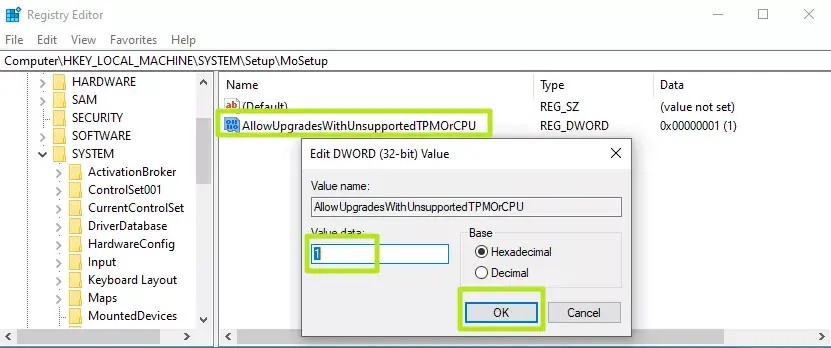 ویرایشگر رجیستری را بسته و رایانه خود را ریستارت کنید. اکنون از طریق بوت میتوانید ویندوز 11 خود را نصب کنید.
ویرایشگر رجیستری را بسته و رایانه خود را ریستارت کنید. اکنون از طریق بوت میتوانید ویندوز 11 خود را نصب کنید.2. اگر کامپیوتر شما کلا TPM نداشته باشد
به این صفحه در Github بروید. البته به تمامی این کدها نیاز ندارید. بلکه فقط کدهای مربوط به دور زدن TPM، کفایت میکنند.به پایین و قسمت “Skip_TPM_Check_on_Dynamic_Update_v2.cmd” بروید.تمامی کدهای این قسمت را انتخاب و کپی کنید. اپلیکیشن Notepad را باز کرده و سپس کدها را در داخل آن پیست کنید.
اپلیکیشن Notepad را باز کرده و سپس کدها را در داخل آن پیست کنید. در ادامه فایل Notepad را بهصورت “disable-tpm-check.cmd” و بر روی دسکتاپ خود ذخیره کنید.
در ادامه فایل Notepad را بهصورت “disable-tpm-check.cmd” و بر روی دسکتاپ خود ذخیره کنید. بر روی فایل ایجاد شده دابل-کلیک کنید تا اجرا شود.در صفحه ظاهر شده، بر روی “Yes” کلیک کنید.
بر روی فایل ایجاد شده دابل-کلیک کنید تا اجرا شود.در صفحه ظاهر شده، بر روی “Yes” کلیک کنید. در ادامه پنجره PowerShell برای شما باز شده و در بالای آن نیز عبارت “Skip TPM Check on Dynamic Update [Installed]” را مشاهده خواهید کرد. البته به یاد داشته باشید که اگر این کد را یک بار دیگر اجرا کنید، آنگاه چک کردن TPM، مجددا فعال میشود، پس مراقب باشید.
در ادامه پنجره PowerShell برای شما باز شده و در بالای آن نیز عبارت “Skip TPM Check on Dynamic Update [Installed]” را مشاهده خواهید کرد. البته به یاد داشته باشید که اگر این کد را یک بار دیگر اجرا کنید، آنگاه چک کردن TPM، مجددا فعال میشود، پس مراقب باشید. پس از این اگر عضو Insider Program باشید، آنگاه با مراجعه به قسمت “Windows Update” میتوانید ببینید که فرایند دانلود و نصب ویندوز 11 آغاز میشود. اگر در حال حاضر ویندوز 11 داشته، اما بهروزرسانیها را دریافت نمیکردید، آنگاه این ترفند میتواند مشکل شما را برطرف کند.
پس از این اگر عضو Insider Program باشید، آنگاه با مراجعه به قسمت “Windows Update” میتوانید ببینید که فرایند دانلود و نصب ویندوز 11 آغاز میشود. اگر در حال حاضر ویندوز 11 داشته، اما بهروزرسانیها را دریافت نمیکردید، آنگاه این ترفند میتواند مشکل شما را برطرف کند.
اگر هم عضو Insider program نیستید، آنگاه از طریق بوت میتوانید ویندوز 10 خود را به 11 ارتقا دهید.
3. نحوه دور زدن محدودیتهای TPM در هنگام نصب ویندوز از طریق بوت
اگر بخواهید که ویندوز را از ابتدا و از طریق بوت نصب کنید، اما در زمینه TPM داشته باشید، آنگاه به یک DVD و یا فلش USB نیاز دارید که بتواند محدودیتهای TPM را دور بزند. در ادامه به شیوه انجام این کار میپردازیم.
این مطلب را نیز بخوانید: همهچیز در رابطه با تراشه TPM 2.0 و ارتباط آن با ویندوز 11به صفحه MediaCreationTool Github بروید.در گوشه بالا سمت راست صفحه بر روی کلید “Download Zip” کلیک کنید تا فابل موردنظر دانلود شود. پس از اتمام دانلود، فایل زیپ را در محل موردنظر خود، استخراج کنید.“MediaCreationToolbat” را اجرا کنید. اگر با اخطاری از جانب ویندوز مواجه شدید، آنگاه بر روی “More info” و سپس “Run anyway” کلیک کنید.
پس از اتمام دانلود، فایل زیپ را در محل موردنظر خود، استخراج کنید.“MediaCreationToolbat” را اجرا کنید. اگر با اخطاری از جانب ویندوز مواجه شدید، آنگاه بر روی “More info” و سپس “Run anyway” کلیک کنید.
 در پنجره “MCT version”، گزینه “11” را انتخاب کنید.
در پنجره “MCT version”، گزینه “11” را انتخاب کنید. در ادامه اگر جهت نصب میخواهید که از DVD استفاده کنید، گزینه “Create ISO” و اگر قصد استفاده از فلش USB را دارید، آنگاه “Create USB” را برگزینید. اگر بخواهید که ویندوز 11 را بر روی یک ماشین مجازی نصب کنید، آنگاه به یک فایل ISO نیاز دارید.
در ادامه اگر جهت نصب میخواهید که از DVD استفاده کنید، گزینه “Create ISO” و اگر قصد استفاده از فلش USB را دارید، آنگاه “Create USB” را برگزینید. اگر بخواهید که ویندوز 11 را بر روی یک ماشین مجازی نصب کنید، آنگاه به یک فایل ISO نیاز دارید. در ادامه اگر پیغام PowerShell ظاهر شد، آنگاه بر روی “Yes” کلیک کنید. اگر در پنجره ظاهر شده، عبارت “Windows 10 setup” نوشته شده بود، گول نخورید، زیرا در اصل فایل ISO ویندوز 11 در حال ایجاد شدن است!
در ادامه اگر پیغام PowerShell ظاهر شد، آنگاه بر روی “Yes” کلیک کنید. اگر در پنجره ظاهر شده، عبارت “Windows 10 setup” نوشته شده بود، گول نخورید، زیرا در اصل فایل ISO ویندوز 11 در حال ایجاد شدن است! در پنجره ظاهر شده، یکی از گزینههای “USB flash drive” و یا “ISO file” را انتخاب کنید.
در پنجره ظاهر شده، یکی از گزینههای “USB flash drive” و یا “ISO file” را انتخاب کنید. سپس درایو فلش و یا فایل ISO موردنظر را انتخاب کنید.
سپس درایو فلش و یا فایل ISO موردنظر را انتخاب کنید. در ادامه فرایند دانلود کردن فایل نصب ویندوز 11 آغاز میشود. اگر در اینجا نیز عبارت “Downloading Windows 10” نوشته شده بود، بازهم گول نخورید!
در ادامه فرایند دانلود کردن فایل نصب ویندوز 11 آغاز میشود. اگر در اینجا نیز عبارت “Downloading Windows 10” نوشته شده بود، بازهم گول نخورید! پس از اتمام فرایند، از طریق بوت میتوانید ویندوز 11 را نصب کنید، حتی اگر کامپیوتر و یا ماشین مجازی شما از TPM پشتیبانی نکند.
پس از اتمام فرایند، از طریق بوت میتوانید ویندوز 11 را نصب کنید، حتی اگر کامپیوتر و یا ماشین مجازی شما از TPM پشتیبانی نکند.روشهای نصب ویندوز 11
1. آپدیت کردن ویندوز 10 به 11 از طریق Windows Update
آموزش نصب ویندوز 11 را با سادهترین روش آغاز میکنیم. البته همانطور که اشاره کردیم، آپدیت ویندوز 11 از این طریق، بهصورت همزمان در اختیار همگان قرار نمیگیرد و شاید پس از گذشت چند هفته، اعلان دانلود ویندوز 11 را دریافت کنید.
این مطلب را نیز بخوانید: همهچیز درباره Intel Bridge Technology و نحوه اجرای اپلیکیشنهای اندرویدی در ویندوز 11به منوی استارت رفته و بر روی آیکون تنظیمات کلیک کنید. در ادامه به منوی “Update Security” رفته و سپس “Windows Update” را برگزینید.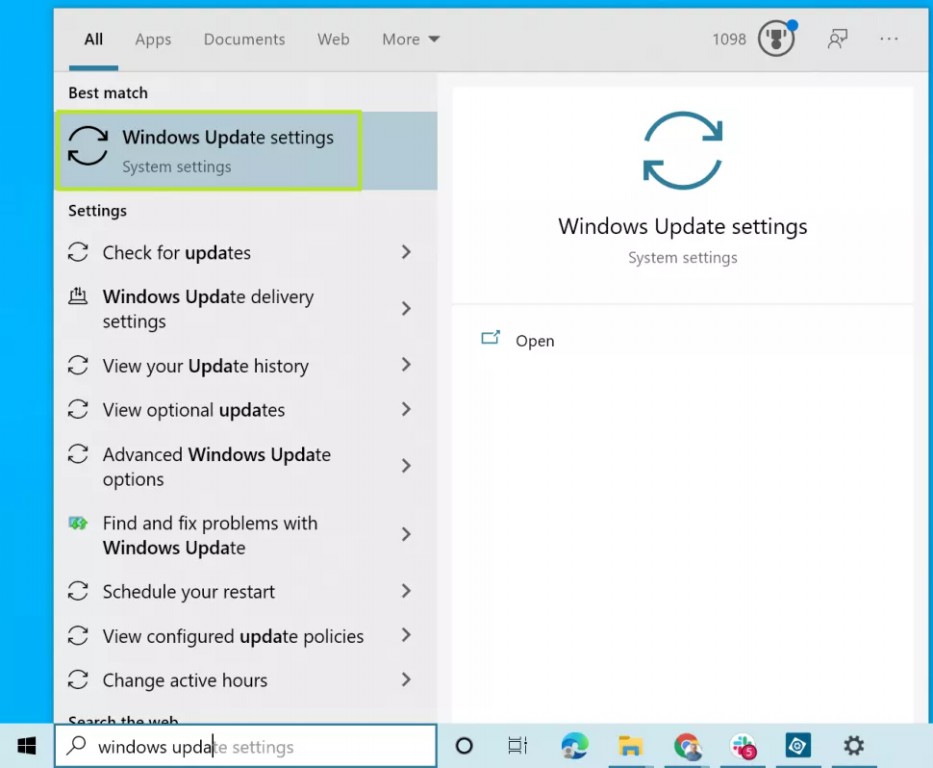 اگر بنر “Upgrade to Windows 11 is ready” را مشاهده کردید، آنگاه میتوان گفت که مشکلی وجود ندارد.
اگر بنر “Upgrade to Windows 11 is ready” را مشاهده کردید، آنگاه میتوان گفت که مشکلی وجود ندارد.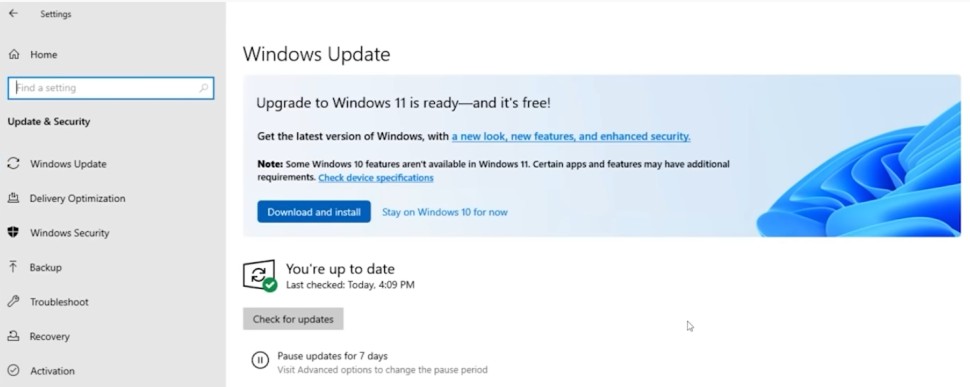 اگر هم با پیغامی مشابه “Specific timing for when it will be offered can vary” مواجه شدید، آنگاه این قضیه بدین معنا است که آپدیت ویندوز 11 را در آینده دریافت خواهید کرد، اما اگر عجله داشته باشید، آنگاه باید از روشهای دیگر کمک بگیرید.
اگر هم با پیغامی مشابه “Specific timing for when it will be offered can vary” مواجه شدید، آنگاه این قضیه بدین معنا است که آپدیت ویندوز 11 را در آینده دریافت خواهید کرد، اما اگر عجله داشته باشید، آنگاه باید از روشهای دیگر کمک بگیرید. با کلیک بر روی “Download and install” میتوانید ویندوز 11 را نصب کنید.
با کلیک بر روی “Download and install” میتوانید ویندوز 11 را نصب کنید. در هنگام مشاهده صفحه “Software License Terms”، بر روی “Accept and install” کلیک کنید.
در هنگام مشاهده صفحه “Software License Terms”، بر روی “Accept and install” کلیک کنید. منتظر بمانید تا فرایند دانلود و نصب به اتمام برسد.
منتظر بمانید تا فرایند دانلود و نصب به اتمام برسد. در هنگام درخواست، رایانه خود را ریستارت کنید، اکنون وارد محیط ویندوز 11 میشوید.
در هنگام درخواست، رایانه خود را ریستارت کنید، اکنون وارد محیط ویندوز 11 میشوید.2. بهروزرسانی از طریق Windows 11 Installation Assistant
اگر تمامی مشخصات سختافزاری موردنیاز را دارید، اما مایکروسافت هنوز آپدیت ویندوز 11 را در اختیار شما قرار نداده، آنگاه از طریق این روش میتوانید سریعا ویندوز خود را بهروزرسانی کنید.
نرمافزار Windows 11 Installation Assistant را دانلود کنید. نرمافزار را اجرا کنید.بر روی “Accept and Install” کلیک کنید.
نرمافزار را اجرا کنید.بر روی “Accept and Install” کلیک کنید.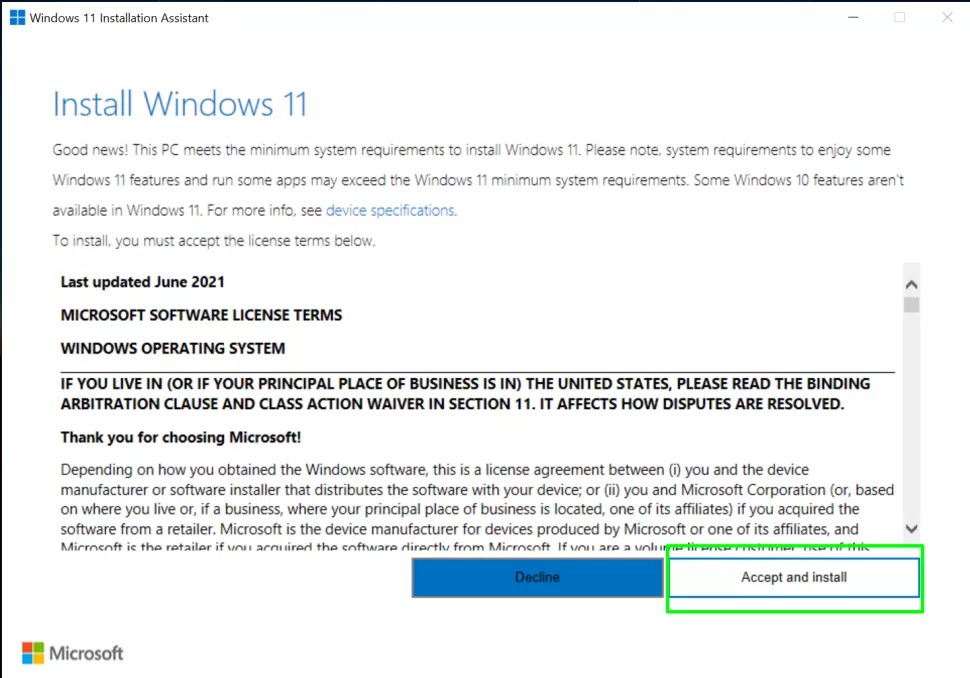 صبر کنید تا فایلها دانلود شده و فرایند نصب به اتمام برسد.
صبر کنید تا فایلها دانلود شده و فرایند نصب به اتمام برسد.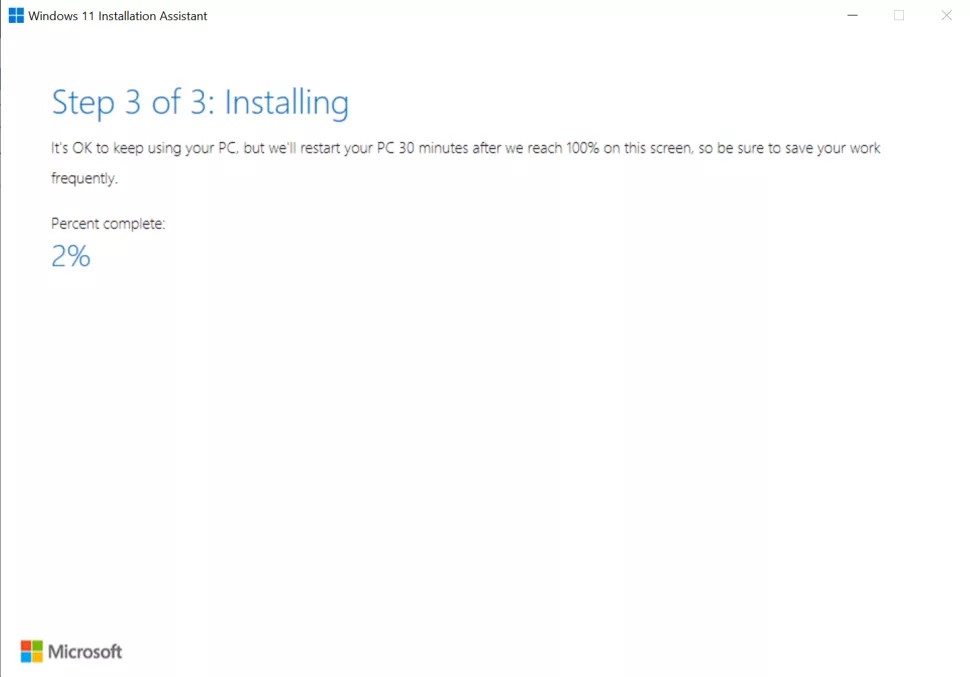 در هنگام درخواست، رایانه خود را ریستارت کنید. در ادامه نیز کامپیوتر شما چندین بار خودش را ریستارت میکند و سپس وارد محیط ویندوز 11 میشود.
در هنگام درخواست، رایانه خود را ریستارت کنید. در ادامه نیز کامپیوتر شما چندین بار خودش را ریستارت میکند و سپس وارد محیط ویندوز 11 میشود.3. ارتقا از طریق بوت
آموزش نصب ویندوز 11 را با بحث در رابطه با روش سوم ادامه میدهیم. از طریق این روش و با استفاده از یک فلش USB حداقل 8 گیگابایتی میتوانید ویندوز 11 را از طریق بوت، نصب کنید. البته باید تمامی اطلاعات موجود در فلش USB خود را پاک کنید.
این مطلب را نیز بخوانید: چگونه خطای This PC Can’t Run Windows 11 را رفع کنیم؟
به صفحه Windows 11 Download بروید.در زیر قسمت “Windows 11 Installation Media”، بر روی “Download Now” کلیک کنید. در ادامه ابزار Media Creation Tool برای شما دانلود خواهد شد.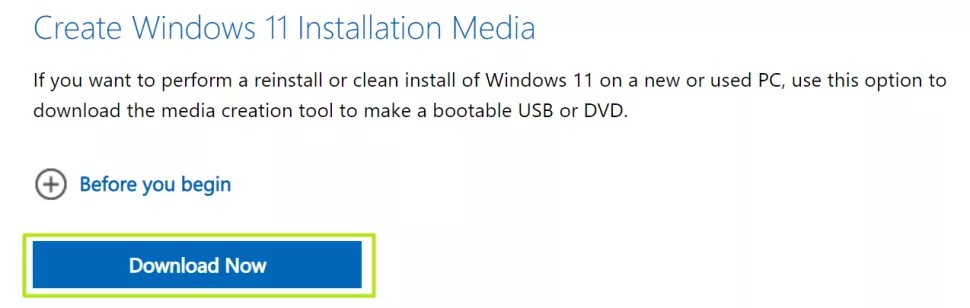 نرمافزار دانلود شده را اجرا کنید.در صفحه ظاهر شده بر روی “Accept” کلیک کنید.
نرمافزار دانلود شده را اجرا کنید.در صفحه ظاهر شده بر روی “Accept” کلیک کنید.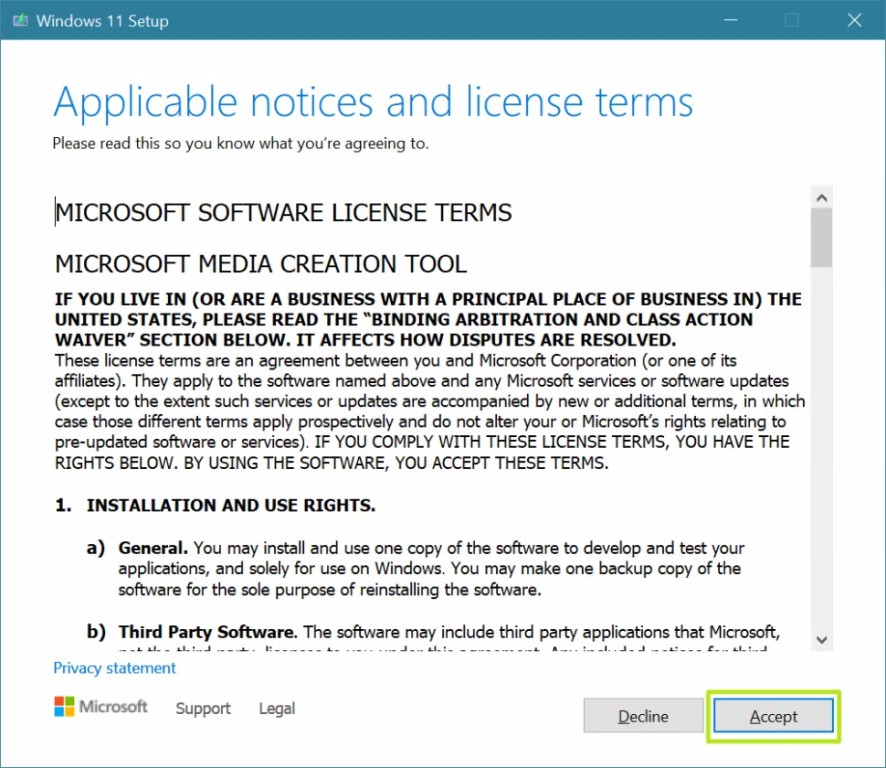 در صفحه بعد، گزینههای موردنظر را انتخاب کرده و سپس بر روی “Next” کلیک کنید.
در صفحه بعد، گزینههای موردنظر را انتخاب کرده و سپس بر روی “Next” کلیک کنید.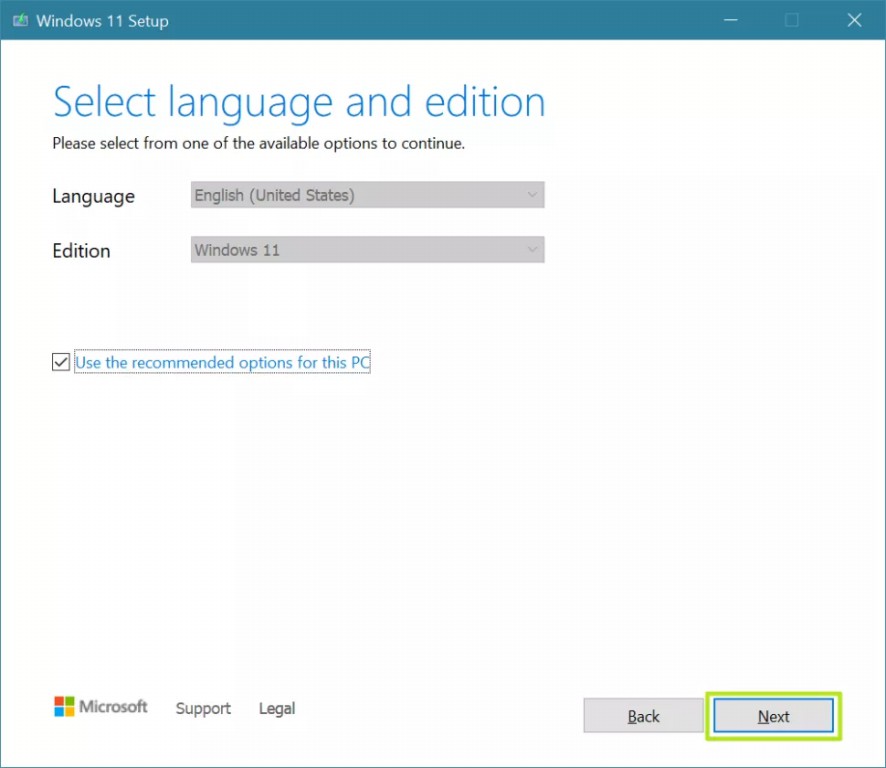 فلش USB خود را به رایانه متصل کنید.گزینه “SB Flash drive” را انتخاب کرده و سپس بر روی “Next” کلیک کنید.
فلش USB خود را به رایانه متصل کنید.گزینه “SB Flash drive” را انتخاب کرده و سپس بر روی “Next” کلیک کنید.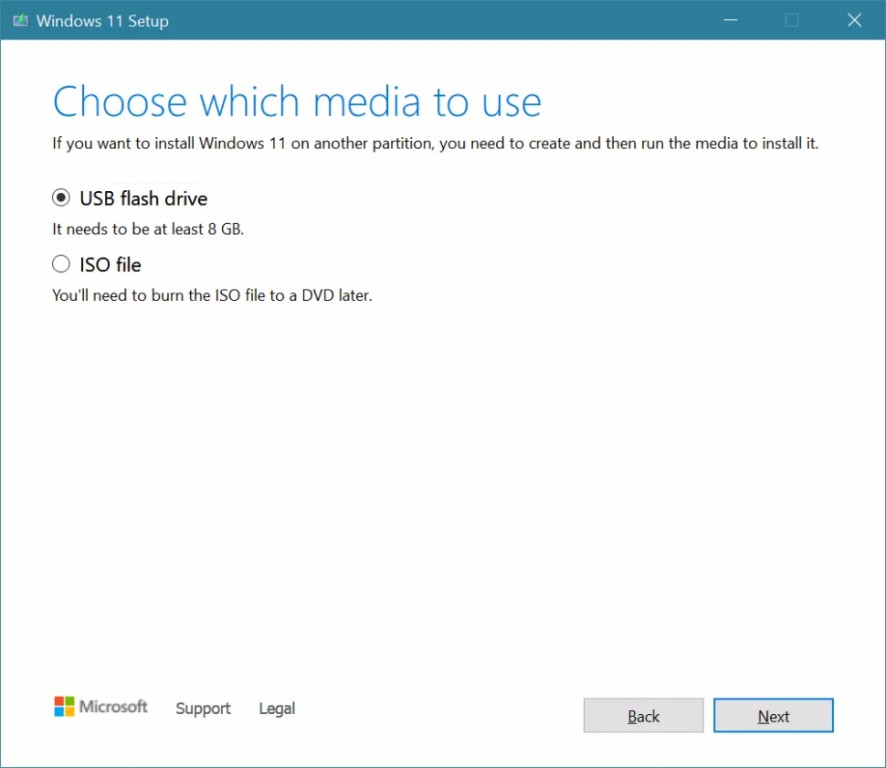 در ادامه درایو USB خود را انتخاب کنید (اگر بیش از یک فلش USB به کامپیوتر خود وصل کردهاید) و سپس بر روی “Next” کلیک کنید.
در ادامه درایو USB خود را انتخاب کنید (اگر بیش از یک فلش USB به کامپیوتر خود وصل کردهاید) و سپس بر روی “Next” کلیک کنید.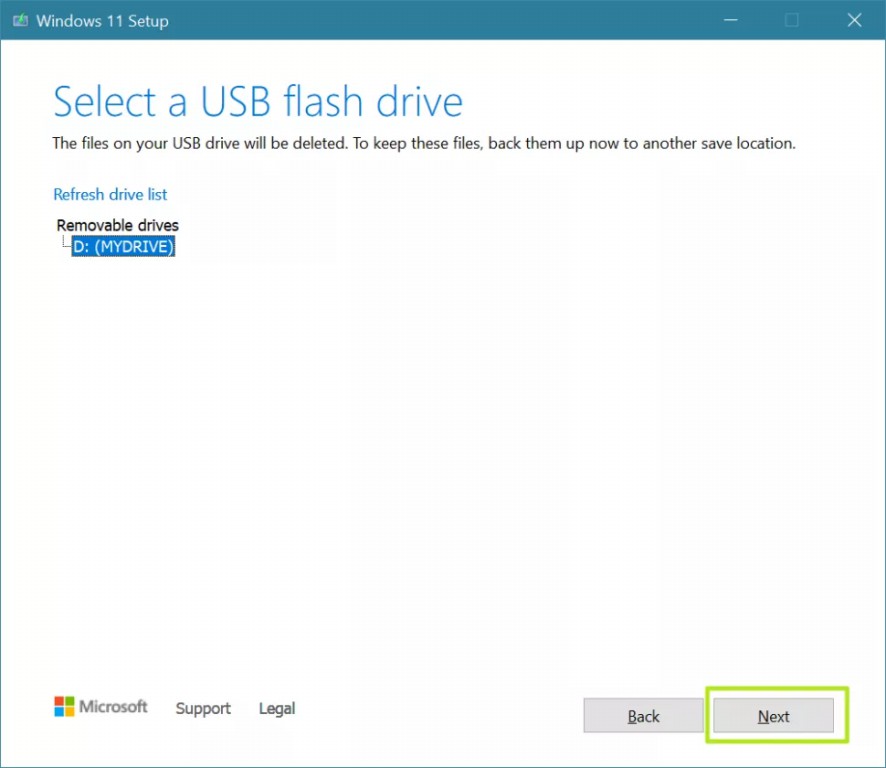 اکنون فایلهای ویندوز 11 دانلود شده و در فلش USB شما قرار میگیرند.بر روی “Finish” کلیک کنید. شاید در ادامه نام درایو فلش شما به “ESD-USB” تغییر داده شود.
اکنون فایلهای ویندوز 11 دانلود شده و در فلش USB شما قرار میگیرند.بر روی “Finish” کلیک کنید. شاید در ادامه نام درایو فلش شما به “ESD-USB” تغییر داده شود.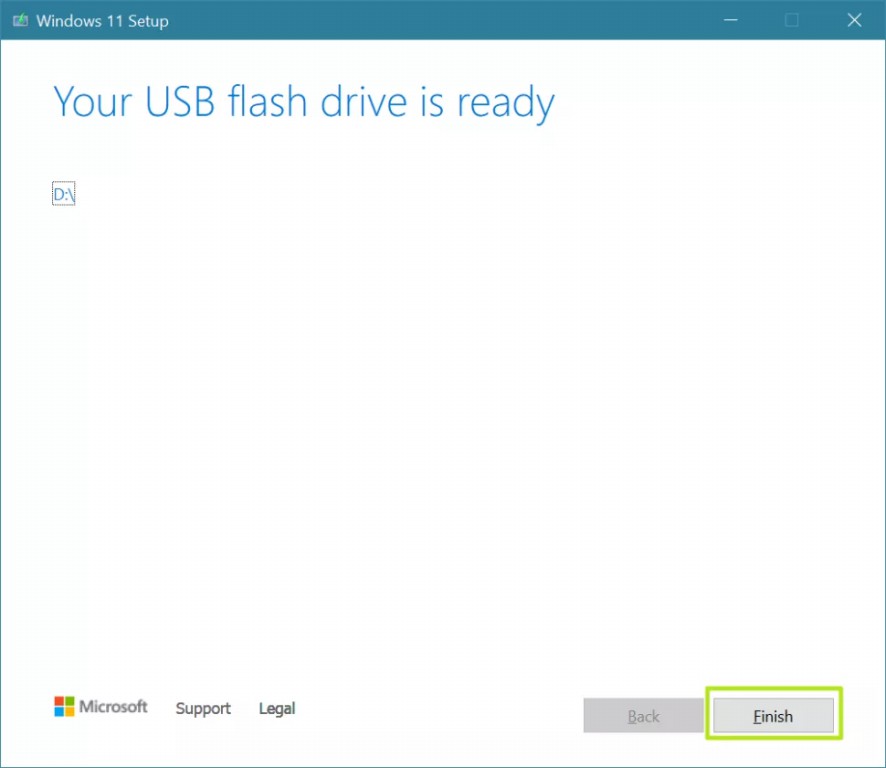 به داخل درایو فلش خود رفته و فایل “setup.exe” را اجرا کنید. اکنون وارد فرایند نصب میشوید. اگر پنجره “User Account Control” را مشاهده کردید، بر روی “Yes” کلیک کنید.
به داخل درایو فلش خود رفته و فایل “setup.exe” را اجرا کنید. اکنون وارد فرایند نصب میشوید. اگر پنجره “User Account Control” را مشاهده کردید، بر روی “Yes” کلیک کنید.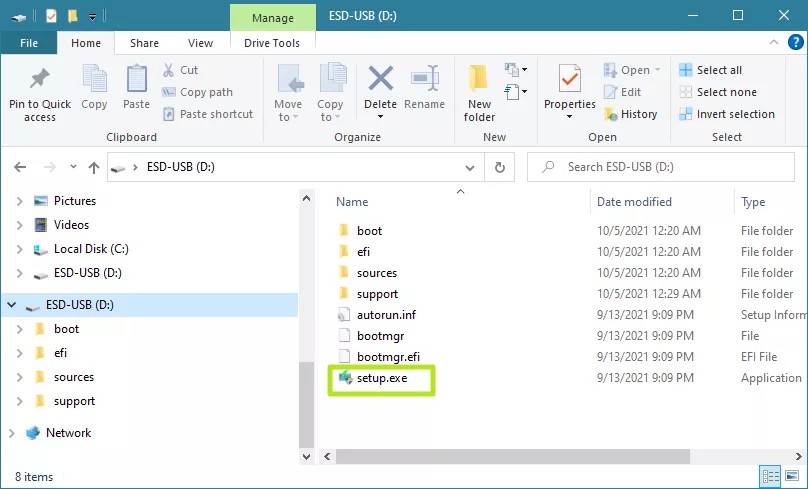 در ادامه با کلیک بر روی “Next”، مشخصات سیستم شما چک میشود. اگر TPM داشته باشید، اما حداقلهای سختافزاری دیگر را احراز نکنید، آنگاه اخطاری در این زمینه به شما نشان داده میشود، اما همچنان میتوانید که ادامه دهید.
در ادامه با کلیک بر روی “Next”، مشخصات سیستم شما چک میشود. اگر TPM داشته باشید، اما حداقلهای سختافزاری دیگر را احراز نکنید، آنگاه اخطاری در این زمینه به شما نشان داده میشود، اما همچنان میتوانید که ادامه دهید.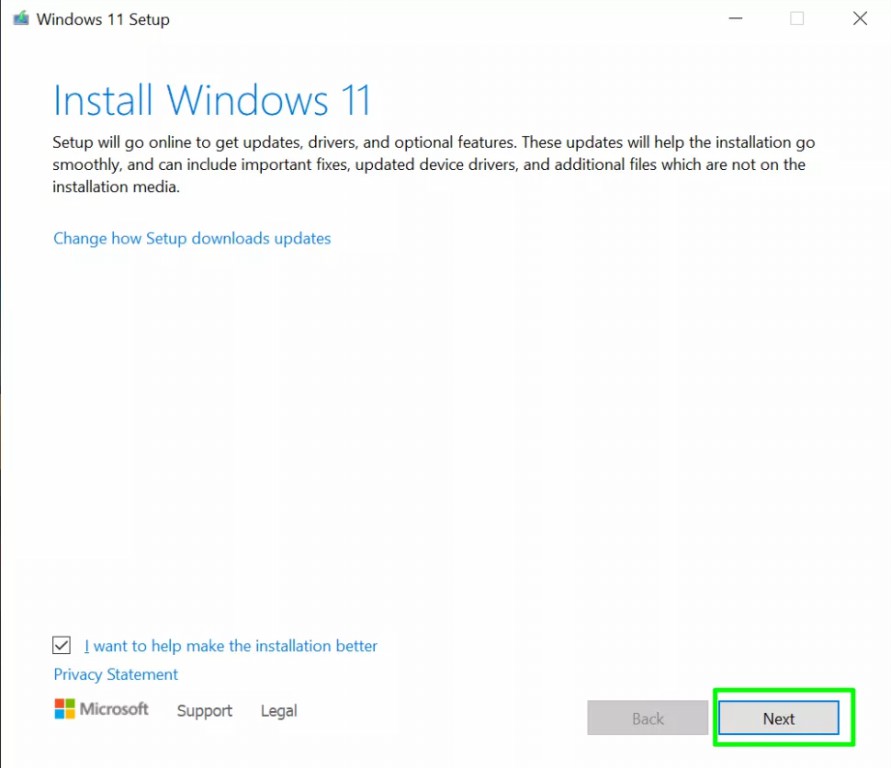 اگر پیغام بالا را مشاهده کردید و همچنان قصد ادامه دادن را داشتید، آنگاه باید در صفحه “What needs your attention”، بر روی “Accept” کلیک کنید. اگر کامپیوتر شما تمامی مشخصات سختافزاری لازم را داشته باشد، آنگاه پیغام بالا را دریافت نخواهید کرد.
اگر پیغام بالا را مشاهده کردید و همچنان قصد ادامه دادن را داشتید، آنگاه باید در صفحه “What needs your attention”، بر روی “Accept” کلیک کنید. اگر کامپیوتر شما تمامی مشخصات سختافزاری لازم را داشته باشد، آنگاه پیغام بالا را دریافت نخواهید کرد.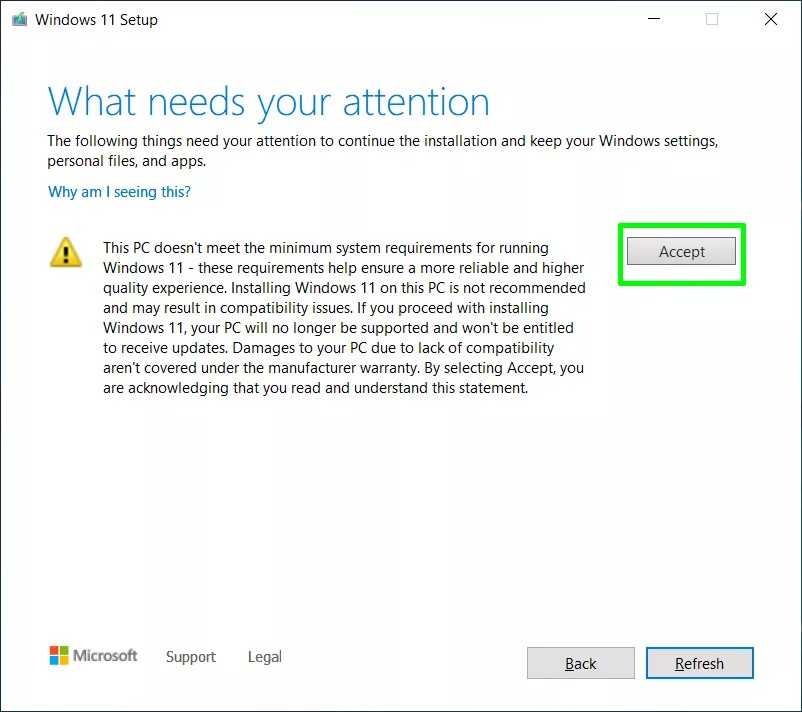 در صفحه “license terms” بر روی “Accept” کلیک کنید.
در صفحه “license terms” بر روی “Accept” کلیک کنید.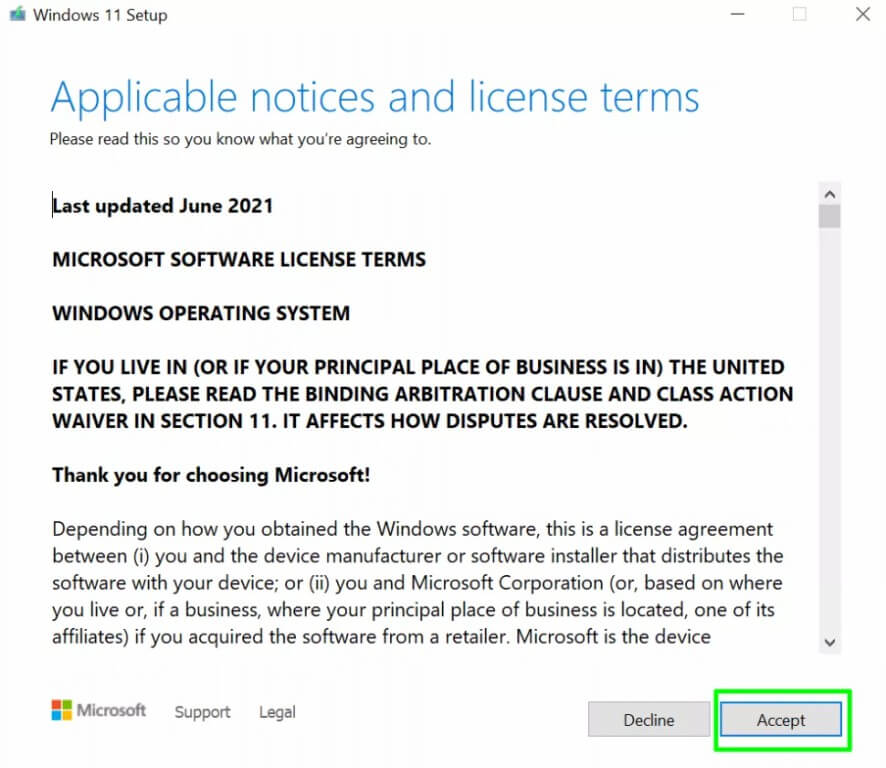 صبر کنید تا آپدیتها دانلود شوند.
صبر کنید تا آپدیتها دانلود شوند.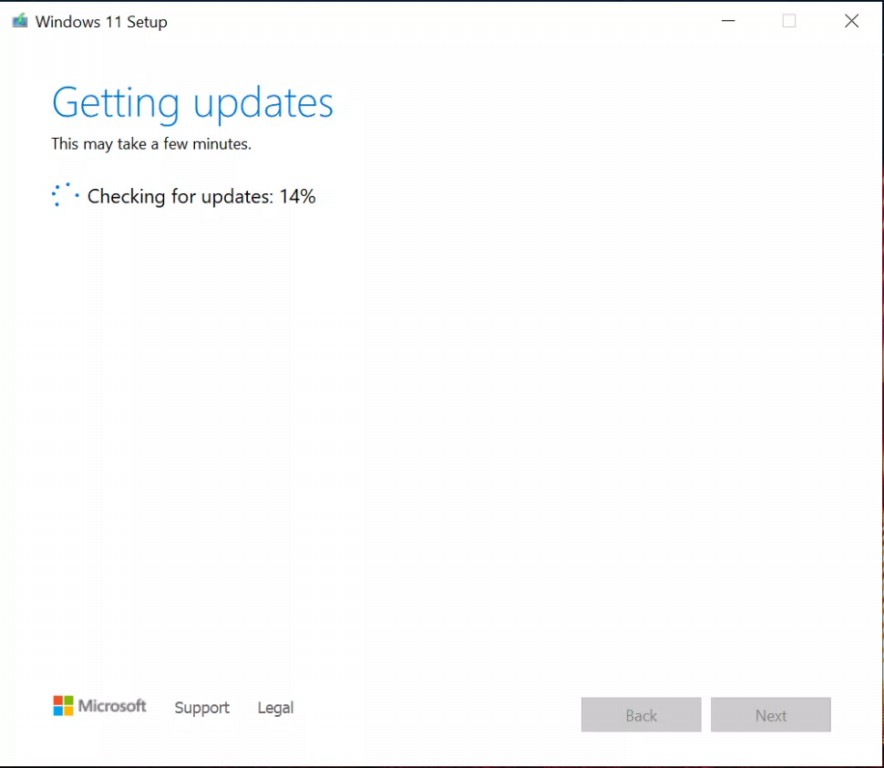 بر روی “Install” کلیک کنید.
بر روی “Install” کلیک کنید.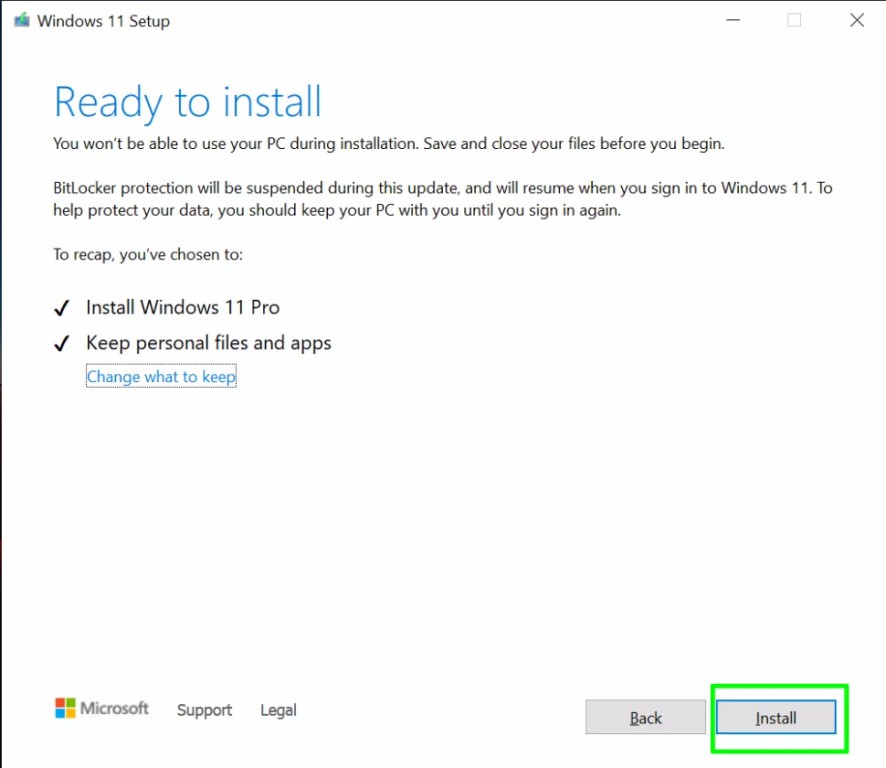 درنهایت پس از چند بار ریسارت شدن، میتوانید از ویندوز جدید خود استفاده کنید. البته میتوانید همین کار را نیز با استفاده از نرمافزار Rufus انجام دهید. در این رابطه کافی است که فایل ISO ویندوز 11 را دانلود کرده و از طریق این نرمافزار، آن را بر روی یک فلش USB کپی کنید و مابقی مراحل نیز مشابه روش Media Creation Tool هستند.
درنهایت پس از چند بار ریسارت شدن، میتوانید از ویندوز جدید خود استفاده کنید. البته میتوانید همین کار را نیز با استفاده از نرمافزار Rufus انجام دهید. در این رابطه کافی است که فایل ISO ویندوز 11 را دانلود کرده و از طریق این نرمافزار، آن را بر روی یک فلش USB کپی کنید و مابقی مراحل نیز مشابه روش Media Creation Tool هستند.4. ارتقای نسخه Insider به نسخه پایدار و نهایی
آموزش نصب ویندوز 11 را با ارتقای نسخه Insider به نسخه پایدار و نهایی به اتمام میرسانیم. اگر شما نیز ابتدا ویندوز 11 خود را از طریق Insider Program نصب کرده و حال قصد نصب نسخه نهایی را دارید، آنگاه باید گامهای زیر را طی کنید:
به منوی استارت و سپس “Settings” بروید.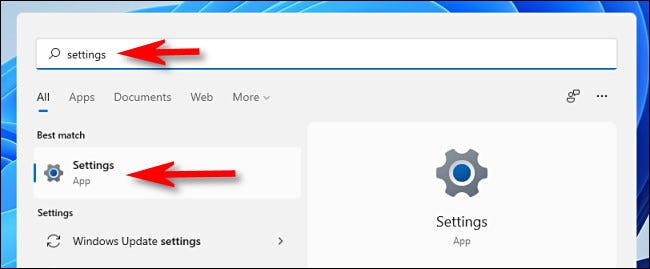 در صفحه ظاهر شده و در نوار کناری بر روی “Windows Update” کلیک کنید. در ادامه “Windows Insider Program” را انتخاب نمایید.
در صفحه ظاهر شده و در نوار کناری بر روی “Windows Update” کلیک کنید. در ادامه “Windows Insider Program” را انتخاب نمایید.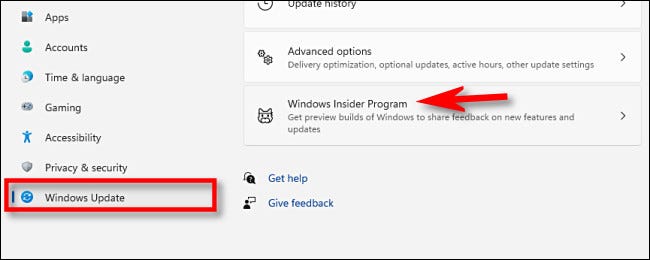 در پنجره باز شده، بخش “Stop getting preview builds” را بسط دهید. سپس کلید کنار “Unenroll this device when the next version of Windows releases” را بر روی “On” قرار دهید.
در پنجره باز شده، بخش “Stop getting preview builds” را بسط دهید. سپس کلید کنار “Unenroll this device when the next version of Windows releases” را بر روی “On” قرار دهید.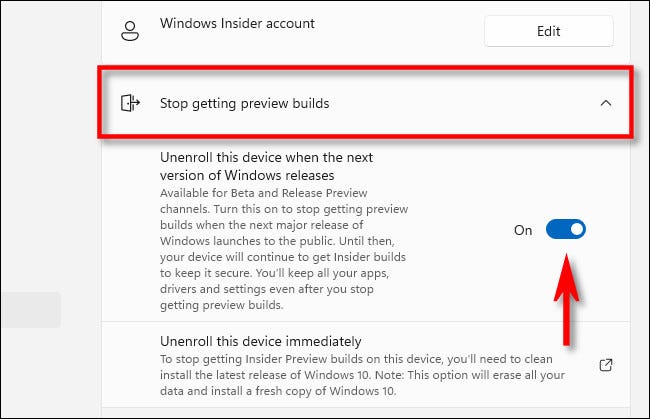 اکنون میتوانید بهروزرسانی مربوط به نسخه پایدار را دریافت کنید.
اکنون میتوانید بهروزرسانی مربوط به نسخه پایدار را دریافت کنید.


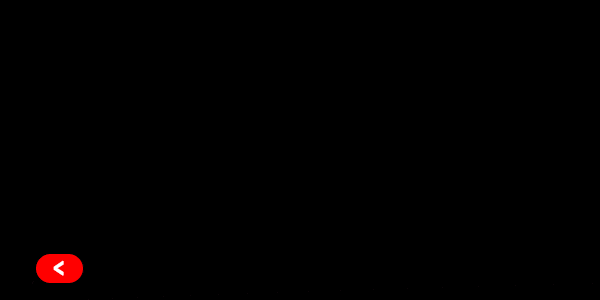

 بهترین مپ های تاون هال 12 کلش آف کلنز
بهترین مپ های تاون هال 12 کلش آف کلنز  آیفون XS و آیفون XR به قابلیت فیلمبرداری همزمان ازطریق چند دوربین مجهز میشوند
آیفون XS و آیفون XR به قابلیت فیلمبرداری همزمان ازطریق چند دوربین مجهز میشوند  ترجمه لوح زمرد ، منبعی اسرارآمیز از کیمیاگری و علوم غریبه
ترجمه لوح زمرد ، منبعی اسرارآمیز از کیمیاگری و علوم غریبه  قیمت چری آریزو 6 برای بازار ایران اعلام شد (بهمن 97)
قیمت چری آریزو 6 برای بازار ایران اعلام شد (بهمن 97)  کشف بخش ناشناختهای از نقاشیهای صحرایی چند هزار ساله خطوط نازکا
کشف بخش ناشناختهای از نقاشیهای صحرایی چند هزار ساله خطوط نازکا  دانلود آهنگ خاص و بی نظیر اجتماعی سارینا از شاهین نجفی
دانلود آهنگ خاص و بی نظیر اجتماعی سارینا از شاهین نجفی  حبس کودک 3 ساله داخل کشو از زمان تولد توسط مادرش
حبس کودک 3 ساله داخل کشو از زمان تولد توسط مادرش  تعداد بمبهای اتم تمامی کشورهای جهان؛ نابودی دنیا در 15 دقیقه
تعداد بمبهای اتم تمامی کشورهای جهان؛ نابودی دنیا در 15 دقیقه  متن تبریک کریسمس | 70 پیام کریسمس فارسی و انگلیسی باکلاس
متن تبریک کریسمس | 70 پیام کریسمس فارسی و انگلیسی باکلاس  فردا 511 محصول جدید خودروسازی فردا رونمایی شد (همراه با ویدئو)
فردا 511 محصول جدید خودروسازی فردا رونمایی شد (همراه با ویدئو)  کشور مصر، سیستم توپخانه هویتزر خودکشش K9 تندر ساخت سامسونگ را برای ارتش خود برگزید
کشور مصر، سیستم توپخانه هویتزر خودکشش K9 تندر ساخت سامسونگ را برای ارتش خود برگزید  تراشه سفارشی AMD توانایی گیمینگ خود را در کنسول ASUS ROG َAlly به رخ رقبا کشید
تراشه سفارشی AMD توانایی گیمینگ خود را در کنسول ASUS ROG َAlly به رخ رقبا کشید  کادیلاک اسکالید سفارشی؛ نگاهی به یک شاسی بلند ضد گلوله و لوکس
کادیلاک اسکالید سفارشی؛ نگاهی به یک شاسی بلند ضد گلوله و لوکس 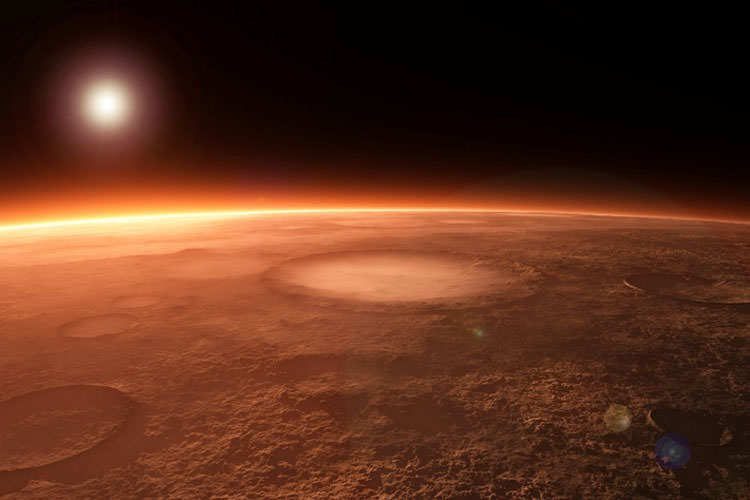 سفر به مریخ: جهان نامآشنای سرخ منظومه شمسی
سفر به مریخ: جهان نامآشنای سرخ منظومه شمسی  شرایط پرداخت وام فرزند آوری + مدارک مورد نیاز و مبلغ وام فرزند اول
شرایط پرداخت وام فرزند آوری + مدارک مورد نیاز و مبلغ وام فرزند اول