نحوه ایجاد پرسشنامه آنلاین با گوگل فرم
شاید این سوال برای شما نیز مطرح شده باشد که چگونه یک فرم یا پرسشنامه آنلاین برای خود ایجاد کنید؟
 به گزارش گروه فضای مجازی خبرگزاری صدا و سیما، برای فراگرفتن آموزش کار با گوگل فرم به ابزار و وسیله خاصی نیاز ندارید، فقط باید یک حساب گوگل (جیمیل) برای خود به همراه یک سیستم کامپیوتری یا یک گوشی موبایل هوشمند داشته باشید.
به گزارش گروه فضای مجازی خبرگزاری صدا و سیما، برای فراگرفتن آموزش کار با گوگل فرم به ابزار و وسیله خاصی نیاز ندارید، فقط باید یک حساب گوگل (جیمیل) برای خود به همراه یک سیستم کامپیوتری یا یک گوشی موبایل هوشمند داشته باشید.
هنگامی که فرم یا پرسشنامه خود را از طریق گوگل فرم ایجاد کردید میتوانید آن را از طریق ایمیل، شبکههای اجتماعی و اپلیکیشنهای پیامرسان به آسانی به اشتراک بگذارید و در دسترس مخاطبان خود قرار دهید. به این ترتیب میتوانید به راحتی نسبت به پرسشنامههای کاغذی پاسخها و مشارکت بیشتری دریافت کنید.
ساخت آزمون با گوگل فرم
۱. در مرحله اول ساخت آزمون با گوگل فرم نیاز است که گوگل فرم را باز کنید برای این کار دو راه دارید راه اول این است که مستقیم روی لینک https://google.com/form کلیک کنید و وارد گوگل فرم شوید.
روش دوم این که وارد گوگل درایو جیمیلتان شوید و سپس روی دکمه مثبت «+» کلیک کنید. در منوی باز شده گوگل فرم را انتخاب و کلیک کنید. اگر این کار را انجام داده باشید، اکنون صفحه ایجاد فرم و پرسشنامه گوگل فرم مطابق تصویر زیر برای شما باز شده است.
 صفحه پرسشنامه گوگل فرم
صفحه پرسشنامه گوگل فرم
۲. در قسمت «untitled form» (شماره یک تصویر صفحه پرسشنامه گوگل فرم) میتوانید عنوانی برای فرم مورد نظرتان بنویسید.
۳. در قسمت «form description» (شماره دو تصویر صفحه پرسشنامه گوگل فرم) میتوانید شرح و توصیفی برای ارائه به مخاطب، قبل از ورود به پرسشنامه قرار میدهید تا به مخاطب نشان داده شود.
۴. در بخش «untitled Question» (شماره سه تصویر صفحه پرسشنامه گوگل فرم) عنوان سوال را وارد کنید. به زبان سادهتر صورت سوال مورد نظرتان را باید در اینجا وارد کنید.
۵. با کلیک روی قسمت «multiple choice» (شماره چهار تصویر صفحه پرسشنامه گوگل فرم) نوع سوال مورد نظر خود را انتخاب کنید.
در تصویر زیر فهرست انواع سوالات موجود که در گوگل فرم پشتیبانی میشوند و شما میتوانید آنها را استفاده کنید، مشاهده میکنید.

short answer: با انتخاب این نوع سوال، یک فضای خالی کوچک در زیر سوال به مخاطب شما نشان داده میشود که وی باید پاسخ سوال را در آن قسمت وارد کند.
paragraph: با انتخاب این نوع، شخص پاسخ دهنده میتواند برای آن سوال پاسخهای طولانی و بلندی وارد کند.
multiple choice: با انتخاب این نوع سوال میتوانید به مخاطب اجازه دهید از میان گزینههایی که در سوال در نظر گرفته اید، یک گزینه را انتخاب کند.
check boxes: همانند سوال تستی و تک انتخابی بوده فقط با این تفاوت که کاربر میتواند از میان گزینههایی که به وی پیشنهاد میدهید بیش از یک گزینه را به عنوان پاسخ انتخاب کند.
drop down: با انتخاب این نوع پرسش، گزینههایی که شما در این سوال وارد میکنید در قالب یک لیست کشویی به مخاطب نشان داده شده و کاربر میتواند گزینه مورد نظر خود را از آن فهرست انتخاب کند.
file upload: با انتخاب این نوع درخواست یا پرسش، برای مخاطب امکان آپلود فایل را مهیا میکنید.
اما این فایلها شرط و شروطهایی دارند که باید مخاطب آن را رعایت کرده باشد. مثلاً هرکس بخواهد فایل آپلود کند آن را باید از طریق گوگل درایو خود وارد پرسشنامه شما کند و نمیتواند مستقیماً از حافظه سیستم فایل مورد نظر خود را در پرسشنامه شما آپلود کند.
linear scale: به مخاطب این امکان را میدهد تا به صورت امتیازی نظرش را اعلام کند. در این حالت شخص پاسخ دهنده میتواند امتیازهایی بین یک تا پنج را به عنوان پاسخ انتخاب کند.
check boxe grid multiple choice grid: با انتخاب این دو دسته سوال امکان ایجاد چند سطر و ستون برای پاسخ فراهم میشود.
date time: با انتخاب این نوع میتوانید از مخاطب تاریخ و زمان را دریافت کنید.
۶. در قسمت سمت راست (شماره پنج تصویر صفحه پرسشنامه گوگل فرم) گزینههای متنوعی وجود دارد که میتوانید به پرسشنامه خود اضافه کنید.
توضیح هر بلوک به این شرح است:
(+): با انتخاب این گزینه یک سوال دیگر به پرسش نامه خود اضافه کنید.
(Tt): با زدن این دکمه یک عنوان و توضیح جداگانه درپایین سوال به فرم اضافه کنید.
(تصویر): با انتخاب این گزینه به صورت سوال، تصویر اضافه کنید.
(ویدئو): با این گزینه ویدئو مورد نظرتان را در سوال قرار دهید.
(import question): به شما این قابلیت را میدهد تا اگر در فرمهای دیگری که طراحی کردهاید، سوالی مد نظرتان وجود دارد و میخواهید در این فرم نیز آن را استفاده کنید، آن سوال را از فرم قدیمی در پرسشنامه جدیدتان استفاده کنید.
۷. با فعال کردن گزینه «required» (شماره شش تصویر صفحه پرسشنامه گوگل فرم) پاسخ دادن به این سوال را برای کاربر اجباری کنید.
۸. روی پالت رنگ (شماره هفت تصویر صفحه پرسشنامه گوگل فرم) کلیک کنید تا صفحه «theme option» برای شما باز شود. در اینجا میتوانید رنگ مورد علاقه خود را از منوی روبهروی تان انتخاب کنید یا تصویر مورد نظرتان را آپلود کنید تا پرسشنامهتان زیباتر شود.

۹. اگر روی آیکون چشم (شماره هفت تصویر صفحه پرسشنامه گوگل فرم) که در کنار آیکون پالت قرار دارد کلیک کنید، در این حالت پرسشنامه شما از دید یک کاربر و شرکت کننده برایتان به نمایش در خواهد آمد.
۱۰. اگر روی گزینه کناری چشم (شماره هفت تصویر صفحه پرسشنامه گوگل فرم) کلیک کنید، یعنی آیکون چرخ دنده، صفحه تنظیمات پرسشنامه به شما نشان داده خواهد شد؛ که این صفحه تنظیمات را در زیر میتوانید مشاهده کنید.

۱۱. برای انتشار پرسشنامه میتوانید روی دکمه send (شماره هشت تصویر صفحه پرسشنامه گوگل فرم) کلیک کنید تا تصویری مشابه تصویر زیر مشاهده کنید.

با استفاده از گزینههای انتخابی در قسمت send via یکی از روشهای انتشار و ارسال فرم پرسشنامهتان را میتوانید انتخاب کنید. مثلاً میتوانید پرسشنامه را از طریق ایمیل برای دوستانی که تمایل دارید ارسال کنید. علاوه بر آن عنوان و توضیحاتی را میتوانید برای متن ایمیل مشخص کنید تا در هنگام ارسال ایمیل با محتوایی که تنظیم کردهاید، ارسال شود.
در قسمت تنظیمات آزمون با استفاده از گزینه دوم، لینک شرکت در پرسشنامه را میتوانید دریافت کنید و برای دوستانتان به هر شیوهای که میخواهید ارسال کنید.
با انتخاب گزینه سوم میتوانید یک کد html مربوط به فرم پرسشنامه خود را دریافت کنید و آن را در سایت یا وبلاگ تان قرار دهید.
اکنون نوبت ارسال است و باید پرسشنامه یا فرم آنلاین را در دسترس همگان قرار دهید. پس روی دکمه send کلیک کنید. به این ترتیب فرم پرسشنامه شما در دسترس دیگران قرار خواهد گرفت و کاربرانی که تمایل داشته باشند به آنها پاسخ خواهند داد.
مشاهده و دریافت پاسخها
۱۲. روی گزینه «responses» (شماره نه تصویر صفحه پرسشنامه گوگل فرم) کلیک کنید تا به صفحه پاسخهای دریافت شده بروید. برای دریافت پاسخها در یک فایل اکسل یا گوگل شیت، آیکون اکسل در صفحه پاسخها را کلیک کنید.
۱۳. با کلیک روی سه نقطه (گوشه بالای سمت راست تصویر صفحه پرسشنامه گوگل فرم) میتوانید امکاناتی برای فرم و پرسشنامه آنلاینتان دریافت کنید، دانلود پاسخها در قالب یک فایل CSV، پرینت پاسخها، غیرفعال کردن لینک شرکت در پرسشنامه، حذف همه پاسخها و … از دیگر امکاناتی است که در اختیار شما قرار داده شده است.
۱۴. برای اینکه به گوگل اعلام کنید دیگر نیازی به نظرات دیگران و مشارکت بیشتر شرکت کنندگان ندارید، میتوانید روی دکمه Accepting responses در صفحه پاسخها کلیک کنید تا این عمل غیر فعال شود. برای دریافت دوباره پاسخها میتوانید دوباره با کلیک روی همین دکمه وضع را به حالت قبل برگردانید و اجازه دریافت پاسخها را به گوگل بدهید.
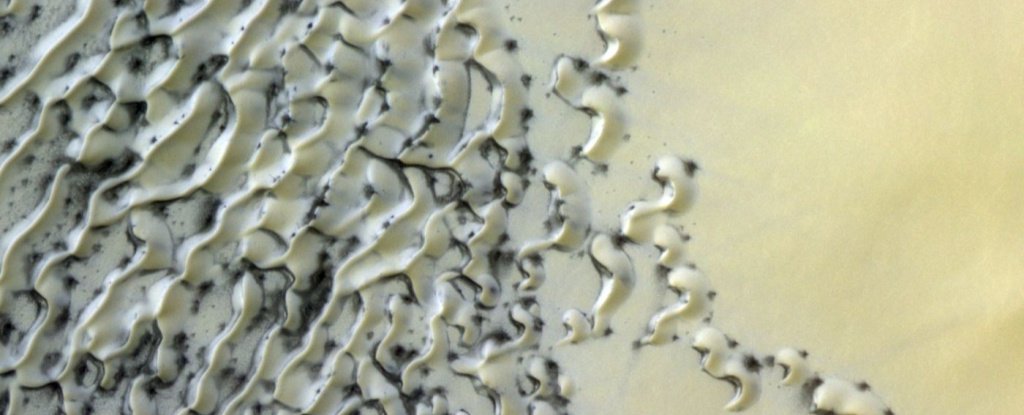 تصاویری جدید از فصل بهار در مریخ!
تصاویری جدید از فصل بهار در مریخ! 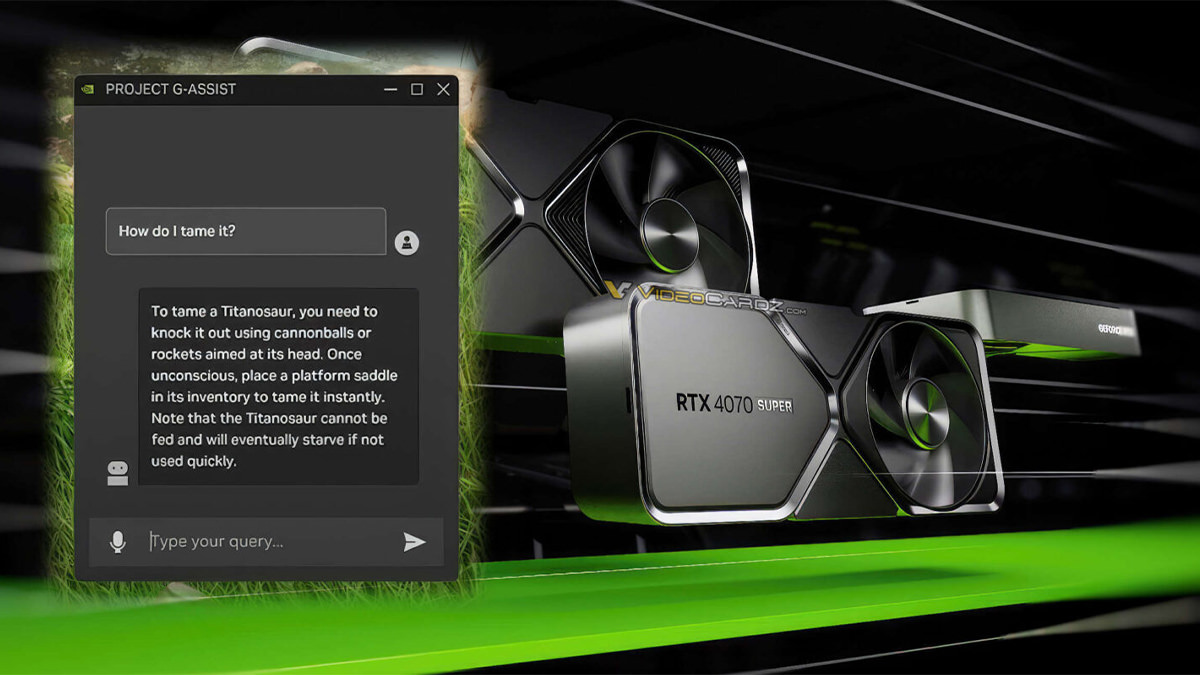 انویدیا یک هوش مصنوعی ویژه برای گیمرها معرفی میکند
انویدیا یک هوش مصنوعی ویژه برای گیمرها معرفی میکند  پردازندههای گرافیکی Rubin معرفی شدند؛ شاهکار انویدیا برای آینده دنیای هوش مصنوعی و گیمینگ
پردازندههای گرافیکی Rubin معرفی شدند؛ شاهکار انویدیا برای آینده دنیای هوش مصنوعی و گیمینگ  ایده شارژ کردن باتری گوشی در یک دقیقه به واقعیت تبدیل شد
ایده شارژ کردن باتری گوشی در یک دقیقه به واقعیت تبدیل شد  نحوه افزودن کلید Menu در صفحهکلید PCها
نحوه افزودن کلید Menu در صفحهکلید PCها  عکس عاشقانه مهدی قائدی در کنار همسرش/ تصویری قدیمی از اعضای تیم پرسپولیس
عکس عاشقانه مهدی قائدی در کنار همسرش/ تصویری قدیمی از اعضای تیم پرسپولیس  ایجاد زیرساخت توسعه شهر هوشمند با اجرای طرح فیبرنوری
ایجاد زیرساخت توسعه شهر هوشمند با اجرای طرح فیبرنوری 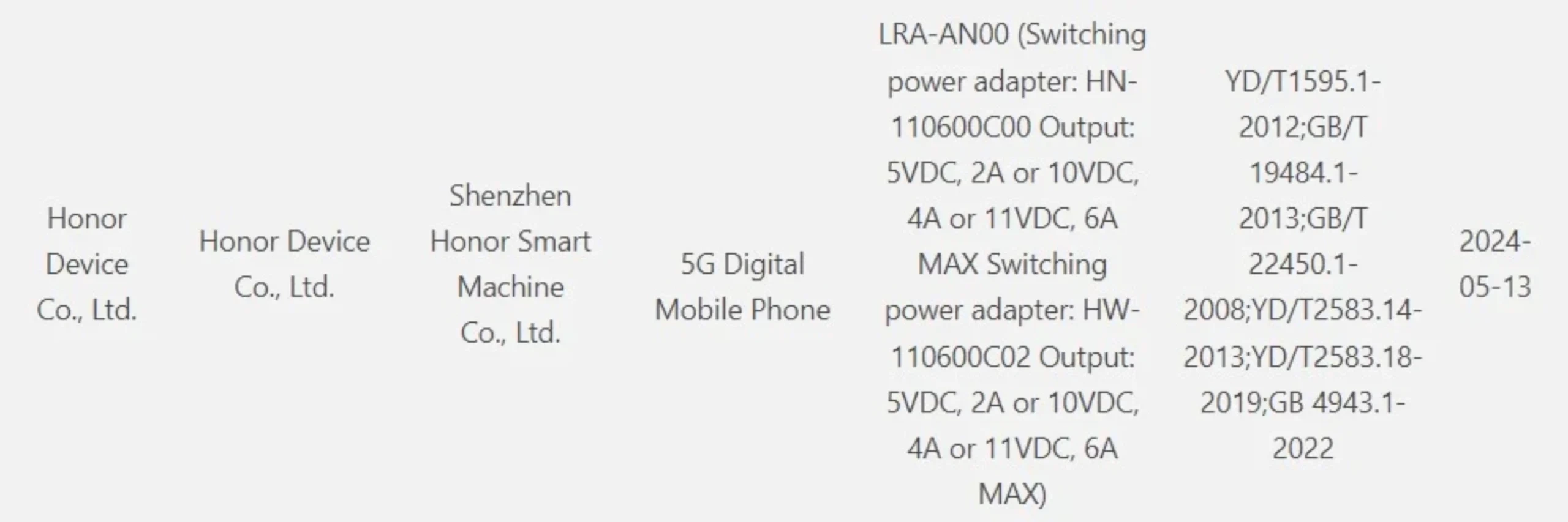 گوشی تاشو آنر مجیک V فلیپ با فناوری شارژ 66 واتی در راه است
گوشی تاشو آنر مجیک V فلیپ با فناوری شارژ 66 واتی در راه است  قیمت و مشخصات ردمی 9 ، ردمی 9A و ردمی 9C در توییتر افشا شد
قیمت و مشخصات ردمی 9 ، ردمی 9A و ردمی 9C در توییتر افشا شد  کتاب بخرید، هم آنلاین هم با تخفیف!
کتاب بخرید، هم آنلاین هم با تخفیف!  آواز ماندگار؛ تمرین آواز استاد محمدرضا شجریان با همایون در 9 سالگی/ بنازم به این صدا که روح آدم پرواز میکنه+فیلم
آواز ماندگار؛ تمرین آواز استاد محمدرضا شجریان با همایون در 9 سالگی/ بنازم به این صدا که روح آدم پرواز میکنه+فیلم .jpg) دانگ فنگ iX5 / بهمن خودرو دیگنیتی؛ قیمت، مشخصات فنی و امکانات احتمالی
دانگ فنگ iX5 / بهمن خودرو دیگنیتی؛ قیمت، مشخصات فنی و امکانات احتمالی  سامسونگ Galaxy S25 Ultra را با حافظه پرسرعت UFS 4.1 میسازد
سامسونگ Galaxy S25 Ultra را با حافظه پرسرعت UFS 4.1 میسازد  رفیق خوشبخت ما با اخلاص بود
رفیق خوشبخت ما با اخلاص بود  فیلم عروسی زن دو شوهره همه را ناراحت کرد ! / کجا داریم می ریم !؟
فیلم عروسی زن دو شوهره همه را ناراحت کرد ! / کجا داریم می ریم !؟