مایکروسافت تمام تلاش خود را برای حفظ جایگاه کنونی برنامه آفیس کرده و همواره با انتشار نسخههای جدید، شرایط را به سود خود تغییر داده است. مایکروسافت آفیس ورد دارای ویژگی و قابلیتهای زیادی بوده که بحث کردن پیرامون آنها از حوصله این مقاله خارج است، اما قصد داریم در این مقاله به یکی از قابلیتهای مهم آن، یعنی ابزار خط کش بپردازیم و شما را با کاربرد ابزار خط کش در ورد و سایر اطلاعاتی که نیاز است پیرامون آن بدانید، آشنا کنیم.
نکته: مایکروسافت آفیس ورد دارای نسخههای متنوعی است که کاربران زیادی در حال استفاده از آنها هستند، اما برای این آموزش سراغ مایکروسافت آفیس ورد 2016 رفتهایم. البته نگران نباشید، زیرا تمام موضوعات مورد بحث در این مقاله با نسخههای مختلف مایکروسافت آفیس ورد، مطابقت دارد و میتوانید ابزار خط کش در ورد 2019 یا سایر موارد را هم با راهنماییهایی که ارائه میشود، استفاده کنید.
فعال کردن ابزار خط کش در ورد
مایکروسافت آفیس ورد دارای بخشهای مختلفی بوده و یکی از آنها، Print Layout View است. در نوار ابزار بالا، باید وارد برگه View شوید. اگر بخش Print Layout از قبل برجسته نشده است، میتوانید روی آن کلیک کنید.
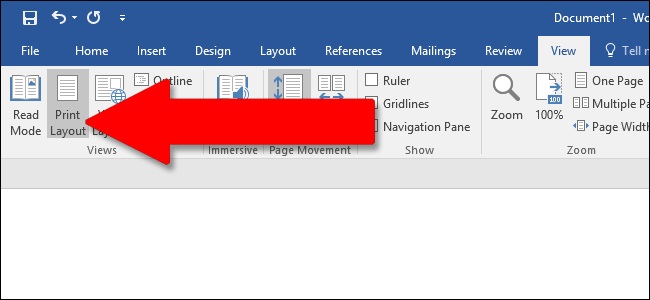
پس از آن که روی برگه نمایش (View) کلیک کردید، خواهید دید قابلیتهای جدیدی نمایش داده میشوند که در این بخش، باید گزینه Rulers را انتخاب کنید تا فعالسازی خط کش در ورد انجام شود. بلافاصله پس از آن که ابزار خط کش را انتخاب کردید، باید تغییرات جدید یا بهتر بگوییم، خط کش جدیدی را در نمایشگر بهصورت افقی و عمودی مشاهده کنید.
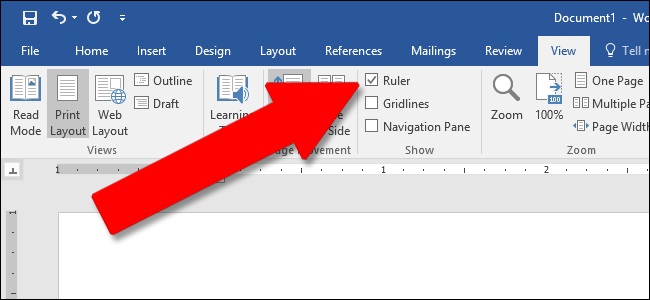
نکته: ابزار خط کش افقی در نمای وب و طرح پیشنمایش هم قابل مشاهده است، اما خط کش عمودی اینگونه نیست.
البته مایکروسافت کاری کرده تا کاربرانی که تمایل ندارند از خط کش عمودی استفاده کنند، بتوانند فقط از مزایا و قابلیتهای خط کش افقی بهرهمند شوند.
برای بهرهمند شدن از ابزار خط کش افقی مایکروسافت آفیس ورد، میتوانید روی گزینه File کلیک کرده و گزینه Options را انتخاب کنید. در ادامه باید روی گزینه پیشرفته (Advanced) کلیک کنید. هماکنون باید دنبال گزینه Show Vertical Ruler in Print Layout View باشید و روی باکس کنار آن، کلیک کنید و بدین ترتیب، ابزار خط کش افقی را فعال خواهید کرد. در ادامه و برای تأیید این مراحل، کافیست گزینه Ok را انتخاب کنید.
به پنجره تنظیمات دسترسی پیدا کنید
برای دسترسی پیدا کردن به صفحه تنظیمات برای ایجاد تغییرات موردنظرتان، باید روی فضای خالی خط کش دابل کلیک کنید تا پنجره مربوط به تنظیمات (Page Setup) باز شود؛ این همان پنجرهای است که میتوانید آن را از تب Layout هم بازگشایی کنید.

این پنجره به شما ویژگیهای مربوط به چیدمان فیزیکی را نمایش میدهد. همچنین برگه Margins که همان حاشیه است هم امکان تنظیم حاشیههای بالا، پایین، چپ و راست را فراهم خواهد کرد؛ این مورد را میتوانید در تصویر زیر هم بهصورت کامل مشاهده کنید.
گزینههای زیادی را در این بخش خواهید دید که Gutter هم یکی از آنها است. در حقیقت امکان ایجاد یک فضای اضافی در صفحه با استفاده از Gutter وجود دارد؛ این ویژگی باعث میشود تا بتوان برای برگههایی که قرار است در آینده به جزوههای سیمی تبدیل شوند، فاصله اندکی در نظر گرفت تا بدین ترتیب مشکلی برای نوشتههای چاپ شده ایجاد نشود.
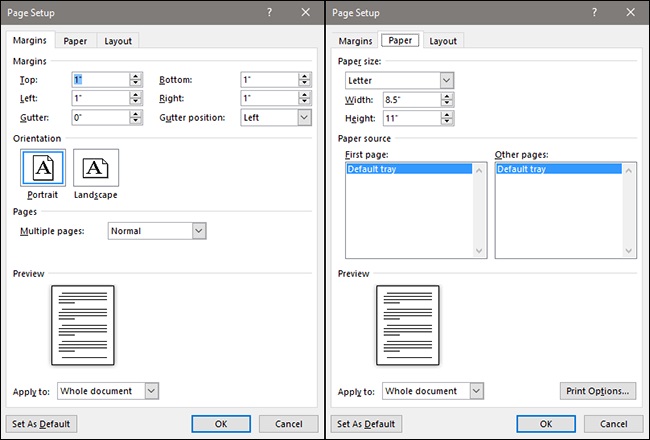
در صورتی که قصد دارید سند خود را چاپ کنید، تنظیمات مربوط به بخش Paper به شما اجازه میدهد اندازه فیزیکی را مطابق با سایز کاغذ موردنظرتان برای چاپ، تعیین کنید. این ابعاد در برنامه مایکروسافت بهصورت پیشفرض روی 8.5 اینچ در 11 اینچ تنظیم شده است که با سایز چاپ برگهها در ایالات متحده آمریکا، مطابقت دارد. تنظیم ابعاد کاغذ در برگه Paper، نتیجه دلخواه ما در چاپ و نتیجه کار را رقم میزند که همین مسئله نشان میدهد باید توجه ویژهای به آن داشت.
تغییر حاشیهها ازطریق ابزار خط کش
هنگامی که به ابزار خط کش موجود در صفحه برنامه مایکروسافت آفیس ورد نگاه کنید، دو رنگ خاکستری و سفید قابل مشاهده است؛ قطعا این دو رنگ معنای خاص خود را دارند و میتوان رنگ خاکستری را به حاشیه و رنگ سفید را به فضای برگهای که دردسترس شما قرار دارد، نسبت داد. شاید نگاه کردن به این خط کش، کمی گیجکننده باشد، اما شما قدرت مانور و اعمال تغییرات زیادی را با استفاده از آن و بهراحتی هرچه تمامتر، خواهید داشت.

شما قرار نیست کار سختی را برای تغییر حاشیهها انجام دهید. توجه داشته باشید که با تغییر موقعیت مکانی نشانگر میتوانید حاشیه صفحه را کم و زیاد کنید. در تصویر پایین هم اگر به نشانگرها توجه کنید، کاملا متوجه خواهید شد که حاشیهها چگونه و با چه سادگی تنظیم و تکمیل شدهاند.
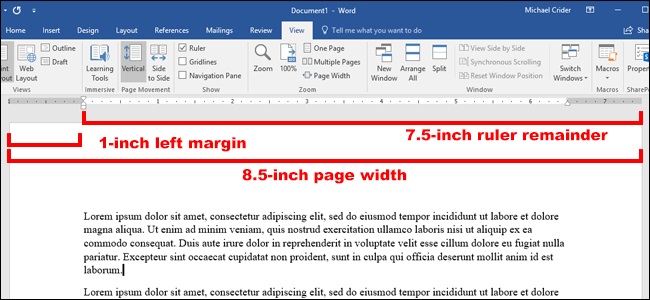
نکته: در صورتی که قصد دارید واحد مربوط به اندازهگیری ابزار خط کش را تغییر دهید، کافیست از منوی فایلها (Files) وارد بخش Options شوید و با انتخاب Advanced، گزینه نمایش واحدهای اندازهگیری (Show Measurements) را انتخاب کنید. با انجام این کار خیال خود را راحت خواهید کرد و دیگر در اندازهگیری و تعیین میزان حاشیهها دچار مشکل نخواهید شد. در حقیقت امکان انتخاب و تغییر واحدهای اندازهگیری براساس واحدهای میلیمتر، سانتیمتر و سایر موارد، امکانپذیر است.
البته میتوانید حاشیهها را هم به سرعت تنظیم کنید. ماوس کامپیوتر را روی خط کش نگه دارید و ناحیه سفید و خاکستری را از هم جدا کنید. شما نشانگر را به شکل یک فلش دوگانه خواهید دید که هر کدام کاربرد خود را دارند.

تصویر زیر حرف زیادی برای گفتن دارد و به ویژگیهای بسیار مهم ابزار خط کش اشاره میکند. این نشانگرها مزایای زیادی دارند؛ آنها تورفتگیهای پاراگرافها را کنترل میکنند. در صورتی که میخواهید چند پاراگراف را تغییر دهید، کافیست آنها را انتخاب کنید.
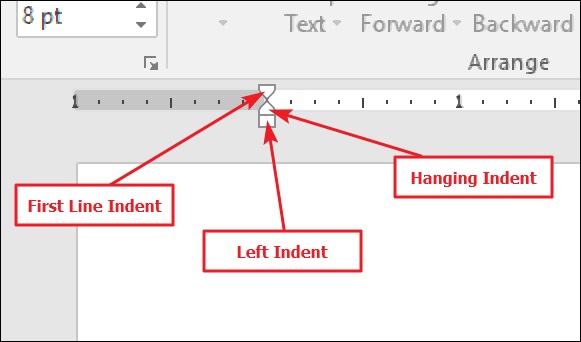
در صورتی که قصد دارید تایپ و نگارش متن لاتین خود را آغاز کنید، باید تصمیم خود را در زمینه جابهجایی نشانگرها برای نقطه آغازین پاراگراف بگیرید. با کشیدن نشانگر سمت چپ (Left Indent)، تورفتگی برای همه خطوط یک پاراگراف تغییر خواهد کرد. وقتی نشانگر سمت چپ را بکشید، خواهید دید که نشانگرهای دیگر هم تغییر میکنند. در تصویر زیر به وضوح مشخص است که مکان نشانگر تغییر پیدا کرده است.
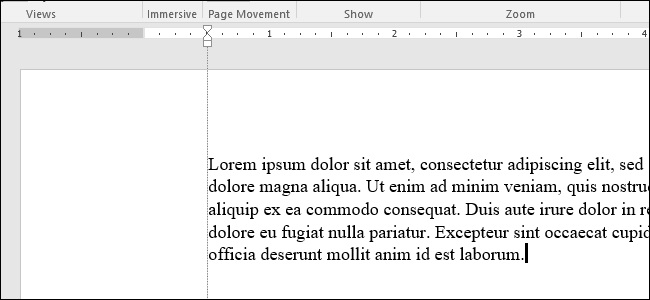
با کشیدن نشانگر خط اول، تغییری که در خط اول پاراگراف ایجاد میشود را میتوان کاملا متوجه شد.
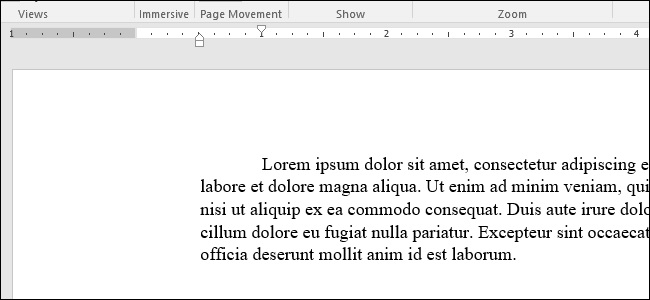
تصویر زیر گویای کشیدن نشانگر بالا به سمت چپ است. تغییر ایجاد شده را متوجه شدید؟ کاملا مشخص است که تورفتگی برای تمام خطوط، به غیر از خط اول اعمال شده است و این کار فقط به واسطه کشیدن نشانگر بالا اتفاق افتاد.
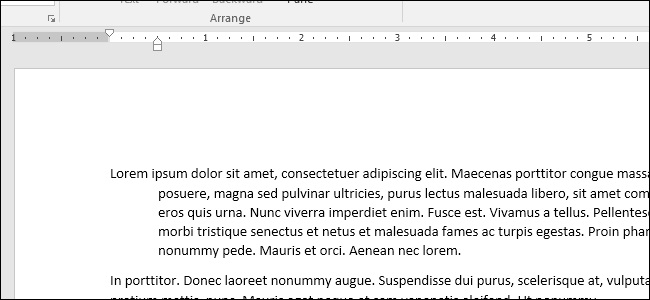
توجه داشته باشید که مطابق با تصویر زیر و در متنهای لاتین، میتوانید نشانگر سمت راست را به گونهای تنظیم کنید تا بخش پایانی متن را مشخص کند. البته در متنهای فارسی هم کاملا باید عکس این توضیحات عمل کنید؛ در حقیقت نشانگر سمت راست باعث تعیین نقطه آغازین پاراگراف شما خواهد شد و نشانگر سمت چپ هم بخش پایانی هر خط را تعیین میکند.
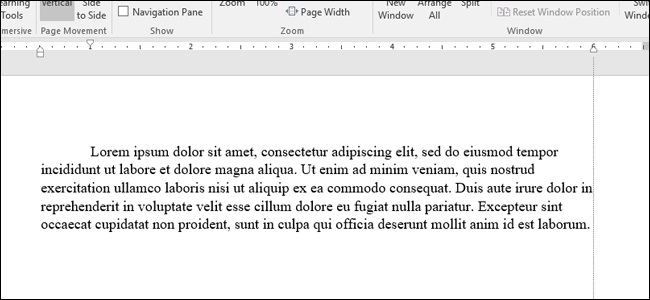
افزودن Tab Stop
همانطور که میدانید، با فشردن کلید Tab در مایکروسافت آفیس ورد، خواهید دید که بهصورت خودکار فاصلهای هشت کاراکتری ایجاد خواهد شد و متن را باید از آن به بعد، ادامه دهید. البته مایکروسافت فکر همه چیز را کرده و برای این قابلیت هم تنظیمات خوبی در نظر گرفته است. اگر کمی به واژه Tab Stop دقت کنیم، متوجه میشویم که در این بخش میتوان تعیین کرد که با فشردن کلید Tab، مکاننمای متن تا چه اندازه رو به جلو حرکت خواهد کرد. توجه داشته باشید کلید Tab Stop در گوشه نمایشگر قرار دارد و اگر بخواهیم مکان آن را بهتر بگوییم، کافیست به بالای ابزار خط کش عمودی نگاه کنید.

در صورتی که تصمیم داشته باشید نگاهی به این بخش کنید، با موارد زیر برخورد خواهید کرد:
چپ (Left): در حقیقت Left Tab را میتوان همان Tab Stop پیشفرض مایکروسافت ورد به حساب آورد؛ این مورد در برابر لبه سمت چپ برگه تراز شده است.
مرکز (Center): با انتخاب این گزینه، کاری خواهید کرد که Tab Stop در بخش مرکزی متمرکز شود.
راست (Right): این گزینه بهراحتی میتواند باعث تراز کردن متن با توجه به محل Tab Stop از سمت راست شود.
دهدهی (Decimal): این بخش میتواند تراز کردن اعداد اعشاری را براساس علامت اعشار، انجام دهد.
Bar Tab: در هر بخشی که این مورد را وارد کنید، یک خط عمودی ایجاد خواهد شد. شما میتوانید از این موارد برای قرار دادن خطوط عمودی میان ستونهایی که ترجیح میدهید، استفاده کنید.
اگر هنگام کار کردن در این بخش از مایکروسافت آفیس ورد، معنای سمبلها را فراموش کردید، باید ماوس کامپیوتر را از روی گزینهها دور کنید و مجددا به روی آنها بازگردانید تا بتوانید یک توضیح کوتاهی را درباره آن، مشاهده کنید.

توجه داشته باشید که برای وارد کردن Tab Stop، فقط باید از گزینه موردنظر استفاده کنید. هماکنون ماوس خود را به هر نقطهای که در بخش سفید ابزار خط کش مایکروسافت ورد نیاز است، ببرید و کلیک کنید. یک نمادی ظاهر میشود که نوع Tab Stop را نشان میدهد. تصویر زیر کاملا روش انجام کار و البته نتیجه به دست آمده را به ما نشان میدهد.
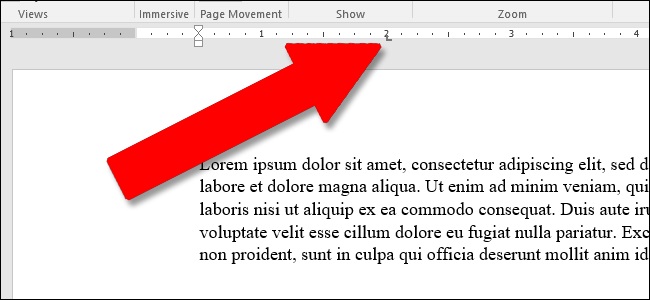
بعد از آن که مکان دقیق Tab Stop را روی ابزار خط کش مشاهده کردید، فقط کافیست کلید Tab را فشار دهید تا کلیه تغییراتی که مدنظر دارید را اعمال کنید.
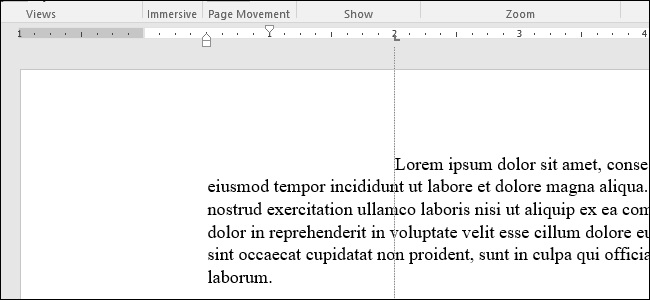
در صورت تمایل هم امکان وارد کردن چندین نشانگر وجود دارد و برای جابهجایی میان آنها هم کافیست روی بخشهای موردنظر کلیک کرده و تغییرات را انجام دهید.
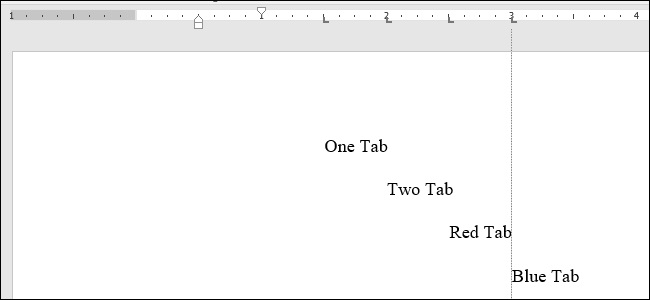
اگر میخواهید از یک نشانگر هم خلاص شوید، فقط آن را به سمت بیرون خط کش بکشانید و دکمه ماوس را رها کنید. در صورتی که ترجیح میدهید که زبانه موردنظرتان بهصورت دستی حذف شود، باید روی آنها دابل کلیک کنید تا بتوانید وارد پنجره Tabs شوید.

جمعبندی
با اینکه ابزار خط کش در ورد، فقط یکی از ویژگیهای برنامه مایکروسافت آفیس ورد است، اما قابلیتهای آن فوقالعاده بوده و میتواند بسیار مفید باشد. استفاده از خط کش در ورد را میتوان بهعنوان یکی از روشهای ساده کنترل حاشیهها، تنظیم پاراگرافها و مرتب نگه داشتن متن موردنظر به حساب آورد. علت اینکه چرا مایکروسافت در حالت پیشفرض اقدام به غیرفعال کردن خط کش در ورد میکند، سوالی است که جواب آن دست ما نیست، اما حداقل هماکنون میدانیم که چگونه باید خط کش را فعال و از آن استفاده کرد.


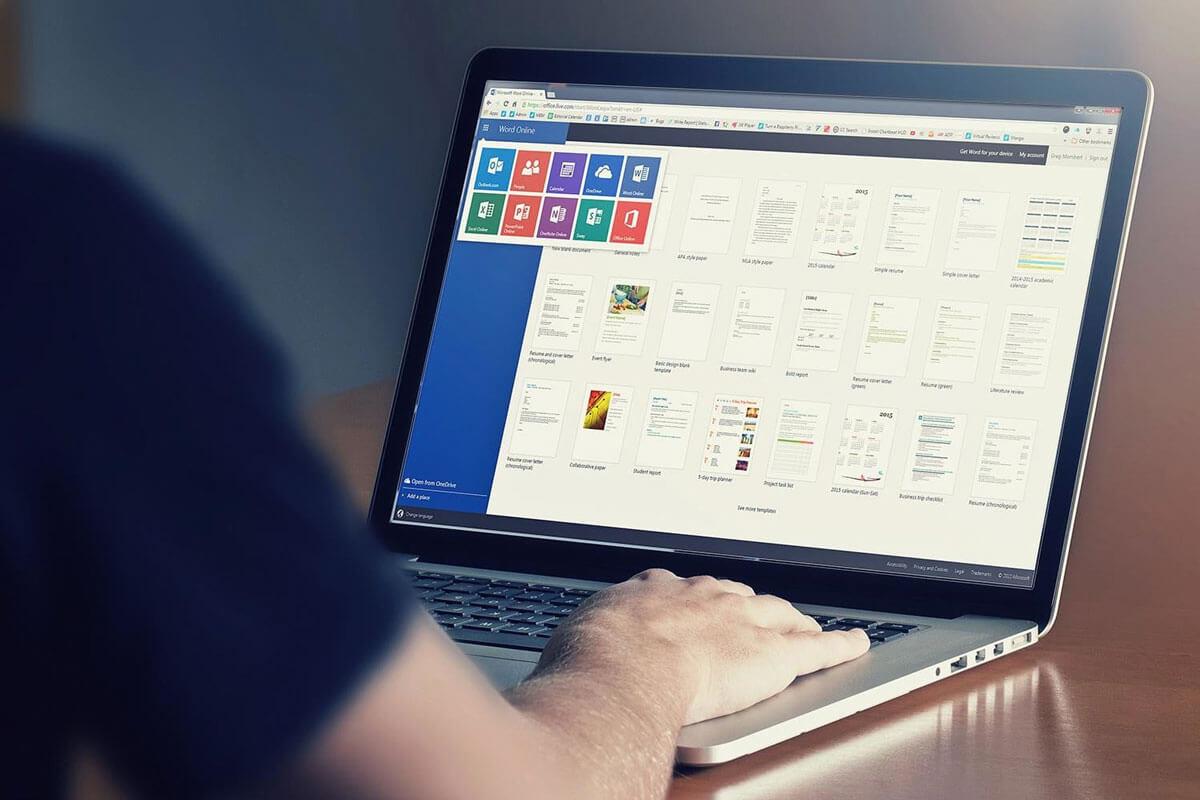
 شیائومی ردمی نوت 9 پرو مکس با دوربین چهارگانه و باتری 5020 میلیآمپر ساعتی معرفی شد
شیائومی ردمی نوت 9 پرو مکس با دوربین چهارگانه و باتری 5020 میلیآمپر ساعتی معرفی شد  نوشیدن الکلی چگونه بر توانایی یادگیری مغز اثر منفی میگذارد؟
نوشیدن الکلی چگونه بر توانایی یادگیری مغز اثر منفی میگذارد؟  این سلاح رباتیک ترسناک، کابوس تانک و خودروهای زرهی است
این سلاح رباتیک ترسناک، کابوس تانک و خودروهای زرهی است  سورن پلاس ؛ مشخصات و امکانات محصول جدید ایران خودرو
سورن پلاس ؛ مشخصات و امکانات محصول جدید ایران خودرو  خفاشهای استرالیا درمعرض خطر قاتلی خاموش
خفاشهای استرالیا درمعرض خطر قاتلی خاموش  طراحی منحصر به فرد اوپو برای گوشی تاشو با نمایشگر 3 لایه
طراحی منحصر به فرد اوپو برای گوشی تاشو با نمایشگر 3 لایه  با خاصترین و متفاوتترین گوشیهای بازار ایران آشنا شوید
با خاصترین و متفاوتترین گوشیهای بازار ایران آشنا شوید  آموزش رفع مثلث زرد رنگ بر روی درایو C یا D در ویندوز 10
آموزش رفع مثلث زرد رنگ بر روی درایو C یا D در ویندوز 10  لیست قیمت لپ تاپ + مشاوره تخصصی رایگان برای خرید | بروزرسانی: 25 بهمن
لیست قیمت لپ تاپ + مشاوره تخصصی رایگان برای خرید | بروزرسانی: 25 بهمن 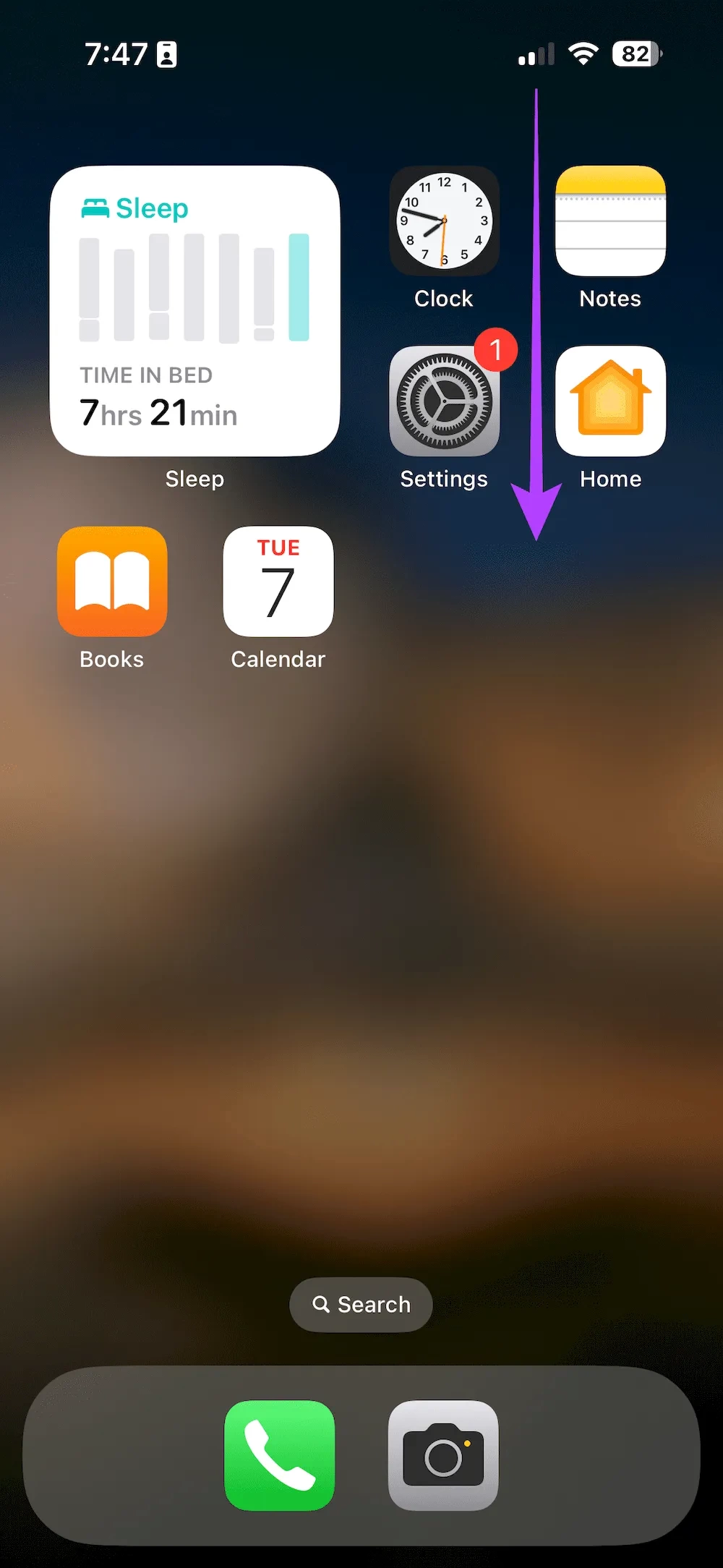 حل مشکل شمارش نادرست قدمها در اپل واچ با 3 روش
حل مشکل شمارش نادرست قدمها در اپل واچ با 3 روش  اینها لوازم جانبی پلی استیشن 5 سونی هستند.
اینها لوازم جانبی پلی استیشن 5 سونی هستند.  گلکسی بادز لایو به شماری از قابلیتهای گلکسی بادز پرو مجهز شد
گلکسی بادز لایو به شماری از قابلیتهای گلکسی بادز پرو مجهز شد  معرفی بهترین فیلمهای تاریخ جهان در هر ژانر
معرفی بهترین فیلمهای تاریخ جهان در هر ژانر  #کمک_مومنانه (1)
#کمک_مومنانه (1)  آموزش نحوه پنالتی زدن در PES 2021 | چگونه پنالتیها را گل کنیم؟
آموزش نحوه پنالتی زدن در PES 2021 | چگونه پنالتیها را گل کنیم؟