اگر زیاد از مایکروسافت ورد استفاده کنید، آنگاه بهتر است که تمامی قابلیتهای آن را نیز بشناسید. در این مطلب قصد داریم که به آموزش رسم فلوچارت در مایکروسافت ورد بپردازیم. با ما همراه باشید.
شیوه رسم فلوچارت در مایکروسافت ورد
در این رابطه تنها به ابزارهای موجود در بخش “Drawing Tools” نیاز دارید.
با کلیک بر روی فلش رو به بالا در سمت راست و یا فشار دادن کلیدهای “Ctrl + F1” میتوانید منوهای روبانی را مخفی کنید تا فقط نام برگهها نمایان شود.
بر روی برگه “View” و سپس “Gridlines” کلیک کنید. با استفاده از خطوط شبکهبندی میتوانید اندازه و ترازبندی اجزای فلوچارت خود را بهتر تنظیم کنید.
با رفتن به “Layout > Arrange > Align > Grid Settings” نیز میتوانید این خطوط را شخصیسازی کنید.
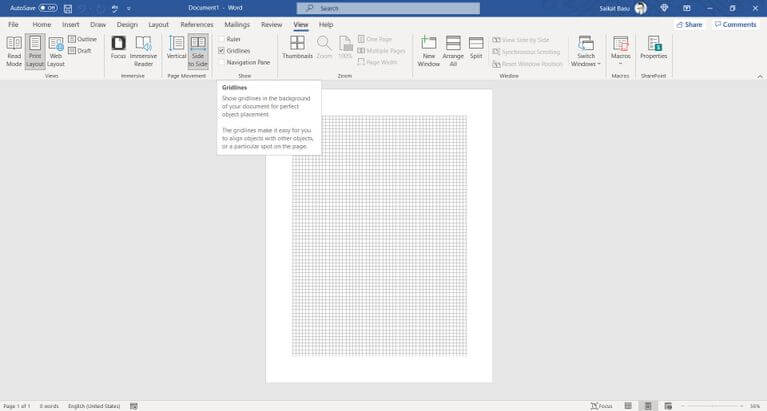
از Drawing Canvas استفاده کنید. با وارد کردن هر شکل و یا رسم آن بهصورت خودکار، یک Drawing Canvas یا همان بون نقاشی به وجود خواهد آمد. اندازه بوم نقاشی را بسته به اندازه فلوچارت خود تغییر دهید.
با استفاده از رنگهای Page Background میتوانید یک پسزمینه جذاب را برای فلوچارت خود ایجاد کنید.
به “Ribbon > Design > Page Background” رفته و یک رنگ را برگزینید.
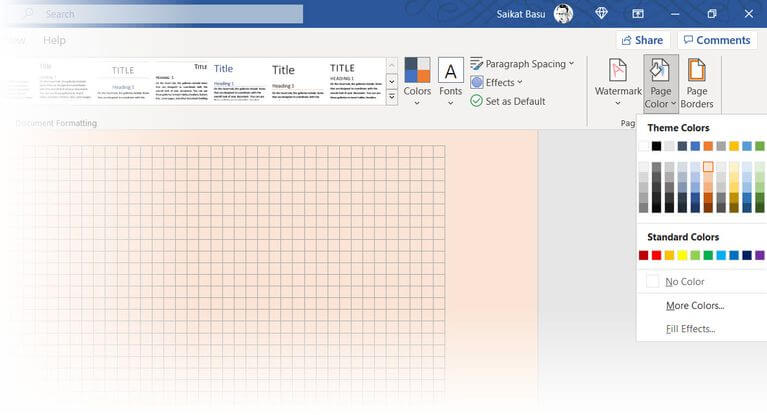
اکنون زمان وارد کردن شکلها و اتصال آنها به یکدیگر است.
با رفتن به “Insert > Shapes” میتوانید تمامی اشکال را پیدا کنید. بر روی منوی کشویی “Shapes” کلیک کنید.
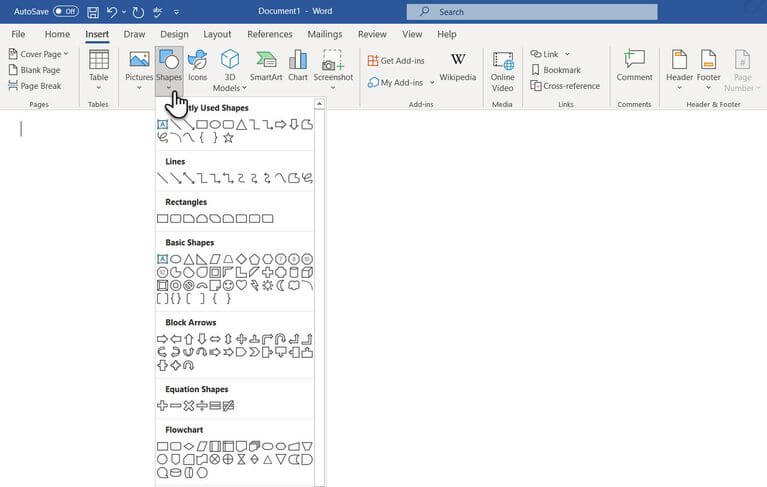
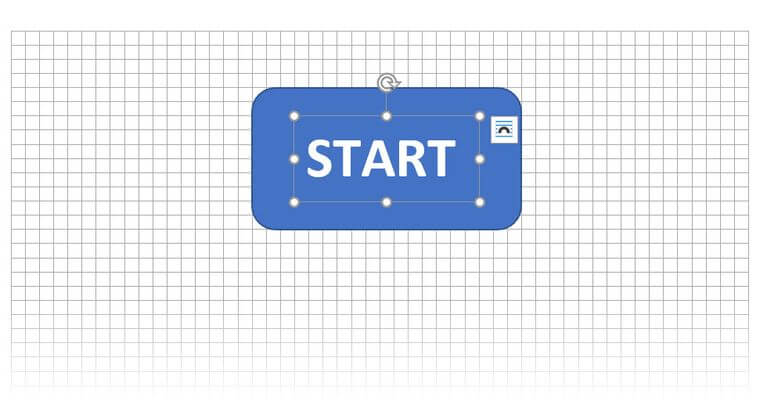 با کلیک بر روی شکل و تایپ در کادر متنی داخل آن میتوانید متن موردنظر خود را بنویسید.با کمک فلش و یا کانکتورها میتوانید اشکال را به یکدیگر متصل کنید. برخلاف فلشها، کانکتورها همچنان به شکلها متصل خواهند ماند و دو نوع پایهای آنها نیز elbow و curved هستند.
با کلیک بر روی شکل و تایپ در کادر متنی داخل آن میتوانید متن موردنظر خود را بنویسید.با کمک فلش و یا کانکتورها میتوانید اشکال را به یکدیگر متصل کنید. برخلاف فلشها، کانکتورها همچنان به شکلها متصل خواهند ماند و دو نوع پایهای آنها نیز elbow و curved هستند.نکته: کانکتورها فقط در صورتی کارایی لازم را خواهند داشت که در بین دو یا چند شکل قرار بگیرند.
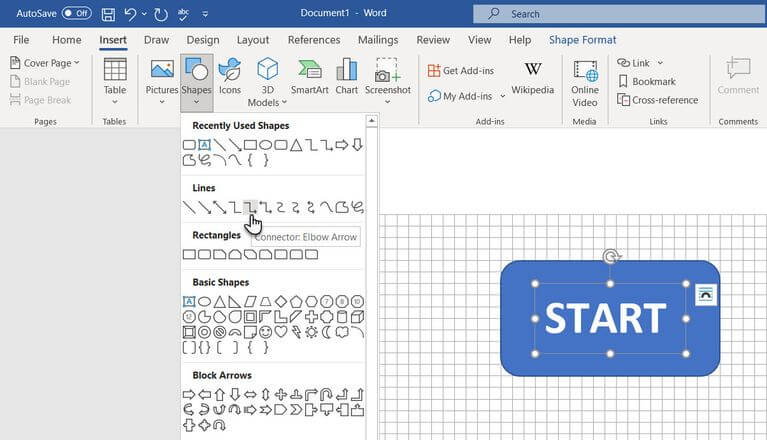
مثلا میتوانید کانکتورها را به هر کدام از نقاط اتصال وصل کرده و در صورت جابجا کردن اشکال، همچنان اتصال برقرار باشد. با استفاده از یک کادر متنی (Text Box) میتوانید واژههای بله و یا خیر را در کنار کانکتورها قرار دهید. با استفاده از دستگیره چرخش نیز میتوانید متن موردنظر خود را بچرخانید.
این مطلب را نیز بخوانید: چگونه در مایکروسافت ورد، از ایموجی استفاده کنیم؟نکاتی جهت تراز کردن شکلها
بهتر است که در همان وهله اول با استفاده از خطوط شبکهبندی، اشکال یکسان را در محلهای موردنظر قرار دهید.بر روی شکلهای جداگانه کلیک کرده و آنها را به محل خود بکشید.شکلهایی را که قصد ترازبندی آنها را دارید، انتخاب کرده، بر روی برگه “Format” کلیک و سپس منوی کشویی “Align” را انتخاب کنید. “Align Selected Objects” را انتخاب کرده تا با استفاده از ابزارهای موجود، شکلها را بهصورت خودکار ترازبندی کنید.نکاتی جهت ترازبندی یک فلوچارت
با انتخاب تمامی شکلها و کانکتورهای آنها و سپس کلیک بر روی برگه “Format” و منوی کشویی “Group” و سپس انتخاب “Group” میتوانید تمامی شکلها و کانکتورها را گروهبندی کنید.از منوی کشویی “Align” باید آیتم “Align to Margin” را انتخاب کنید. سپس بر روی “Align Center” و/یا “Align Middle” کلیک کنید.با کشیدن گوشه و یا حاشیههای بوم نیز میتوانید اندازه آن را تغییر دهید.ایجاد یک فلوچارت زیبا در مایکروسافت ورد
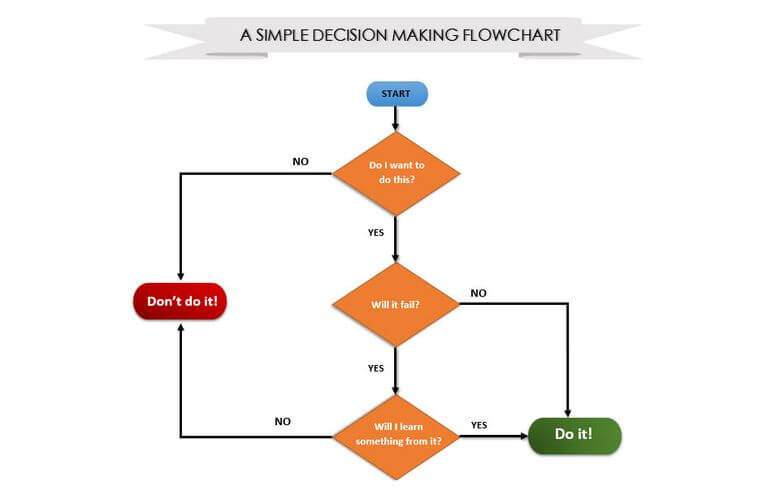
قالببندی فلوچارت در ورد نیز گام آخر بوده و بهتر است که این کار را بهصورت گروهی انجام دهید نه بهصورت جداگانه.
در زیر به توضیح ابزارهای پایهای در برگه Format میپردازیم.
با کلیک-راست بر روی یکی از شکلها و انتخاب “Format Shape” میتوانید پنل جانبی را باز کنید. در اینجا جهت طراحی شکلها و کانکتورها، گزینههای مختلفی را در اختیار خواهید داشت.
Shape Styles: راهی سریع جهت افزودن رنگهای عادی و یا گرادیان به شکلها است.Shape Fills: رنگآمیزی کامل شکلها با استفاده از رنگهای یکدست و یا گرادیان.Shape Outlines: با استفاده از این گزینه میتوانید ویژگیهای بصری خطوط حاشیه را تغییر داده و همچنین فلش کانکتورها را نازک و یا ضخیمتر کنید.Effects: افزودن عمق به شکلها با سه بعدی کردن آنها، افزودن سایه و …البته میتوانید از الگوهای آماده فلوچارت نیز استفاده کرده و سپس تغییرات موردنظر خود را بر روی آنها اعمال کنید.
در بالا به آموزش رسم فلوچارت در مایکروسافت ورد پرداختیم. در نهایت اینکه با استفاده از فلوچارت میتوانید فرایندها را بهتر بررسی کرده، مراحل و گامها را با سایر افراد دخیل در فرایندها در میان گذاشته، مراحل اضافی و غیرضروری را کنار بگذارید، مشکلات بالقوه را شناسایی و رفع کنید و در نهایت فرایندها را بهبود بخشید.


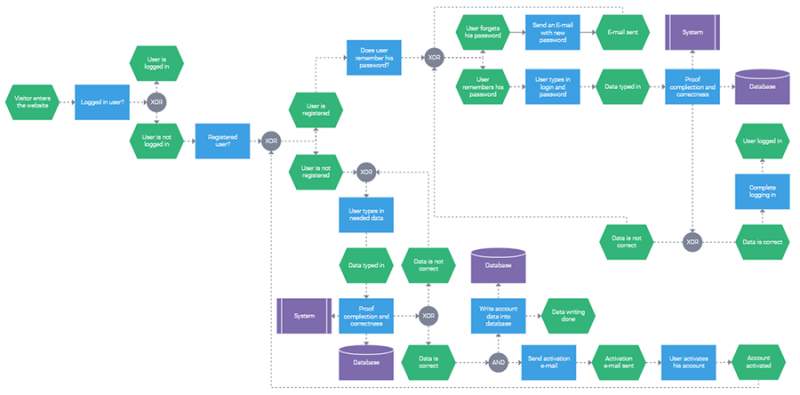

 در سفر به استانبول از کجا خرید کنیم؟
در سفر به استانبول از کجا خرید کنیم؟  تفاوت بین یادگیری ماشین و هوش مصنوعی
تفاوت بین یادگیری ماشین و هوش مصنوعی  دانلود واتساپ قدیمی برای گوشی های سامسونگ و اندروید
دانلود واتساپ قدیمی برای گوشی های سامسونگ و اندروید  درایور جدید کارتهای گرافیک انویدیا نگارش GeForce 522.25 پایدار با انفجار کارایی [دانلود کنید]
درایور جدید کارتهای گرافیک انویدیا نگارش GeForce 522.25 پایدار با انفجار کارایی [دانلود کنید]  دوج چارجر SRT هلکت Redeye برای 2021 معرفی شد
دوج چارجر SRT هلکت Redeye برای 2021 معرفی شد  ساعت هوشمندی که با عرق بدن کار میکند
ساعت هوشمندی که با عرق بدن کار میکند 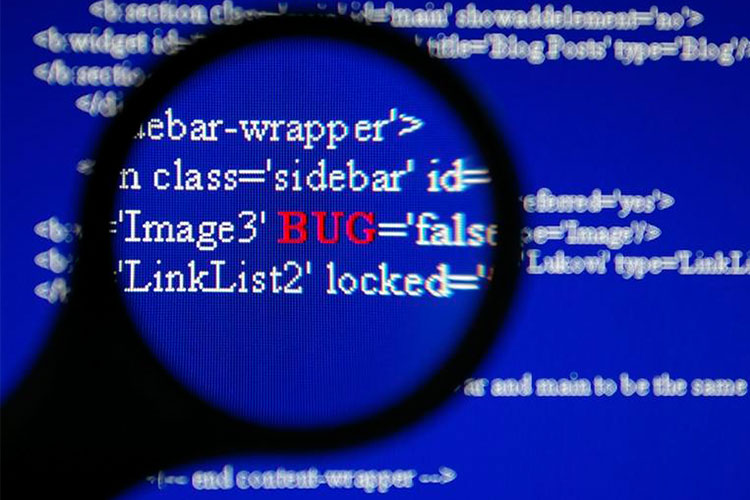 کشف آسیبپذیری سایبری در نرمافزار Teampass توسط یک استارتاپ ایرانی
کشف آسیبپذیری سایبری در نرمافزار Teampass توسط یک استارتاپ ایرانی  مایکروسافت 80 میلیارد دلار در حوزه هوش مصنوعی سرمایهگذاری میکند
مایکروسافت 80 میلیارد دلار در حوزه هوش مصنوعی سرمایهگذاری میکند  مک لارن 720S GT3X مخصوص رانندگی پیست معرفی شد
مک لارن 720S GT3X مخصوص رانندگی پیست معرفی شد  دانلود آهنگ خاص و بی نظیر اجتماعی سارینا از شاهین نجفی
دانلود آهنگ خاص و بی نظیر اجتماعی سارینا از شاهین نجفی  معرفی بهترین فیلمهای تاریخ جهان در هر ژانر
معرفی بهترین فیلمهای تاریخ جهان در هر ژانر  حبس کودک 3 ساله داخل کشو از زمان تولد توسط مادرش
حبس کودک 3 ساله داخل کشو از زمان تولد توسط مادرش  چه کسانی هنوز از پیجر استفاده میکنند؟
چه کسانی هنوز از پیجر استفاده میکنند؟  میرسلیم دوباره با واردات خودرو مخالفت کرد!
میرسلیم دوباره با واردات خودرو مخالفت کرد!  هدست گیمینگ لاجیتک G335 معرفی شد
هدست گیمینگ لاجیتک G335 معرفی شد