در ویندوز 10 شما میتوانید گیت سیستمی This PC را به دسکتاپ اضافه کنید یا آن را به استارت منو یا نوار وظیفه سیستم سنجاق کنید. این راه، بهترین شیوه دسترسی سریع به درایوهای سیستم است. شما حتی میتوانید درایوهای لوکال را به فایل اکسپلورر اضافه کنید تا دمدستتر باشند. برای درایوهای اکسترنال نیز شما میتوانید از طریق فایل اکسپلورر اقدام کنید و یا از راه گزینههای اتوران وارد شوید.
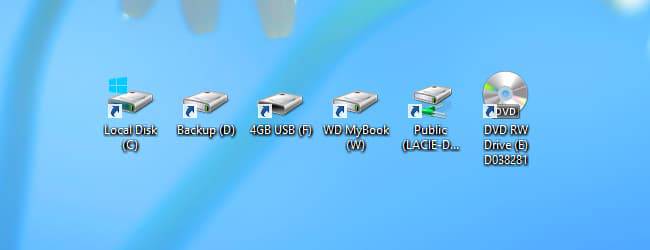
ولی اگر دوست دارید از طریق دسکتاپ به درایوهای اکسترنال خود دسترسی داشته باشید میتوانید از اپلیکیشن TweakNow DriveShortcut استفاده نمایید. این برنامه به شما اجازه میدهد تا هم درایوهای اکسترنال و هم درایوهای شبکه را به دسکتاپ خود اضافه کنید. برای دانلود و نصب آن میتوانید از این لینک استفاده نمایید.
بهتر است در حین نصب اگر مانیتور اکسترنال و درایوهای اکسترنال دارید آنها را به طور موقت از سیستم جدا کنید تا فرایند نصب به پایان برسد. برای شروع نصب، اولین کار پیکربندی آن است. این برنامه به شما اجازه میدهد تا نوع درایوهایی که مایلید اضافه کنید، انتخاب نمایید. در بین گزینههایی که میتوانید میانبرشان را در دسکتاپ ایجاد کنید گزینههای زیر به چشم میخورد:
CD Drives Removable Drives (اکسترنال/USB) Fixed Drive (درایو داخلی) درایو شبکه (Network Drive) RAM Drive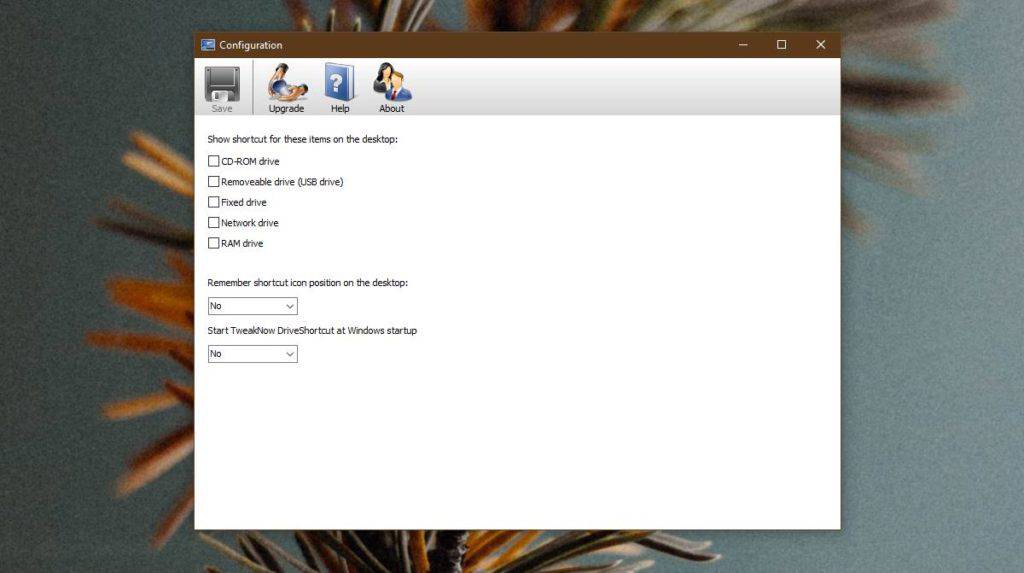
هنگامی که نوع درایو دلخواهتان را مشخص کردید بر روی دکمه Save در بالا کلیک کنید. پنجره را ببندید تا اپلیکیشن به بخش سینی برنامهها در نوار وظیفه برود. درایو اکسترنال یا هر وسیله دیگری که انتخاب کردهاید را به سیستم وصل نمایید تا به صورت خودکار، میانبر آن در دسکتاپ ایجاد شود. روی میانبر دبل کلیک کنید تا به محتویات آن دسترسی پیدا نمایید.
چنین قابلیتی به طور پیشفرض در سیستم مک وجود دارد و این برنامه به نوعی مقلد آن است. البته در سیستم عامل مک درایوها کمی متفاوت عمل میکنند زیرا در سیستمهای مجهز به مکینتاش عملا مفهوم ارزشهای مختلف (Different Volumes) معنا ندارد و به محض افزوده شدن درایوی به سیستم آن را به دسکتاپ اضافه میکند تا دسترسی به آن سادهتر باشد. اما ویندوز 10 و نسخه قبلی ویندوز هرگز از این امکان برخوردار نبودهاند. شما تنها میتوانید درایو داخلی اضافه کنید ولی درایو شبکه یا درایو اکسترنال ابدا!

ولی حالا با استفاده از اپلیکیشن TweakNow DriveShortcut به سادگی قادر به افزودن درایو به دسکتاپ هستید و به محض وصل شدن درایو جدید به سیستم، میانبر آن نیز بر روی دسکتاپ ایجاد میشود تا شما به سادگی و سرعت بتوانید متوجه اتصال به سیستم و دسترسی به آن شوید.

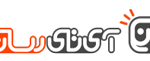
 وقتی که هیچ ارزانی بیحکمت نمیشود!
وقتی که هیچ ارزانی بیحکمت نمیشود!  راهنمای جامع ارتقای رم لپ تاپ (+ آموزش تصویری)
راهنمای جامع ارتقای رم لپ تاپ (+ آموزش تصویری)  برترین تصاویر پسزمینه (6 مهر)
برترین تصاویر پسزمینه (6 مهر)  تبدیل افکار به متن با یک ایمپلنت مغزی جدید (+فیلم)
تبدیل افکار به متن با یک ایمپلنت مغزی جدید (+فیلم)  اخبار محرمانه آمدنیوز دروغ بود + فیلم
اخبار محرمانه آمدنیوز دروغ بود + فیلم  کسبوکارهای تهرانی از اتحادیه فناوران رایانه مجوز میگیرند
کسبوکارهای تهرانی از اتحادیه فناوران رایانه مجوز میگیرند  #آیه_دریس/ واکنش کاربران به دزدی 18 میلیاردی مجری منوتو از جیب مردم ایران
#آیه_دریس/ واکنش کاربران به دزدی 18 میلیاردی مجری منوتو از جیب مردم ایران  فیلم عروسی زن دو شوهره همه را ناراحت کرد ! / کجا داریم می ریم !؟
فیلم عروسی زن دو شوهره همه را ناراحت کرد ! / کجا داریم می ریم !؟  راهنمای بازی Far Cry 6 برای تازه واردها
راهنمای بازی Far Cry 6 برای تازه واردها  واکنش طنز و انتقادی کاربران به افت سرعت اینترنت پس از اهدای بسته 100 گیگابایتی
واکنش طنز و انتقادی کاربران به افت سرعت اینترنت پس از اهدای بسته 100 گیگابایتی  بهترین ساعت هوشمند پیشنهادی بر اساس قیمت (خرداد 1403)
بهترین ساعت هوشمند پیشنهادی بر اساس قیمت (خرداد 1403)  سامانه هوشمند حمل و نقل جادهای و سامانه هوشمند رگولاتوری درخواست حمل بار
سامانه هوشمند حمل و نقل جادهای و سامانه هوشمند رگولاتوری درخواست حمل بار  همزمان با رشد انفجاری بازار هند، اپل همچنان برترین تولیدکننده ساعت هوشمند در دنیا است
همزمان با رشد انفجاری بازار هند، اپل همچنان برترین تولیدکننده ساعت هوشمند در دنیا است  چین مشغول کار روی جنگافزارهای مغزی مانند سلاح خواب و کنترل ذهن است
چین مشغول کار روی جنگافزارهای مغزی مانند سلاح خواب و کنترل ذهن است  انواع جدیدترین مدل کاور و قاب گوشی موبایل پسرانه و دخترانه 2020 – 99
انواع جدیدترین مدل کاور و قاب گوشی موبایل پسرانه و دخترانه 2020 – 99  آواز ماندگار؛ تمرین آواز استاد محمدرضا شجریان با همایون در 9 سالگی/ بنازم به این صدا که روح آدم پرواز میکنه+فیلم
آواز ماندگار؛ تمرین آواز استاد محمدرضا شجریان با همایون در 9 سالگی/ بنازم به این صدا که روح آدم پرواز میکنه+فیلم