نرم افزار فتوشاپ را می توان از جمله محبوب ترین نرم افزار های گرافیکی و ویرایش عکس معرفی کرد. اگر شما تصمیم به نصب این برنامه در کامپیوتر خود گرفته اید اما موفق به انجام آن نمی شوید، این مطلب مختص شما است! امروز در روش حل مشکل نصب نشدن فتوشاپ در ویندوز و مک را بررسی خواهیم کرد.
رفع مشکل نصب فتوشاپ در ویندوز ۱۰ ، ۸ ، ۷ و مک
نصب فتوشاپ خیلی دشوار نیست با این حال گاهی به دلایل متفاوت نمی توانیم این برنامه را نصب کنیم. برنامه فتوشاپ از منابع مختلف سیستم استفاده می کند که شما باید آن ها را با ظرفیت مناسب داشته باشید. در ادامه مطلب مشکلات نصب نشدن و روش رفع ارورهایی نظیر photoshop installation failed و creative cloud installation failed را بیشتر بررسی می کنیم.
سیستم مورد نیاز برای نصب فتوشاپ در کامپیوتر
برنامه فتوشاپ جهت نصب و اجرا، منابع مختلف سیستم را نیاز دارد. کامپیوتر شما باید سخت افزار مناسب جهت پشتیبانی از این برنامه را داشته باشد و در غیر اینصورت شما نمی توانید این برنامه را نصب کنید. راه حل این موضوع و رفع مشکل در نصب فتوشاپ CC و.. ارتقای سخت افزار شما است. حداقل سیستم مورد نیاز برای نصب فتوشاپ ۲۰۱۷ در ویندوز را خواهید دید:
پردازنده: Intel® Core 2 یا AMD Athlon® ۶۴ با سرعت ۲ GHz یا سریعتر سیستم عامل: ویندوز ۷ به بالا رم: حداقل ۲ گیگابایت فضای هارد: ۴ گیگ خالی مانیتور: حداقل رزولیشن ۱۰۲۴*۷۶۸ گرافیک با حداقل ۲ گیگابایت VRAM ساپورت از OpenGL 2.0 و گرافیک مناسبحداقل سیستم مورد نیاز برای نصب فتوشاپ ۲۰۱۷ در مک:
پردازنده: Multicore Intel processor with 64-bit support یا سریعتر سیستم عامل: macOS version 10.12 (Sierra), Mac OS X version 10.11 (El Capitan), or Mac OS X version 10.10 (Yosemite) رم: حداقل ۲ گیگابایت فضای هارد: ۴ گیگ خالی مانیتور: حداقل رزولیشن ۱۰۲۴*۷۶۸ گرافیک با حداقل ۲ گیگابایت VRAM ساپورت از OpenGL 2.0حذف نسخه قبلی برای رفع مشکل نصب نشدن فتوشاپ ۲۰۱۸ و..
اگر قبلا نسخه دیگری از این برنامه نصب کرده اید و اکنون قصد نصب نسخه جدید تر را دارید، باید ابتدا نسخه قدیمی را کاملا حذف کنید. برای این کار به کنترل پنل بروید و Uninstall a Program را بزنید.

برنامه فتوشاپ قدیمی را از لیست پیدا کنید و بعد از انتخاب آن، دکمه حذف یا Uninstall را بزنید.

پس از آن بهتر است به آدرس نصب برنامه (پیش فرض درایو C و دایرکتوری Program Files/Adobe) بروید و فایل های باقیمانده را هم حذف کنید.

سطل زباله را هم تخلیه کرده و بعد از ریستارت اقدام به نصب کنید.
چک کردن CD و CD-ROM برای رفع مشکل عدم نصب فتوشاپ
اگر هنوز هم از سی دی برای نصب برنامه استفاده می کنید، باید CD و CD-ROM خود را چک کنید. ممکن است یکی از آن ها دچار مشکل شده باشند. در این موارد برای حل مشکل عدم نصب فتوشاپ، از روش های دیگری برای نصب استفاده کنید و یا سی دی جدید تهیه کنید و از سلامت CD-ROM هم مطمئن شوید. بهتر است فایل را داخل دسکتاپ کپی کنید و سپس آن را نصب نمایید.

حل مشکل عدم نصب فتوشاپ، Photoshop installation failed
قبل از نصب برنامه، اقدامات زیر را انجام دهید. در سرچ استارت msconfig را جستجو و باز کنید.

سپس به تب Startup بروید و Disable all را بزنید. از ویندوز ۸ به بعد این دکمه حذف شده و باید تک به تک آن ها را غیر فعال کنید.

سپس به تب Services هم بروید و Hide All Microsoft Services را تیک بزنید. مجدد Disable All را در این پنجره هم بزنید و در پایان روی OK کلیک کنید.

در پنجره نشان داده شده روی Restart کلیک کنید. حال پس از ریستارت شدن اقدام به نصب برنامه کنید. پس از نصب مجدد به همین پنجره بروید و در تب General گزینه Normal startup را انتخاب و OK کنید.

نصب در حالت administrator برای رفع مشکل نصب نشدن فتوشاپ ۲۰۱۷ ، ۲۰۱۸ و..
نصب فتوشاپ نیاز به اعمال برخی تغییرات دارد. روی فایل نصب راست کلیک کرده و گزینه Run as administrator را بزنید. با این کار به فایل نصب کننده دسترسی های بیشتری را می دهید تا بتواند به خوبی نصب شود.

رفع مشکل نصب فتوشاپ در ویندوز ۸ و ۷ با تغییر مکان
برای نصب فتوشاپ به درایو C بروید و در آن جا یک پوشه بسازید و نام کمتر از ۸ کاراکتر بدون کاراکتر های اضافی را انتخاب کنید (مثلا PSE). آدرس پوشه باید به طور مثال C:PSE باشد. حال فتوشاپ را در این پوشه نصب کنید و احتمالا مشکل نصب فتوشاپ cs6 و.. رفع شود.
ایجاد حساب کاربری جدید ویندوز، مشکل فتوشاپ در ویندوز ۱۰
یک حساب کاربری جدید در ویندوز ایجاد کنید و سعی کنید که فتوشاپ را در آن نصب کنید. اگر موفق شدید، باید اقدام به تغییر آن حساب، به حساب اصلی خود کنید. گاهی ایحاد مشکل در حساب کاربری مانع نصب برنامه می شود.
غیرفعال کردن User Account Control
برای حل مشکل عدم نصب فتوشاپ در صورت نمایش پیام امنیتی User Account Control، آن را غیر فعال کنید و مجدد اقدام به نصب کنید. برای غیر فعال کردن این پیام امنیتی، هنگام باز شدن، روی تنظیمات این پیام کلیک کنید.
آپدیت کردن درایور ها برای رفع مشکل عدم نصب فتوشاپ
ممکن است برنامه نتواند سیستم شما را به درستی شناسایی کند. در این موارد باید از آپدیت بودن درایور های خود و همچنین سازگاری با ویندوز نصب شده، مطمئن شوید.
ویروس کشی سیستم جهت مشکل نصب Creative Cloud
فراموش نکنید که بد افزار ها می توانند آسیب های فراوانی را به سیستم شما وارد کنند. پس حتما یک آنتی ویروس مناسب نصب کنید و ضمن آپدیت نگه داشتن آن، اقدام به اسکن سیستم کنید.
نصب فتوشاپ با حالت سازگاری برای رفع مشکل عدم نصب فتوشاپ
اگر از نسخه های قدیمی برنامه استفاده می کنید، این روش را هم برای رفع مشکل در نصب فتوشاپ cc و.. امتحان کنید. روی آیکن فایل نصب فتوشاپ راست کلیک کرده و properties را انتخاب کنید. سپس به تب compatibility بروید.
گزینه Run this program in compatibility mode for را فعال کنید و نسخه ای قدیمی تر از ویندوز را از لیست انتخاب کنید. پس از OK کردن تنظیمات، کامپیوتر را ریستارت کرده و مجدد اقدام به نصب برنامه کنید.
مشکلات عدم نصب فتوشاپ با Creative Cloud
برای رفع مشکلات پیش آمده در این نرم افزار و در نتیجه عدم امکان نصب فتوشاپ، برنامه Creative Cloud را حذف کنید و مجدد اقدام به نصب آن نمایید. برای حذف از Adobe CC Cleaner استفاده کنید و جهت نصب مجدد برنامه را با دسترسی ادمین یا Run as administrator باز کنید.
ارور های ۱۸۸ ,۱۹۰,۱۹۵,۱۸۲ در هنگام نصب فتوشاپ
اگر در هنگام نصب با ارور هایی مانند ۱۸۸ ,۱۹۰,۱۹۵,۱۸۲ در نصب فتوشاپ مواجه شدید، مراحل ذکر شده را انجام دهید:
Adobe Error Code 182 در نصب فتوشاپ: فایل های نصب کامل نیستند. مجدد بسته نصب را دانلود و یا از فایل دیگری استفاده کنید. Adobe Error Code 188 در نصب فتوشاپ: ورژن برنامه Adobe Creative Cloud نصب شده با نصب کننده فتوشاپ سازگار نیست. آخرین ورژن Adobe Creative Cloud را دانلود و مجدد امتحان کنید. Adobe Error Code 190 در نصب فتوشاپ: سیستم شما برای اجرای فتوشاپ ضعیف است. سخت افزار خود را به حداقل سیستم مورد نیاز ذکر شده ارتقا دهید. Adobe Error Code 195 در نصب فتوشاپ: این ارور هم اشاره به ضعف در سیستم شما دارد. باید سخت افزار خود را به حداقل سیستم مورد نیاز ذکر شده ارتقا دهید.شاید دیگر مطالب روژانرا هم دوست داشته باشید











 دانلود آهنگ خاص و بی نظیر اجتماعی سارینا از شاهین نجفی
دانلود آهنگ خاص و بی نظیر اجتماعی سارینا از شاهین نجفی 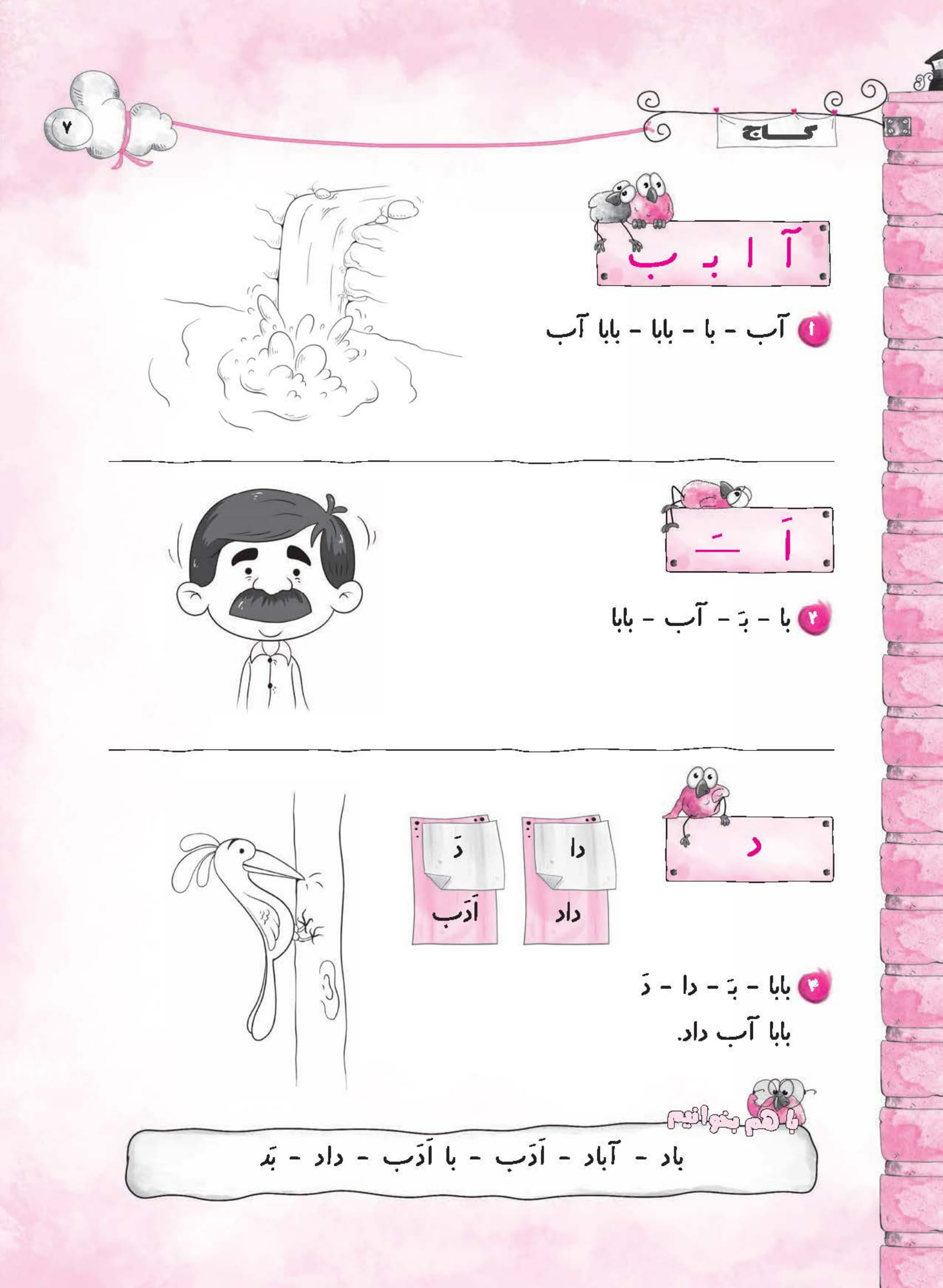 دانلود کتاب کار دیکته شب اول ابتدایی - کتاب گاج
دانلود کتاب کار دیکته شب اول ابتدایی - کتاب گاج  ساخت کاردستی ورزشی برای کودکان با روش های ساده و راحت
ساخت کاردستی ورزشی برای کودکان با روش های ساده و راحت  انشا در مورد امید به زندگی ؛ چندین انشا ادبی و زیبا امید به زندگی
انشا در مورد امید به زندگی ؛ چندین انشا ادبی و زیبا امید به زندگی  مرسدس بنز G580 رونمایی شد، اولین G کلاس تمام الکتریکی + عکس
مرسدس بنز G580 رونمایی شد، اولین G کلاس تمام الکتریکی + عکس  نامه به دوست صمیمی ؛ 7 نمونه متن نامه به دوست ،جدید و محبت آمیز
نامه به دوست صمیمی ؛ 7 نمونه متن نامه به دوست ،جدید و محبت آمیز 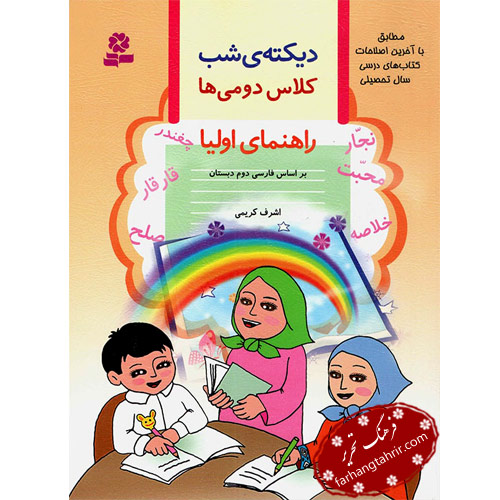 متن دیکته شب کلاس دوم ابتدایی برای همه درس ها
متن دیکته شب کلاس دوم ابتدایی برای همه درس ها  ضرب المثل های ایرانی از نگاه هوش مصنوعی + عکس
ضرب المثل های ایرانی از نگاه هوش مصنوعی + عکس  انواع فونت و متن بسم الله الرحمن الرحیم برای بیو اینستا
انواع فونت و متن بسم الله الرحمن الرحیم برای بیو اینستا  معما / زیر 10 ثانیه نسبت فامیلی ما رو حدس بزنید !!
معما / زیر 10 ثانیه نسبت فامیلی ما رو حدس بزنید !!  صدای کوتوله برزیلی برای آموزش و سریع حرف زدن
صدای کوتوله برزیلی برای آموزش و سریع حرف زدن  لخته خون گوشتی شبیه جگر در پریودی چیست و چه علتی دارد؟ +روش درمان
لخته خون گوشتی شبیه جگر در پریودی چیست و چه علتی دارد؟ +روش درمان  دیکته شب | دیکته کلاس اول دبستان
دیکته شب | دیکته کلاس اول دبستان  فال روزانه سه شنبه 11 اردیبهشت 1403
فال روزانه سه شنبه 11 اردیبهشت 1403  جوک،متن و اس ام اس بی ادبی و زناشویی شب جمعه (18+)
جوک،متن و اس ام اس بی ادبی و زناشویی شب جمعه (18+)