لیست های کشویی (Drop-down List) در برنامه مایکروسافت اکسل (Microsoft Excel) قابل ایجاد هستند و در مواردی مانند ساخت فرم و.. ممکن است آن ها را لازم داشته باشیم. اگر شما هم نیاز به ایجاد لیست کشویی در اکسل دارید اما روش انجام آن را نمی دانید، با ما تا انتهای مطلب همراه باشید. امروز روش ایجاد لیست کشویی ساده و پیشرفته در اکسل را آموزش خواهیم داد.
نحوه ساخت لیست کشویی (Drop-down List) در اکسل
لیست های کشویی می توانند مقدار یا گزینه های مختلفی را در خود داشته باشند و فقط اندازه یک خانه، فضا در صفحه بگیرند. با توجه به کاربرد های متنوع این لیست، شرکت مایکروسافت در برنامه اکسل و همچنین Word و Access این ویژگی را در محصولات خود قرار داده است. در ادامه مطلب روش های استفاده و ایحاد آن را بررسی می کنیم.
لیست کشویی در اکسل چگونه کار می کند؟
شما قبلا حتما نمونه های لیست کشویی را دیده اید. در اکسل هم این لیست دقیقا به همان شکل عمل می کند. با انتخاب کردن خانه ای که لیست در ان قرار دارد، یکی آیکن در کنار آن ظاهر می شود. با کلیک روی این آیکن، لیست باز می شود و می توانید مقدار مورد نظر برای آن خانه را از لیست انتخاب کنید. اگر تعداد داده های شما زیاد باشد، اکسل برای لیست شما اسکرول بار تنظیم می کند.
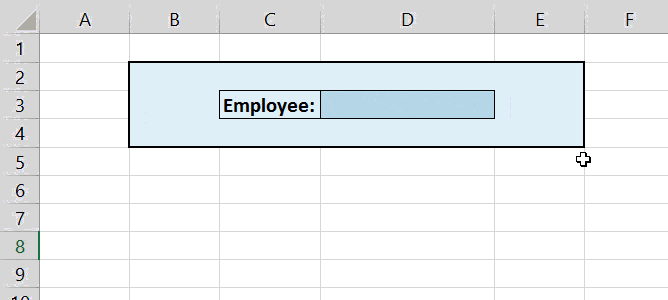
روش ساخت و ایجاد لیست کشویی ساده در اکسل برای جواب نظر سنجی و..
در پروژه Excel خود برای ایجاد لیست کشویی پویا در اکسل، ابتدا خانه یا خانه هایی که قصد دارید آن ها را به لیست کشویی یا همان دارپ دان لیست تبدیل کنید را انتخاب کنید. به طور مثال این خانه های می توانند خالی باشند و از آن جهت قرار دادن جواب برای یک نظر سنجی استفاده کنید.

قابل ذکر است شما می توانید با نگه داشتن دکمه Ctrl خانه هایی که پشت سر هم نیستند را انتخاب کنید.

حال به تب Data بروید و در گروه Data Tools روی Data Validation کلیک کنید.
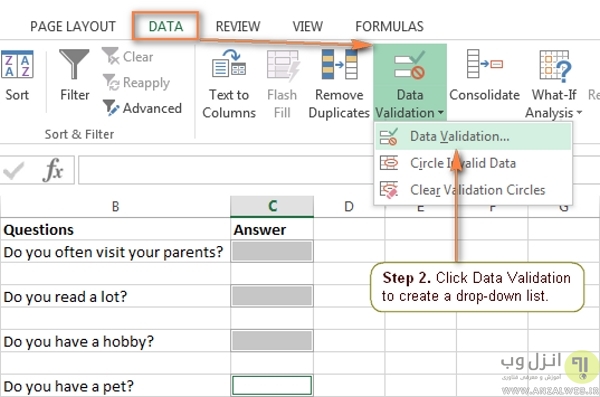
در پنجره باز شده مقدار Allow را به List تغییر دهید.
در باکس Source هم باید مواردی که می خواهید در منوی کشویی داشته باشید را با استفاده از جدا کنند کاما (,) تایپ کنید. به طور مثال می توانید پاسخ های بله,خیر,مطمئن نیستم و.. را در این قسمت با فرمت ذکر شده وارد کنید.
مطمئن شوید که In-cell dropdown و Ignore blank هم فعال باشد. سپس روی OK کلیک کنید.

حال کاربرانی که از اکسل استفاده می کنند، می توانند با انتخاب خانه هایی که شما آن ها را به منوی کشویی تبدیل کرده اید و کلیک روی آیکن آن، لیست کشویی اکسل را باز کرده و گزینه مورد نظر خود را انتخاب کنند.

به همین راحتی می توانید یک لیست ساده و کوچک کشویی بسازید. در آینده برای ویرایش لیست کشویی اکسل باید روی خانه کلیک کرده و مجدد پنجره Data Validation را باز کنید.
ساخت لیست کشویی ثابت در اکسل برای ساخت منو و تبدیل نوشته به لیست کشویی
در این روش برای تهیه لیست کشویی در اکسل، ابتدا باید خانه هایی که قصد تبدیل آن ها به لیست کشویی را دارید انتخاب کنید. این مقادیر باید در یک ستون یا ردیف و بدون سلول خالی قرار داشته باشند.

سپس روی مقادیر انتخاب شده راست کلیک کرده و Define Name را بزنید و در صفحه باز شده روی New کلیک کنید (در نسخه های جدید New وجود ندارد و مستقیما باید نام و.. را انتخاب کنید). اکنون یک نام برای این گروه از خانه ها و لیست خود انتخاب کنید. نام نباید کاراکتر اضافی و فاصله داشته باشد. روی OK کلیک کنید.

حال خانه ای که قصد ایجاد منو دارید را انتخاب کنید. این خانه می تواند در همان صفحه و یا حتی صفحه ای دیگر باشد.

به تب Data بروید و روی Data Validation کلیک کنید.
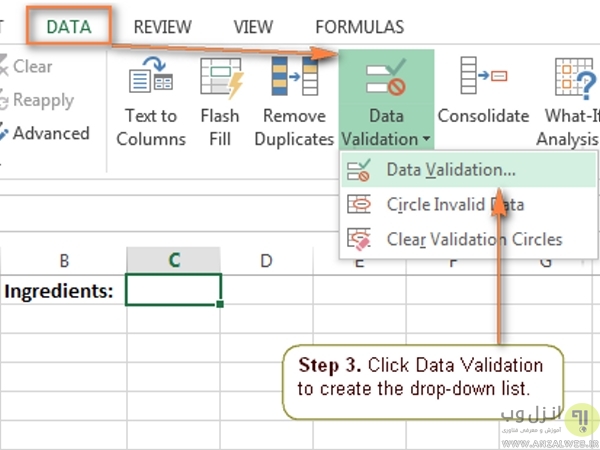
در پنجره باز شده مقدار Allow را به List تغییر دهید.
مطمئن شوید که In-cell dropdown و Ignore blank هم فعال باشد.
در باکس Source هم نام گروهی که ساخته اید را بعد از زدن یک مساوی (=) وارد کنید. به طور مثال: =Ingredients. سپس روی OK کلیک کنید.

منوی شما ساخته می شود. اگر تعداد گزینه های شما بیشتر از ۸ عدد باشد، scroll bar برای مرور بهتر به آن اضافه می شود.

آموزش ایجاد دراپ دان در اکسل با کمک جدول
این روش ایجاد Drop Down List در اکسل هم دقیقا مشابه روش قبلی می باشد. با این تفاوت که به جای انتخاب نام برای گروه لیست، می توانید آن ها را به جدول تبدیل کنید.
پس از انتخاب خانه های مورد نظر، دکمه های Ctrl+T را بزنید و آن را به یک جدول تبدیل کنید و آدرس آن را کپی کنید. سپس موارد روش بالا را انجام دهید و به جای انتخاب نام در صفحه Data Validation، باید آدرس جدول را بزنید.
تفاوت اصلی استفاده از جدول با روش قبلی ایجاد لیست تودرتو در اکسل، داینامیک یا پویا شدن لیست شما است. یعنی اگر شما لیست خود را با روش تغیر نام بسازید، دیگر نمی توانید تعداد و.. آن را تغییر دهید و باید منوی کشویی جدید بسازید. اما با استفاده از جدول، شما به راحتی می توانید جدول خود را بزرگ تر کرده و گزینه های بیشتری به آن اضافه کنید که بدون نیاز به تغییرات دیگری، منوی کشویی شما آپدیت می شود.
نحوه ایجاد لیست کشویی در اکسل با وارد کردن رنج و شماره خانه ها
از لحاظ عملی، این روش هم همانند سایر روش های ذکر شده برای لیست کشویی هوشمند در اکسل است و شما در صفحه Data Validation می توانید روی آیکن کنار باکس Source کلیک کرده و رنج خانه های مورد نظر و یا شماره خانه های را وارد کنید.
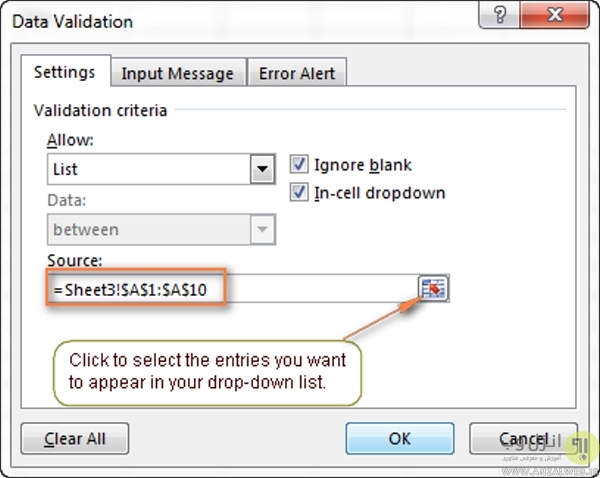
ساخت ساخت لیست کشویی در اکسل برای دو فایل جداگانه
روش های ذکر شده ساخت لیست کشویی هوشمند و مرتبط در اکسل برای داده های داخل یک فایل بودند (در یک صفحه بودن مهم نیست) اما فرض کنید که فایل اصلی شما با فایلی که قصد ساخت لیست کشویی دارید متفاوت است. در این صورت باید چه کاری انجام دهید؟
در این روش ابتدا باید دو فایل شما در یک دایرکتوری باشند. پس از انتخاب سلول های مورد نظر در فایل اولیه، یک نام برای گروه آن ها انتخاب کنید. به طور مثال: Source_list را انتخاب می کنیم.
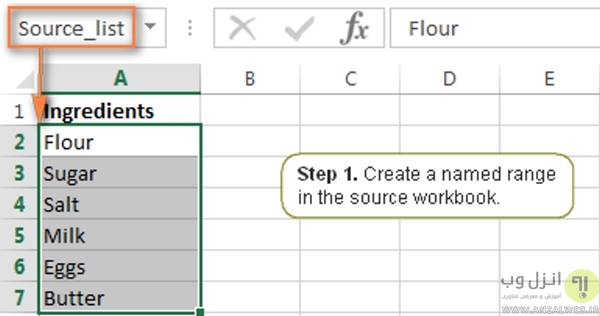
سپس وارد فایل دومی شوید که قصد ایجاد لیست کشویی در ان را دارید. خانه مورد نظر را انتخاب و روی آن راست کلیک کرده و Define Name را بزنید. سپس یک نام جدید برای آن انتخاب کنید و در باکس Refres to باید بعد از زدن یک مساوی، نام فایل سورس را انتخاب کرده و بعد از گذاشتن یک علامت تعجب (!) نام خانه های انتخاب شده را بزنید. فرمت باید به شکل =SourceBook.xlsx!Source_list باشد.

اکنون برای آن خانه تنظیمات Data Validation که پیش تر توضیح داده شد را انجام دهید تا به لیست کشویی تبدیل شود (در قسمت نام، نام جدید که انتخاب کرده را بزنید).

شاید دیگر مطالب روژانرا هم دوست داشته باشید











 تاج عالم
تاج عالم 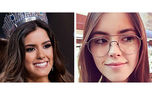 زشتی 9 ملکه زیبایی جهان بدون آرایش ! + عکس های قبل و بعد از مسابقه
زشتی 9 ملکه زیبایی جهان بدون آرایش ! + عکس های قبل و بعد از مسابقه  تغییر چهره «مژگان زن رضا پروانه» سریال پوست شیر بعد 2 سال / چجوری این همه تغییر کرد ؟! + عکس
تغییر چهره «مژگان زن رضا پروانه» سریال پوست شیر بعد 2 سال / چجوری این همه تغییر کرد ؟! + عکس  عکس | قابی دیدنی از بازیگر زن پُرحاشیه در حرم امام رضا(ع)
عکس | قابی دیدنی از بازیگر زن پُرحاشیه در حرم امام رضا(ع)  فیلم/ لحظه واژگونی خودروی بنگویر با عبور از چراغ قرمز
فیلم/ لحظه واژگونی خودروی بنگویر با عبور از چراغ قرمز  HPV در دوران بارداری: چه کاری می توان انجام داد؟
HPV در دوران بارداری: چه کاری می توان انجام داد؟  کویر دل
کویر دل  حمله مقاومت عراق به یک هدف حیاتی در حیفا
حمله مقاومت عراق به یک هدف حیاتی در حیفا  انواع فونت و متن بسم الله الرحمن الرحیم برای بیو اینستا
انواع فونت و متن بسم الله الرحمن الرحیم برای بیو اینستا  رخ ماه
رخ ماه  اولین تصاویر از دو تروریستی که در حمله پهپادی نیروهای امنیتی ایران به هلاکت رسیدند
اولین تصاویر از دو تروریستی که در حمله پهپادی نیروهای امنیتی ایران به هلاکت رسیدند
 جملات و متن تبریک روز جهانی خلبان به همسرم و عشقم + عکس نوشته و استوری
جملات و متن تبریک روز جهانی خلبان به همسرم و عشقم + عکس نوشته و استوری 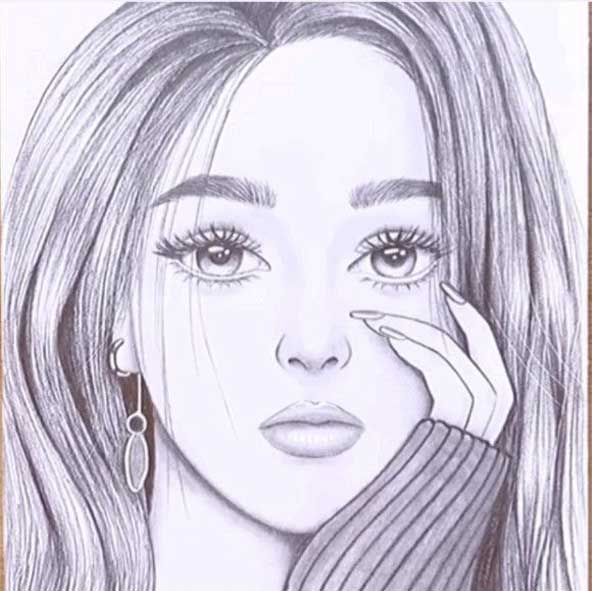 40 عکس نقاشی دخترانه جدید، ساده، زیبا، فانتزی و آسان برای پروفایل
40 عکس نقاشی دخترانه جدید، ساده، زیبا، فانتزی و آسان برای پروفایل 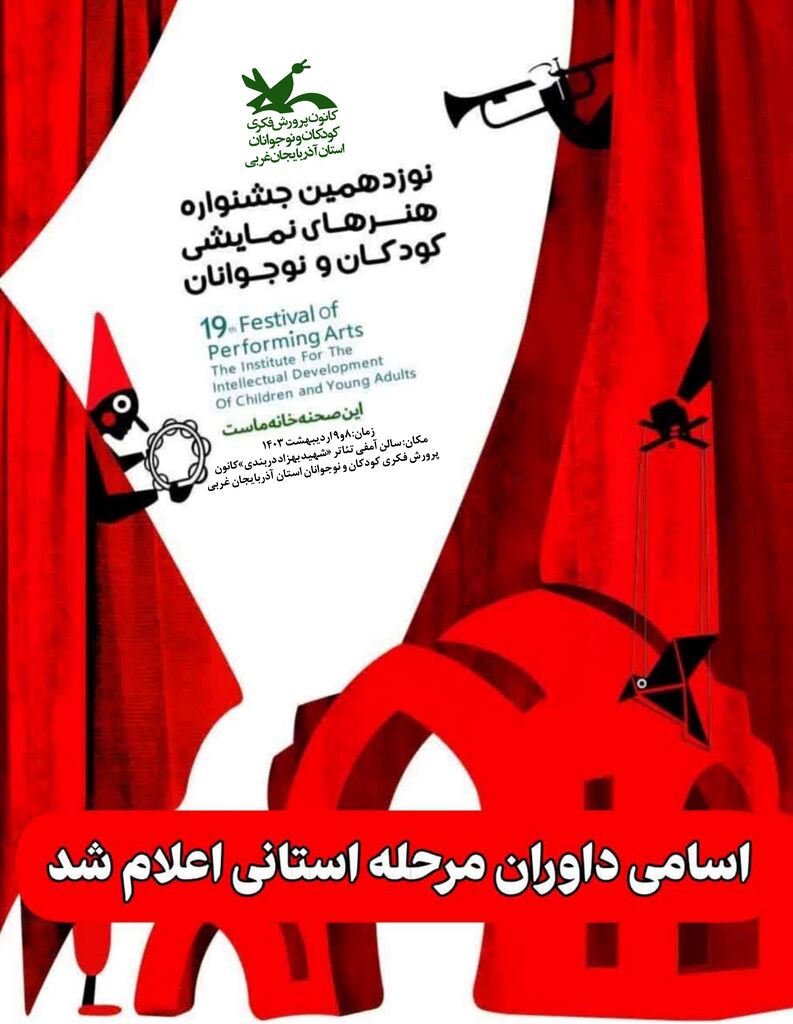 اسامی داوران مرحله استانی اعلام شد/ داورانی از جنس هنر و تجربه
اسامی داوران مرحله استانی اعلام شد/ داورانی از جنس هنر و تجربه  طلاق روناک یونسی از شوهر دومش ! / خانم بازیگر در کانادا مطلقه شد + عکس شوهران اول و دوم !
طلاق روناک یونسی از شوهر دومش ! / خانم بازیگر در کانادا مطلقه شد + عکس شوهران اول و دوم !