رسانه کلیک- یک امضا شامل اطلاعاتی است که به ایمیل ضمیمه شده و با سایرین به اشتراک گذاشته می شود. در این مطلب به شما آموزش می دهیم که چگونه یک امضای ایمیل را از طریق وب یا اپلیکیشن موبایل به وجود آورید.
سرویس جیمیل گوگل از امضاهای قابل پیکربندی پشتیبانی می کند. این امضاها به هر یک از ایمیل های ارسالی پیوست می شوند. شما می توانید نام، عنوان شغلی، جزییات رسانه اجتماعی، شماره تلفن یا هر چیز دیگری را به امضای خود اضافه کنید.
به طور کلی دو نوع امضای ایمیل وجود دارد: امضاهای وب که از جیمیل روی دسکتاپ ارسال می شوند، و امضاهای موبایل که از جیمیل روی گوشی فرستاده می شود.
افزودن امضا به جیمیل روی وب
به منظور افزودن یک امضا روی وب سایت جیمیل، کافیست تا Gmail را باز کرده، و روی آیکون Setting در گوشه بالای سمت راست کلیک کنید. این آکن شبیه به یک چرخ دنده کوچک بوده که نزدیک به تصویر پروفایل شما قرار گرفته است.


سپس روی گزینه See All Setting کلیک کنید تا منوی تنظیمات به طور کامل باز شود.


به سمت پایین صفحه اسکرول کنید تا گزینه Signature نمایان شود. بعد روی گزینه Create New کلیک کنید.


نامی را برای امضای خود انتخاب کرده و روی گزینه Create کلیک کنید.


در کادر سمت راست امضای جدید، می توانید موارد دلخواه خود را بنویسید. معمولا نام، محل کار و گاهی شماره تلفن یا حساب کاربری شبکه های اجتماعی در این کادر نوشته می شود.


در قسمت پایین ویراستار متنی (همان جایی که امضای خود را اضافه کرده اید)، بخش Signature Default قرار گرفته است. روی نام امضای ایمیل خود کلیک کنید تا به عنوان امضای پیشفرض به ایمیل های جدید اضافه شود.


برای کادر سمت راست نیز می توانید همین کار را تکرار کنید، تا امضای جدید به عنوان گزینه پیشفرض در ایمیل های Forwarded (ارسال ایمیل دریافتی) و Reply (پاسخ به ایمیل ها) به کار گرفته شود.


در نهایت در پایین صفحه، روی گزینه Save Changes کلیک کرده و امضای جدید خود را ذخیره کنید.


لازم به ذکر است شما می توانید چندین امضای ایمیل را به وجود آورده و از هر یک از آنها به طور دلخواه استفاده کنید.
افزودن امضای ایمیل روی گوشی همراه
شما می توانید از امضاهایی استفاده کنید که مختص به دستگاه موبایل هستند. این امضاها جای امضاهای نسخه دسکتاپ را می گیرند. به بیان بهتر، در صورت فرستادن یک ایمیل با امضای موبایل (از طریق گوشی همراه)، جیمیل تنها امضای موبایل را ارسال کرده و امضای دسکتاپ شما را نادیده می گیرد.
از این امضاها می توان برای هر کاری استفاده کرد، اما کاربرد رایج آنها اطلاع رسانی به افراد است، مثلا شما در حال استفاده از گوشی همراه هستید و احتمالا پاسخ ایمیل ها را با کمی تاخیر ارسال می کنید، و یا به سبب تصحیح افراطی خودکار، امکان غلط املایی وجود دارد، و از این قبیل.
البته شما می توانید در تمام دستگاه های خود، تنها از امضای دسکتاپ استفاده کنید، یعنی هیچ نیازی به تنظیم یک امضای موبایل جداگانه نیست.
به منظور راه اندازی یک امضای موبایل، اپلیکیشن Gmail را روی دستگاه همراه خود (اندروید، آیفون یا آیپد) باز کنید.


روی منوی همبرگری در گوشه سمت چپ بالا ضربه بزنید.


گزینه Settings از نوار کناری را انتخاب کنید.


روی تصویر پروفایل یا آدرس ایمیل ضربه بزنید تا منوی تنظیم امضا باز شود.


اگر در حال استفاده از آیفون یا آیپد هستید، روی گزینه Signature Settings در صفحه بعدی ضربه بزنید. در دستگاه های اندرویدی، کافیست گزینه Signature را انتخاب کنید.


همچنین اگر دارای آیفون یا آیپد هستید، باید سوییچ Mobile Signature در سمت راست را فعال کنید تا بتوانید از قابلیت امضای مختص موبایل استفاده کنید.


سپس متن خود را وارد کرده و Gmail را ببندید تا امضای موبایل جدید ذخیره شود.


حال شما یک امضای مختص موبایل ساخته اید که تنها در صورت استفاده از جیمیل روی دستگاه موبایل ظاهر می شود. امضای دسکتاب به طور دست نخورده باقی می ماند، اما جیمیل به طور پیشفرض برای گوشی یا تبلت، از امضای موبایل استفاده می کند.

 هیچگاه موز و تخم مرغ را باهم نخورید
هیچگاه موز و تخم مرغ را باهم نخورید  دانلود آهنگ خاص و بی نظیر اجتماعی سارینا از شاهین نجفی
دانلود آهنگ خاص و بی نظیر اجتماعی سارینا از شاهین نجفی 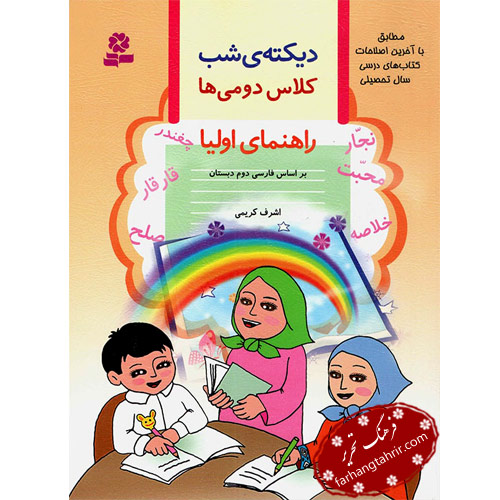 متن دیکته شب کلاس دوم ابتدایی برای همه درس ها
متن دیکته شب کلاس دوم ابتدایی برای همه درس ها  ادامه حملات اسرائیل به نوار غزه/ بمباران منطقه مسکونی در الزیتون
ادامه حملات اسرائیل به نوار غزه/ بمباران منطقه مسکونی در الزیتون  عکس همه زنان اوس موسی پایتخت / زن بازیگرش جذاب تر بود یا خانم مدل؟!
عکس همه زنان اوس موسی پایتخت / زن بازیگرش جذاب تر بود یا خانم مدل؟!  بهترین و زیباترین شعر درباره جشن خودکار برای کلاس سوم و چهارم ابتدایی
بهترین و زیباترین شعر درباره جشن خودکار برای کلاس سوم و چهارم ابتدایی  عکس پروفایل روز معلم | عکس تبریک روز معلم
عکس پروفایل روز معلم | عکس تبریک روز معلم  لخته خون گوشتی شبیه جگر در پریودی چیست و چه علتی دارد؟ +روش درمان
لخته خون گوشتی شبیه جگر در پریودی چیست و چه علتی دارد؟ +روش درمان  رسوایی اخلاقی بازیگر زن سریال جومونگ 3
رسوایی اخلاقی بازیگر زن سریال جومونگ 3  جملات و متن تبریک روز معلم به خواهرزاده و برادرزاده 1401 + عکس نوشته و پروفایل
جملات و متن تبریک روز معلم به خواهرزاده و برادرزاده 1401 + عکس نوشته و پروفایل  سن فرسودگی شغلی هم کاهش پیدا کرده است
سن فرسودگی شغلی هم کاهش پیدا کرده است  انواع فونت و متن بسم الله الرحمن الرحیم برای بیو اینستا
انواع فونت و متن بسم الله الرحمن الرحیم برای بیو اینستا  ترافیک سنگین در آزادراه تهران - کرج - قزوین
ترافیک سنگین در آزادراه تهران - کرج - قزوین  معما / زیر 10 ثانیه نسبت فامیلی ما رو حدس بزنید !!
معما / زیر 10 ثانیه نسبت فامیلی ما رو حدس بزنید !!  شرایط فروش اقساطی KMC X5 با تحویل 30 روزه اعلام شد + جدول اردیبهشت 1403
شرایط فروش اقساطی KMC X5 با تحویل 30 روزه اعلام شد + جدول اردیبهشت 1403