اگر شما نیز به دسترسی از راه دور به کامپیوتر و لپ تاپ خود نیازمندید، ولی به دلیل مصرف برق و استهلاک قطعات نمیخواهید آن را به طور مداوم روشن نگه دارید، در این مقاله روش روشن کردن سیستم از راه دور را به شما آموزش میدهیم. برای آشنایی با نحوه روشن کردن کامپیوتر از راه دور با ما همراه شوید.
فهرست مطالب این مقاله:
- مقدمه
- مزایا و کاربردهای روشنکردن سیستم از راه دور
- آموزش روشن کردن سیستم از راه دور
- آموزش نحوه فعالسازی قابلیت Wake-on-LAN
- روشن کردن سیستم از راه دور با استفاده از نرمافزار WakeMeOnLan
- روشن کردن کامپیوتر از راه دور با AnyDesk
- روشن کردن کامپیوتر از راه دور با گوشی
- روشن کردن کامپیوتر از طریق اینترنت
- جمعبندی
- پرسشهای متداول
مقدمه
در دنیای پیچیدهی فناورانه امروز، دسترسی به سیستمهای کامپیوتری از راه دور برای بسیاری از افراد امری ضروری است. از ادارات گرفته تا شرکتها و افراد همگی به دنبال راههایی هستند تا به سیستمهای خود به صورت امن و مؤثر دسترسی داشته باشند. دسترسی از راه دور به کامپیوتر به افراد اجازه میدهد در هر لحظه و هر نقطه از جهان سیستم خود را روشن کرده و به آن دسترسی پیدا کنند.
روشن کردن کامپیوتر از راه دور شما را از حضور فیزیکی در محل بینیاز کرده و باعث صرفهجویی در زمان میشود. همچنین، با روشن کردن لپ تاپ از راه دور میتوانید به تمام فایلها و برنامههای خود بدون نیاز به حضور در محل دسترسی پیدا کرده و سیستم خود را مدیریت کنید. افزونبراین، قابلیت روشن کردن سیستم از راه دور شما را از روشن نگهداشتن مداوم آن بینیاز کرده و در مصرف انرژی و افزایش عمر دستگاه تأثیر چشمگیر خواهد داشت.

در این مقاله، قصد داریم شما را با روشن کردن کامپیوتر از راه دور آشنا کنیم. بهاین منظور، ابتدا با مزایا و کاربردهای روشن کردن سیستم از راه دور آشنا میشویم. سپس، در بخش بعدی مقاله، نحوه فعالسازی قابلیت Wake-on-LAN را برای روشن کردن کامپیوتر از راه دور بهطور گامبهگام توضیح خواهیم داد. در بخشهای انتهایی نیز، روش روشن کردن لپ تاپ و کامپیوتر را ازطریق نرمافزارها و گوشیهای اندرویدی بررسی میکنیم.
در همین رابطه بخوانید:
- از شروع روشن شدن کامپیوتر تا شروع بکار سیستم عامل چه اتفاقاتی می افتد؟
مزایا و کاربردهای روشنکردن سیستم از راه دور
پیش از بررسی نحوه روشن کردن کامپیوتر از راه دور، بهتر است کمی با کاربردها و مزایای روشن کردن سیستم از راه دور آشنا شویم. روشن کردن کامپیوتر از راه دور میتواند مزایا و کاربردهای فراوانی داشته باشد که در زیر به برخی از آنها اشاره میکنیم:
- کاهش هزینهها و زمان رفت و آمد: امکان دسترسی به سیستمها از راه دور باعث کاهش نیاز به حضور فیزیکی در محل کار یا دیگر مکانها میشود. این کار باعث کاهش هزینههای مرتبط با سفر و زمان صرف شده برای رفت و آمد میشود.
- دسترسی آسان به اطلاعات: با روشن کردن لپ تاپ از راه دور میتوانید به تمام فایلها و برنامههای خود بدون نیاز به حضور در محل دسترسی پیدا کنید.
- مدیریت سیستم از راه دور: میتوانید از راه دور سیستم خود را عیبیابی کرده و مشکلات آن را حل کنید.
- امنیت بیشتر: با استفاده از روشهای امنیتی مناسب میتوانید از دسترسی غیرمجاز به سیستم خود در هنگام روشنشدن از راه دور جلوگیری کنید.
- کاهش مصرف انرژی: با روشنکردن سیستم فقط در مواقعی که به آن نیاز دارید، میتوانید مصرف انرژی را کاهش دهید.
- دانلود فایلهای حجیم: میتوانید سیستم خود را از راه دور روشن و دانلود فایلهای حجیم را آغاز کنید، بدون اینکه نیاز باشد تا زمانی که دانلود به پایان میرسد منتظر بمانید.
- اجرای برنامهها: میتوانید برنامههایی را که نیاز به پردازش سنگین دارند، از راه دور روی سیستم خود اجرا کنید.
- مدیریت سرورها: میتوانید از راه دور به سرورهای خود متصل شده و آنها را مدیریت کنید.
- ارائه خدمات پشتیبانی: میتوانید از راه دور به سیستمهای مشتریان خود متصل شده و به آنها خدمات پشتیبانی ارائه دهید.
در همین رابطه بخوانید:
- دلایل بالا نیامدن سیستم و مشکل صفحه سیاه کامپیوتر + راه حل
آموزش روشن کردن سیستم از راه دور
چگونه از راه دور رایانهمان را روشن کنیم؟ قبل از توضیح درباره چگونگی روشن کردن کامپیوتر از راه دور، باید بدانیم که روشنکردن سیستم با کنترل آن از راه دور اندکی متفاوت است. درحالی که نرمافزارها و روشهای زیادی برای کنترل از راه دور سیستم وجود دارد، روشن کردن کامپیوتر از راه دور کمی پیچیدهتر بوده و نیاز به قابلیتی بهنام Wake-on-LAN دارد. بنابراین، برای روشن کردن کامپیوتر از راه دور با موبایل یا سیستمهای دیگر ابتدا، باید Wake-on-LAN را روی سیستم خود تنظیم کنید.
در ادامه با نحوه فعالسازی و تنظیم Wake-on-LAN در ویندوز آشنا میشویم.
آموزش نحوه فعالسازی قابلیت Wake-on-LAN
Wake-on-LAN یک استاندارد شبکه است که امکان روشن کردن لپ تاپ از راه دور و سایر سیستمها را به کاربران میدهد. این قابلیت نهتنها امکان روشن کردن کامپیوتر از راه دور ازطریق LAN را دارد، بلکه با انجام تنظیمات لازم میتوان ازطریق اینترنت نیز سیستم را روشن کرد. امروزه، اکثر مادربوردهای جدید از قابلیت Wake-on-LAN پشتیبانی میکنند، ولی اگر سیستم شما به این فناوری مجهز نباشد، امکان روشن کردن کامپیوتر از راه دور وجود ندارد.
فعالسازی Wake-on-LAN در بایوس برای روشن کردن کامپیوتر از راه دور
برای استفاده از Wake-on-LAN باید ابتدا آن را در بایوس یا UEFI کامپیوتر یا لپ تاپ خود فعال کنید. بهاین منظور باید وارد BIOS یا UEFI سیستم خود شده و آن را پیدا کنید. روش انجام این کار برای سیستمهای گوناگون با مادربوردهای مختلف اندکی متفاوت است، ولی بهطور کلی مراحل یکسانی دارد.
در همین رابطه بخوانید:
- رابط UEFI چیست و چه تفاوتهایی با بایوس (BIOS) دارد؟
ابتدا، هنگام روشنشدن کامپیوتر یا لپتاپ با فشاردادن یکی از کلیدهای Delete، F12، F9 یا F2 وارد BIOS یا UEFI آن شوید. معمولاً کلیدی که شما را وارد بایوس کامپیوتر میکند در هنگام بوتشدن سیستم نمایش داده میشود.
پس از ورود به بایوس، باید گزینه Wake -on-LAN را پیدا کنید. این گزینه معمولاً در بخشهایی مثل Power یا Network قرار گرفته است.

سپس، گزینه Wake-on-LAN را یافته و آن را فعال کنید. توجه کنید که نام این گزینه ممکن است در مادربوردهای مختلف کمی متفاوت باشد.
تنظیمات را ذخیره کرده و سیستم را مجدد راهاندازی کنید.
در همین رابطه بخوانید:
- گاد مود چیست؟ کاربردهای God Mode در ویندوز 10 و ویندوز 11
- رفع کندی ویندوز ۱۰ پس از آپدیت سیستم با چند روش ساده
تنظیمکردن آداپتور شبکه برای روشن کردن سیستم از راه دور
پس از فعالکردن Wake-on-LAN در بایوس، باید ازطریق Device Manager تنظیماتی را در شبکه سیستم خود انجام دهید. مراحل انجام این کار در ویندوزهای مختلف تقریباً مشابه است.
ابتدا روی This PC یا My computer کلیک راست کرده و گزینه Manage را انتخاب کنید. سپس، از منوی سمت چپ، گزینه Device Manager را باز کنید.
از پنجره سمت راست، Network adapters را یافته و آن را باز کنید.
روی آداپتور شبکه خود کلیک راست کرده و گزینه properties را انتخاب کنید.
در پنجره بازشده، به سربرگ Advanced بروید.
کادر Property را به پایین کشیده و روی Wake on Magic Packet کلیک کنید. سپس مقدار Value را به Enabled تغییر دهید.

در مرحله بعد، به سربرگ Power Management مراجعه کرده و تیک گزینه Allow this device to wake up computer را بزنید.

با کلیک روی دکمه OK تنظیمات را ذخیره کنید.
پیداکردن IP سیستم برای روشن کردن کامپیوتر از راه دور
پس از انجام تنظیمات Wake-on-LAN، برای روشن کردن سیستم از راه دور به آیپی و آدرس فیزیکی کامپیوتر یا لپ تاپ خود نیاز دارید. برای پیداکردن IP و MAC مراحل زیر را دنبال کنید:
- با فشاردادن همزمان کلیدهای ویندوز و R از روی صفحه کلید ابزار Run را اجرا کنید.
- در کادر بازشده عبارت CMD را تایپ کرده و کلید Enter را بزنید تا Command Prompt باز شود.
- در صفحه بازشده عبارت ipconfig /all را تایپ کرده و کلید Enter را بزنید.
اکنون میتوانید آدرس IP خود را جلوی بخش IPv4 Address و آدرس فیزیکی یا MAC را جلوی Physical Address مشاهده کنید. آنها را در جایی یادداشت کرده و به مرحله بعد بروید.

غیرفعالکردن Fast Startup در ویندوز 10 و 11
اگرچه قابلیت Fast Startup در ویندوز 10 و ویندوز 11 میتواند در راهاندازی سریعتر ویندوز مؤثر باشد، ممکن است در قابلیت Wake-on-LAN اختلالاتی ایجاد کند. بنابراین، باید آن را غیرفعال کرد. بهاینمنظور اقدامات زیر را انجام دهید:
- منوی استارت (ویندوز) را باز کرده و عبارت Power Options را تایپ کنید. اولین نتیجه نمایشدادهشده را باز کنید.
- از پنل سمت چپ، روی Choose what the power buttons do کلیک کنید.
- در صفحه بازشده، روی Change settings that are currently unavailable کلیک کنید.
- اکنون، گزینه Turn on fast startup (recommended) را غیرفعال کنید تا راهاندازی سریع ویندوز خاموش شود.

روشن کردن سیستم از راه دور با نرمافزار WakeMeOnLan
پس از فعالسازی قابلیت Wake-on-LAN، میتوان با استفاده از نرمافزارهای مختلف روشن کردن لپ تاپ از راه دور را انجام داد.
WakeMeOnLan یک نرم افزار روشن کردن کامپیوتر از راه دور است که این کار را بهسادگی انجام میدهد. شما باید این نرمافزار را روی کامپیوتری که قصد دارید با استفاده از آن یک سیستم دیگر را از راه دور روشن کنید، نصب نمایید.
ابتدا، نرمافزار WakeMeOnLan را دانلود و اجرا کنید. توجه داشته باشید که این برنامه پرتابل بوده و نیازی به نصب ندارد. صرفاً باید فایل ZIP را در یک پوشه مناسب استخراج کنید.
برای اضافهکردن سیستم جدید جهت روشنکردن آن از راه دور از منوی بالای صفحه، گزینه File را باز کرده و روی Add New Computer کلیک کنید.
در کادر بازشده، آدرس IP و MAC کامپیوتر یا لپ تاپ مورد نظر را که در مرحله قبل پیدا کردید، وارد و روی OK کلیک کنید.
اکنون باید بتوانید کامپیوتر یا لپ تاپ اضافهشده را ببینید.
روی آن کلیک راست کرده و گزینه Wake Up Selected Computers را بزنید.

پیغام نمایش دادهشده را با کلیک روی دکمه Yes تأیید کنید.
درصورتی که مراحل را درست انجام داده باشید، روشن کردن سیستم از راه دور انجام میشود.
در همین رابطه بخوانید:
- رجیستری ویندوز چیست؟
- 15 روش برای افزایش سرعت و بهبود کارایی ویندوز 10
روشن کردن کامپیوتر از راه دور با AnyDesk
AnyDesk یکی از نرمافزارهای محبوب کنترل از راه دور کامپیوترها است که امکان روشن کردن سیستم از راه دور را نیز دارد. برای استفاده از این قابلیت ابتدا باید طبق آموزشهای ارائهشده در بخشهای قبل، Wake-on-LAN را فعال کرده و تنظیمات آداپتور شبکه را انجام دهید. پس از آن، برای روشن کردن کامپیوتر از راه دور مراحل زیر را دنبال کنید:
نرمافزار AnyDesk را در هر دو کامپیوتر خود (کامپیوتر مبدا و مقصد) نصب کنید.
در کامپیوتر مبدا، AnyDesk را اجرا کنید.
در قسمت Address Book، آدرس IP کامپیوتر مقصد (سیستمی که میخواهید از راه دور روشن شود) را وارد کنید.
روی دکمه Connect ( آیکون فلش) کلیک کنید.
پس از اتصال دو کامپیوتر به یکدیگر، برای روشن کردن سیستم از راه دور در نرمافزار AnyDesk، از قسمت تنظیمات به Wake-on-LAN رفته و آن را در حالت Enabled قرار دهید.

اکنون در صورتی که کامپیوتر متصل خاموش باشد، با کلیککردن روی آن پیغامی مبنی بر روشنکردن آن نمایش داده میشود.
برای روشنکردن سیستم، کافی است روی Power on کلیک کنید.

توجه داشته باشید، این روش در صورتی قابل انجام است که هر دو سیستم به شبکه یکسانی متصل باشند.
روشن کردن کامپیوتر از راه دور با گوشی
اگر میخواهید با استفاده از گوشی اندرویدی خود روشن کردن سیستم از راه دور را انجام دهید، خوشبختانه این کار نیز ممکن است. برای انجام این کار باید پس از فعالسازی و تنظیم قابلیت Wake-on-LAN طبق مراحل گفتهشده در بخشهای قبل، از اپلیکیشن Wake On Lan استفاده کنید. توجه داشته باشید که در این روش، باید کامپیوتر و گوشی شما به شبکه مشابهی متصل باشند. در ادامه آموزش روشن کردن لپ تاپ از راه دور یا سایر سیستمها را با این اپلیکیشن بررسی میکنیم:
ابتدا اپلیکیشن رایگان Wake On Lan را دانلود و نصب کنید.
سپس باید گوشی خود را با کامپیوتر جفت کنید.
اپلیکیشن را باز کرده و دکمه + را در پایین صفحه لمس کنید.
اکنون در فهرست دستگاههای نمایشدادهشده، کامپیوتر یا لپ تاپ مورد نظر را انتخاب کنید.
در کادر بازشده، Add device را لمس کنید.

اکنون کافی است تا نام سیستم خود را لمس کنید تا کامپیوتر یا لپ تاپ روشن شود.
روشن کردن کامپیوتر از طریق اینترنت
در بخشهای قبلی روشهای مختلف روشن کردن کامپیوتر از راه دور را آموزش دادیم. با اینحال، روشهای فوق، برای دستگاههایی قابل استفادهاند که به شبکه مشابهی متصل باشند. این شبکه میتواند ازطریق LAN یا مودم وای فای برقرار شده باشد. اما اگر بخواهید دستگاه خود را از فاصله دور ازطریق اینترنت روشن کنید، نیاز به فوروارد کردن پورتهای مودم وجود دارد. با اینحال، انجام این کار در مودمهای مختلف مراحل متفاوتی دارد و در مقاله حاضر قابل ذکر نیست. بنابراین، برای آشنایی با روش روشن کردن سیستم از راه دور از طریق اینترنت و نحوه ارسال پورت به روتر باید به وبسایت سازنده آن مراجعه کنید.
در همین رابطه بخوانید:
- آشنایی با اخطارهای خطای سیستمی در کامپیوتر و لپتاپ
- چرا باید حالت High Performance لپ تاپ را روشن کنیم؟
جمعبندی
در این مقاله بهترین روش روشن کردن کامپیوتر از راه دور را بررسی کردیم. روشن کردن سیستم از راه دور میتواند شما را از روشننگهداشتن دائمی کامپیوتر خود بینیاز کرده و به شما اجازه دهد در هر زمان کامپیوتر یا لپ تاپ خود را از محل دیگری روشن کنید.
برای روشن کردن سیستم از راه دور لازم است قابلیت Wake-on-LAN را در تنظیمات مادربورد خود فعال کرده و سپس، تنظیمات آن را در آداپتور شبکه انجام دهید. پس از انجام این کار، روشن کردن لپ تاپ از راه دور یا سایر سیستمها با نرمافزارهایی همچون WakeMeOnLan و AnyDesk ممکن میشود. همچنین، با استفاده از برخی اپلیکیشنهای اندرویدی میتوان روشن کردن کامپیوتر از راه دور را با قابلیت Wake-on-LAN انجام داد.
بااینحال، در صورتی که بخواهید سیستم خود را ازطریق اینترنت و هر نقطهای از جهان روشن کنید، لازم است به تنظیمات روتر خود رفته و انتقال پورت را از درگاه UDP 9 انجام دهید. برای آشنایی بیشتر با این کار، بهتر است دستورالعملهای مودم روتر خود را مطالعه کنید.
پرسشهای متداول
آیا می توانم رایانه شخصی خود را از راه دور روشن کنم؟
بله، شما میتوانید رایانه شخصی خود را از راه دور روشن کنید. این کار معمولاً با استفاده از قابلیت Wake-on-LAN (WOL) انجام میشود که به رایانه اجازه میدهد با دریافت یک پیام شبکهای خاص، از حالت خاموش یا خواب بیدار شود. برای این منظور، باید WOL را در تنظیمات BIOS یا UEFI رایانه فعال کنید و همچنین باید اطمینان حاصل کنید که رایانه به شبکه متصل است و دسترسی به اینترنت دارد.
آیا می توانم کامپیوتر خود را خارج از شبکه از راه دور روشن کنم؟
بله، شما میتوانید کامپیوتر خود را از خارج شبکه محلی (LAN) از راه دور روشن کنید. برای این کار، معمولاً از قابلیت Wake-on-LAN (WOL) استفاده میشود که امکان روشن کردن کامپیوتر از طریق اینترنت را فراهم میکند. این روش نیاز به تنظیمات خاصی در BIOS/UEFI کامپیوتر و همچنین تنظیمات مربوط به پورتها در روتر دارد. شما باید قابلیت WOL را در تنظیمات BIOS/UEFI فعال کنید و ممکن است لازم باشد پورت WOL را در روتر اینترنت خود فوروارد کنید. پس از این تنظیمات، میتوانید با استفاده از نرمافزارهایی مانند TeamViewer یا هر ابزار RDP دیگری روشن کردن کامپیوتر از راه دور را انجام دهید.
آیا برای روشن کردن کامپیوتر از راه دور حتما باید از نرم افزار استفاده کنم؟
خیر، اگرچه استفاده از نرمافزار میتواند عملیات روشن کردن سیستم از راه دور را بسیار آسانتر کند، میتوان با استفاده از فرمانهای تایپی و ایجاد شورتکات (میانبر) نیز این کار را انجام داد. برای انجام این کار میتوان برای بار اول از نرمافزار WakeMeOnLan استفاده کرد و پس از ایجاد شورتکاتهای مرتبط، سیستم را بدون بازکردن نرمافزار از دور روشن کرد.

 ضرب المثل های ایرانی از نگاه هوش مصنوعی + عکس
ضرب المثل های ایرانی از نگاه هوش مصنوعی + عکس  لخته خون گوشتی شبیه جگر در پریودی چیست و چه علتی دارد؟ +روش درمان
لخته خون گوشتی شبیه جگر در پریودی چیست و چه علتی دارد؟ +روش درمان  متن برای فارغ التحصیلی پیش دبستانی
متن برای فارغ التحصیلی پیش دبستانی  دیکته شب | دیکته کلاس اول دبستان
دیکته شب | دیکته کلاس اول دبستان  جوک،متن و اس ام اس بی ادبی و زناشویی شب جمعه (18+)
جوک،متن و اس ام اس بی ادبی و زناشویی شب جمعه (18+)  مرسدس بنز G580 رونمایی شد، اولین G کلاس تمام الکتریکی + عکس
مرسدس بنز G580 رونمایی شد، اولین G کلاس تمام الکتریکی + عکس  فال روزانه سه شنبه 11 اردیبهشت 1403
فال روزانه سه شنبه 11 اردیبهشت 1403  دانلود آهنگ خاص و بی نظیر اجتماعی سارینا از شاهین نجفی
دانلود آهنگ خاص و بی نظیر اجتماعی سارینا از شاهین نجفی  صدای کوتوله برزیلی برای آموزش و سریع حرف زدن
صدای کوتوله برزیلی برای آموزش و سریع حرف زدن 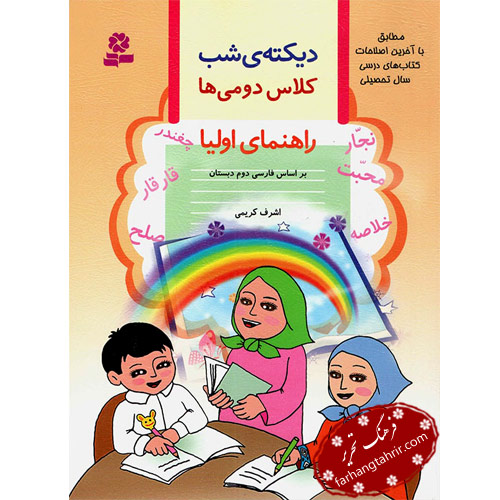 متن دیکته شب کلاس دوم ابتدایی برای همه درس ها
متن دیکته شب کلاس دوم ابتدایی برای همه درس ها 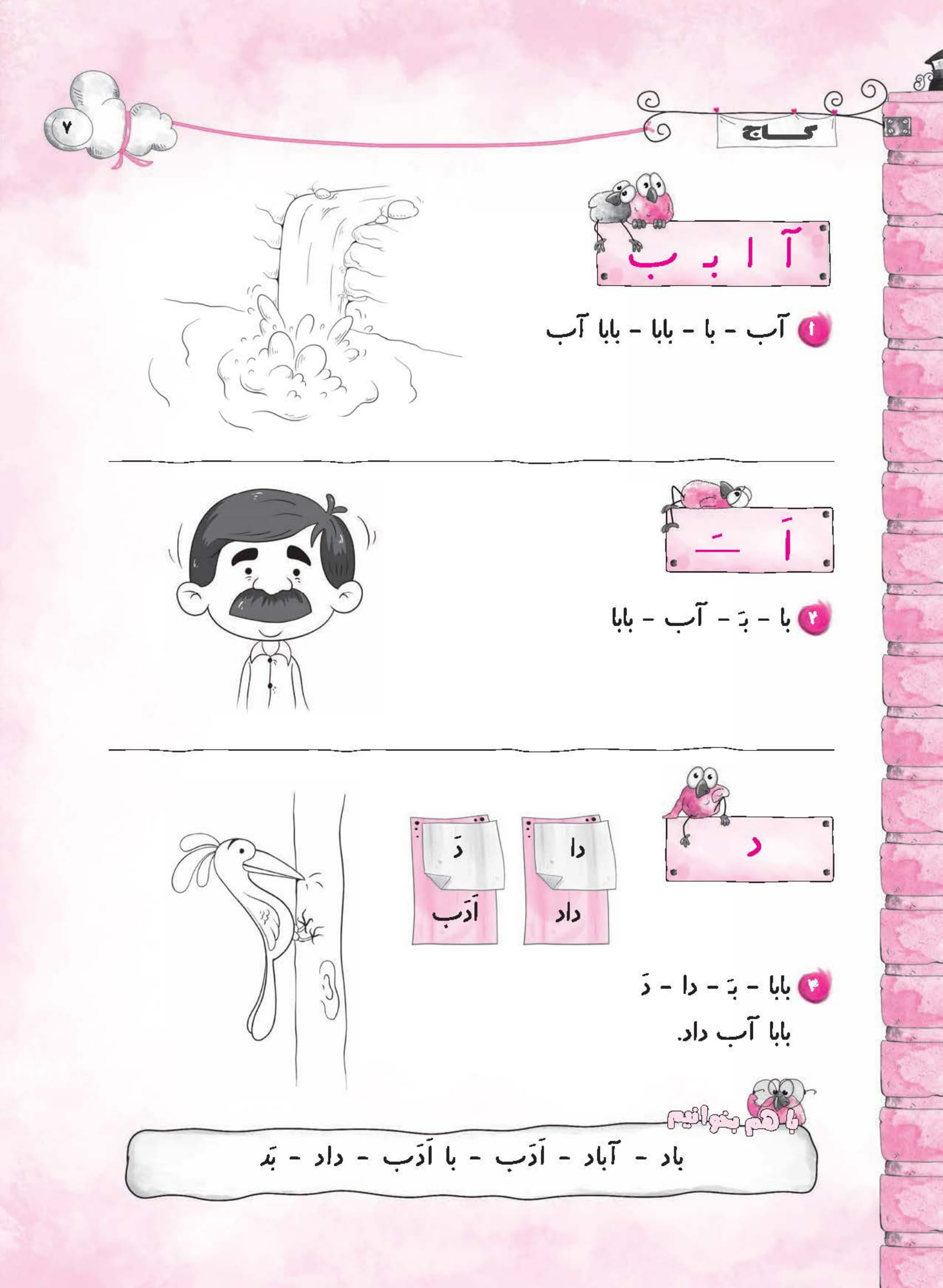 دانلود کتاب کار دیکته شب اول ابتدایی - کتاب گاج
دانلود کتاب کار دیکته شب اول ابتدایی - کتاب گاج  نامه به دوست صمیمی ؛ 7 نمونه متن نامه به دوست ،جدید و محبت آمیز
نامه به دوست صمیمی ؛ 7 نمونه متن نامه به دوست ،جدید و محبت آمیز  ساخت کاردستی ورزشی برای کودکان با روش های ساده و راحت
ساخت کاردستی ورزشی برای کودکان با روش های ساده و راحت  انواع فونت و متن بسم الله الرحمن الرحیم برای بیو اینستا
انواع فونت و متن بسم الله الرحمن الرحیم برای بیو اینستا  انشا در مورد امید به زندگی ؛ چندین انشا ادبی و زیبا امید به زندگی
انشا در مورد امید به زندگی ؛ چندین انشا ادبی و زیبا امید به زندگی