انتقال فایل بین دو کامپیوتر میتواند فرایندی هیجانانگیز باشد. اما یک مشکل مهم اطلاعاتی است که روی کامپیوتری قدیمی ذخیره کردهاید و به احتمال زیاد نمیخواهید آنها را از دست داده و کاملاً از صفر شروع کنید. در ادامه این نوشتار از شهر سختافزار برای شما چند روش انتقال فایل از لپ تاپ به کامپیوتر معرفی کردهایم که مشکل انتقال اطلاعات از کامپیوتر به لپ تاپ را برای شما آسان میکنند.
اگر شما هم به تازگی یک کامپیوتر جدید خریداری کرده باشید، احتمالاً با چالشهایی در زمینه انتقال فایلهای موجود به کامپیوتر جدید مواجه شدهاید. چه بخواهید همه دادههای خود را منتقل کنید یا اینکه فقط قصد انتقال موارد ضروری را داشته باشید، لازم است تا به سراغ راههای سریع و ساده برای انتقال فایل از کامپیوتر به کامپیوتر جدید بروید. با وجود این که روشهای مختلفی برای انتقال اطلاعات کامپیوتر وجود دارد، اما برخی از آنها بهتر و سادهترند.
فهرست مطالب این مقاله:
- استفاده از یک هارد اکسترنال برای انتقال فایل بین دو لپ تاپ
- استفاده از کابل برای انتقال اطلاعات از لپ تاپ به لپ تاپ
- استفاده از نرم افزارهای Xender، SHAREit و Send Anywhere
- استفاده از نرمافزار PCmover برای انتقال اطلاعات از کامپیوتر به لپ تاپ
- استفاده از Macrium Reflect برای گرفتن یک رونوشت از هارد
- اشتراکگذاری پروندهها درون شبکه
- استفاده از قابلیت Nearby Sharing برای انتقال فایل
- انتقال اطلاعات بین دو لپ تاپ از طریق Wi-Fi
- انتقال فایل بین دو کامپیوتر با فلش مموری
- جمعبندی و پاسخ به سوالات پرتکرار
به عنوان یک قاعده کلی، استفاده از هر روشی که از یک اتصال فیزیکی پرسرعت مانند هارد دیسک یا انتقال از طریق LAN در آن استفاده شود، به جای راه حلهای آسان و در دسترس مثل انتقال فایلها از طریق Wi-Fi یا استفاده از درایو USB سریعتر هستند. به همین خاطر در ادامه این نوشتار از شهر سخت افزار شما را با چند روش انتقال فایل بین دو کامپیوتر آشنا میکنیم.
استفاده از یک هارد اکسترنال برای انتقال فایل بین دو لپ تاپ
با استفاده از یک هارد اکسترنال میتوانید علاوه بر انتقال اطلاعات از لپ تاپ به لپ تاپ، یک نسخهی پشتیبان نیز در اختیار داشته باشید تا در مواقع لزوم برای انتقال فایل از کامپیوتر به کامپیوتر از آن استفاده کنید.
این روش انتقال فایل بین دو کامپیوتر، دستیتر از روش قبلی است و احتمالاً مقداری بیشتر طول میکشد؛ اما اگر یک درایو اکسترنال در اختیار دارید و نمیخواهید هزینهی بیشتری برای انتقال اطلاعات کامپیوتر پرداخت کنید، استفاده از همین گزینه هم مناسب است، به خصوص در شرایط محدودیتهای مربوط به اینترنت در کشور ما که گزینهی بالا را کمرنگتر میکند.

تنها کافیست هارد خود را به رایانهی قدیمی متصل کرده، پروندهها و پوشههای خود را به منظور انتقال فایل از لپ تاپ به کامپیوتر درون هارد کپی کنید، هارد را به سیستم جدید متصل کنیم و همان انتقال را به طور برعکس انجام دهید. توجه داشته باشید که در این روش انتقال اطلاعات از کامپیوتر به لپ تاپ هم نمیتوانید تنظیمات سیستمعامل یا برنامههای موجود در آن را منتقل کنید.
استفاده از کابل برای انتقال اطلاعات از لپ تاپ به لپ تاپ
در ادامه آموزش انتقال فایل بین دو لپ تاپ باید گفت که اگر مشترک هیچکدام از سرویسهای فضای ابری نیستید و قصد صرف هزینه جدید برای خرید یک هارد اکسترنال هم ندارید، استفاده از کابل مخصوص انتقال فایل از کامپیوتر به کامپیوتر میتواند یک گزینهی نسبتاً ارزانقیمت برای انتقال فایل بین دو کامپیوتر از ویندوز اکسپی گرفته تا ویندوز 10 باشد.

قیمت این کابلهای انتقالی که از دو سر نری USB-A 3.0 استفاده میکنند و به دو کامپیوتر متصل میشود با برند Plugable حدود 30 دلار است. پس از اتصال کابل به دو طرف، نرمافزار مخصوصِ انتقال اطلاعات کامپیوتر، شما را به فرایند انتقال پروندهها، تنظیمات، حسابهای کاربری و پوشهها هدایت میکند تا فرآیند انتقال فایل بین دو کامپیوتر با کابل شبکه را به سادگی انجام دهید.
اگر در دو رایانه از پورت USB 3.0 بهرهمند نباشند، گزینه دیگری با پورت USB 2.0 و برند UGREEN نیز در بازار وجود دارد. فقط توجه داشته باشید که طبیعتاً انتقال فایل از لپ تاپ به کامپیوتر با کابل، هیچ نسخه پشتیبانی برای شما ایجاد نخواهد کرد.
در همین رابطه بخوانید:
- روش های افزایش سرعت شارژ گوشی هوشمند
- تکنولوژِ دیپ فیک چیست؟ چطور DeepFake بسازیم؟
استفاده از نرم افزارهای Xender، SHAREit و Send Anywhere
Send Anywhere
Send Anywhere یک نرم افزار انتقال فایل رایگان است که از پروتکل P2P برای انتقال فایل ها استفاده می کند. این بدان معناست که فایل ها مستقیماً بین دو دستگاه منتقل می شوند، بدون نیاز به اینترنت. البته این نرم افزار بستر انتقال فایل با اینترنت را نیز دارد که با مراجعه به وبسایت رسمی آن انتقال میسر خواهد بود.

مراحل انتقال فایل بین دو کامپیوتر با استفاده از Send Anywhere:
نرم افزار Send Anywhere را در هر دو کامپیوتر نصب و سپس اجرا کنید.

همانطور ک در تصویر فوق مشاهده میشود، در هر کامپیوتر، یک کد 6 رقمی ایجاد کنید. کد 6 رقمی را در کامپیوتر دیگر وارد کنید.

فایل های مورد نظر خود برای انتقال را انتخاب و سپس روی گزینه Send کلیک کنید.
Xender
Xender نیز مانند نرم افزار قبلی یک پلتفرم جامع انتقال فایل رایگان است که از پروتکل P2P برای انتقال فایل ها استفاده می کند. این نرم افزار همچنین از Wi-Fi Direct برای انتقال فایل ها بین دستگاه هایی که به یک شبکه Wi-Fi متصل نیستند استفاده می کند. برای استفاده از این نرم افزار نیز میتوانید به وبسایت شرکت سازنده مراجعه و فایلهای اجرایی را دانلود کنید.
مراحل انتقال فایل بین دو کامپیوتر با استفاده از Xender:
نرم افزار Xender را در هر دو کامپیوتر نصب کنید.
در هر کامپیوتر، یک کد QR ایجاد کنید.
کد QR را در کامپیوتر دیگر اسکن کنید.
فایل ها را انتخاب کنید که می خواهید منتقل کنید.
روی دکمه Send کلیک کنید.
Shareit
نرم افزار دیگری که در این بخش وجود دارد، نرم افزار نام آشنای Shareit است. شیریت یک نرم افزار انتقال فایل رایگان است که آن هم از پروتکل P2P برای انتقال فایل ها استفاده می کند. این نرم افزار همچنین از Wi-Fi Direct برای انتقال فایل ها بین دستگاه هایی که به یک شبکه Wi-Fi متصل نیستند استفاده می کند.

ویژگی دیگر این نرمافزار جامعیت آن و امکان استفاده بین انواع سیستمعامل و دستگاههای مختلف مانند گوشی، تبلت و کامپیوتر بدون نیاز به اینترنت است.
مقایسه سه نرم افزار Send Anywhere، Xender و Shareit
جدول زیر سه نرم افزار Send Anywhere، Xender و Shareit را از نظر ویژگی ها و قابلیت ها مقایسه می کند:
| ویژگی | Send Anywhere | Xender | Shareit |
|---|---|---|---|
| نوع پروتکل | P2P | P2P | P2P |
| استفاده از Wi-Fi Direct | دارد | دارد | دارد |
| محدودیت اندازه فایل | 100 گیگابایت | 100 گیگابایت | 50 گیگابایت |
| سرعت انتقال | بالا | بالا | بالا |
| امنیت | خوب | خوب | خوب |
| رابط کاربری | ساده | ساده | ساده |
| ویندوز، مک، اندروید، iOS | ویندوز، مک، اندروید، iOS | ویندوز، مک، اندروید، iOS | ویندوز، مک، اندروید، iOS |
در همین رابطه بخوانید:
- چرا هارد دیسک خراب میشود؟ نشانه ها و دلایل خرابی هارد
- نگاهی به اساسدی کیوکسیا در بازار ایران؛ بخریم یا نه؟
استفاده از نرمافزار PCmover برای انتقال اطلاعات از کامپیوتر به لپ تاپ
چند سال پیش و در عصر ویندوز 7 و ویندوز 8، مایکروسافت سرویسی به نام Easy Transfer برای انتقال اطلاعات از لپ تاپ به لپ تاپ راهاندازی کرده بود که برای انتقال پروندهها و تنظیمات بین رایانهها با استفاده از یک کابل انتقال دادهی USB، چند DVD، یک هارد اکسترنال یا یک شبکه در اختیار کاربران قرار میگرفت.
متأسفانه سرویس Easy Transfer برای انتقال فایل بین دو لپ تاپ دیگر در ویندوز 10 موجود نیست؛ اما این ابزار به کلی متروک نمانده و مایکروسافت با Laplink PCmover به منظور انتقال فایل از کامپیوتر به کامپیوتر همکاری کرده و عملکردهای آن را دوبرابر کرده است. هرچند که این سرویس انتقال فایل بین دو کامپیوتر دیگر رایگان نیست.

نسخهی Express این ابزار انتقال اطلاعات کامپیوتر به شما اجازه میدهد پوشهها، پروفایلهای کاربری، پروندهها و تنظیماتی که قصد انتقال را دارید انتخاب کنید. تنها کاری که باید انجام دهید اتصال دو رایانه به اینترنت و انتظار برای انتقال فایل از لپ تاپ به کامپیوتر است.
PCmover تمام تلاش خود را برای اینکه کامپیوتر جدید شما شبیه به سیستم قبلی به نظر برسد خواهد کرد، هرچند با توجه به اینکه سیستمعامل قبلی چقدر قدیمی باشد، مهاجرتتان به سیستمعامل جدید تغییراتی را در پی خواهد داشت. اگر در فرایند انتقال اطلاعات از کامپیوتر به لپ تاپ مشکلی نیز داشته باشید میتوانید با پشتیبانی شبانهروزی و تمام طول هفتهی سازنده نرمافزار انتقال اطلاعات از لپ تاپ به لپ تاپ تماس بگیرید.
این نسخه از PCmover اجازه انتقال کامل اپلیکیشنها بین رایانهها را نمیدهد. سازگاری با نسخههای ویندوز از ویندوز اکسپس تا ویندوز 10 در آن موجود است و این را نیز در نظر داشته باشید که PCmover از دادههای شما در حال انتقال فایل بین دو لپ تاپ، نسخهی پشتیبان تهیه نمیکند.

همچنین نسخه Professional ابزار PCmover هزینهی بیشتری برای مجوز یک بار انتقال فایل از کامپیوتر به کامپیوتر برای شما خواهد داشت (البته اگر قرار باشد نسخهی قانونی را واقعاً خریداری کنید) اما اگر قصد انتقال برنامههای موجود روی سیستم را داشته باشید، باید به این گزینه فکر کنیم.
این نسخه هم در مجموع مثل نسخه Express عمل میکند، فقط زمان انتخاب پروندهها و پوشهها و موارد دیگر باید برنامههای انتخابی را نیز مشخص کنید. در نسخه حرفهای نیز پشتیبانی تمام وقت برای انتقال فایل بین دو کامپیوتر وجود دارد.
استفاده از Macrium Reflect برای گرفتن یک رونوشت از هارد
در ادامه آموزش انتقال فایل بین دو کامپیوتر باید گفت که با Clone کردن یا گرفتن رونوشت کامل از هارد میتوانید فرآیند انتقال اطلاعات کامپیوتر را از طریق هارد قدیمی به هارد جدید را تکمیل کنید. به محض اینکه رونوشت گرفتن کامل شد میتوانید با هارد جدید سیستم خود را بالا بیاورید.

ابزارهای مختلفی برای انتقال فایل از لپ تاپ به کامپیوتر وجود دارند. یکی از این نرم افزار انتقال فایل بین دو کامپیوتر با سرعت بالا که نسخهی رایگان نیز دارد و برای استفادهی کاربران معمولی و برای چهار بار استفاده مجوز در اختیار کاربر قرار میدهد، ابزار Macrium Reflect است. نسخههای تجاری از این ابزار انتقال اطلاعات از کامپیوتر به لپ تاپ با قیمتهای گوناگون نیز موجود است.
اشتراکگذاری پروندهها درون شبکه
تا حدود یک سال قبل، یکی از راههای آسان برای انتقال فایل بین دو کامپیوتر و به اشتراکگذاری پروندهها در شرایطی که کامپیوترهای مبدأ و مقصد در یک شبکه حضور داشته باشند، استفاده از قابلیت HomeGroup در ویندوز بود. تنها نیاز به این وجود داشت که دو رایانه بتوانند یکدیگر را در شبکه ببینند و HomeGroup بقیهی کار را انجام میداد.
در بروزرسانی آپریل 2018 ویندوز 10، ویژگی HomeGroup برای انتقال فایل از لپ تاپ به کامپیوتر بدون کابل، بازنشسته و از ویندوز حذف شد. به این معنی که افرادی که از این راه برای انتقال اطلاعات از لپ تاپ به لپ تاپ استفاده میکردند، باید از روشهای دیگر و بعضاً سختتری استفاده کنند.

اما مایکروسافت به طور کلی قابلیت انتقال فایل بین دو لپ تاپ روی شبکه را از بین نبرده است، در واقع آن را بهبود داده و نام آن را عوض کرده است. در نسخهی جدید سیستمعامل، برای انتقال فایل از کامپیوتر به لپ تاپ بایستی با انتخاب یک پرونده و انتخاب گزینهی Share از زبانههای بالای File Explorer، چندین انتخاب برای نحوهی به اشتراک گذاشتن آن و انتقال فایل از کامپیوتر به کامپیوتر دیگر در اختیارتان قرار میگیرد.
علاوه بر این، امکان انتقال فایل بین دو لپ تاپ بدون کابل با OneDrive که در ابتدای مطلب بیان شد، در ویندوز 10 به خوبی مجتمع شده و در منوی کلیک راست پروندهها مستقیماً امکان انتقال فایل بین دو کامپیوتر در ویندوز 10 و حتی اعمال تنظیمات دسترسی در آن وجود دارد.

در همین رابطه بخوانید:
- چگونه دسترسی برنامهها به اطلاعات گوشی را مدیریت کنیم؟
- پهنای باند چیست؟ انواع Bandwidth و تفاوت آن با سرعت
استفاده از قابلیت Nearby Sharing برای انتقال فایل
مایکروسافت روش ساده تری برای به اشتراک گذاشت فایل ها از طریق شبکه دارد. این روش Nearby Sharing نامیده می شود. شما باید این ویژگی را در هر دو رایانه فعال کنید. برای فعال کردن Nearby Sharing مراحل زیر را دنبال کنید.

- به Settings بروید سپس System را انتخاب کنید.
- Shared experiences را انتخاب کنید.
- به پایین بروید تا Nearby sharing را پیدا کنید سپس آن را روشن کنید.
- منوی کشویی زیر آن را روی Everyone nearby تنظیم کنید.
- پس از انجام این کار، File Explorer خود را باز کنید، روی فایلی که می خواهید به اشتراک بگذارید راست کلیک کرده و سپس Sharing را انتخاب کنید.

انتقال اطلاعات بین دو لپ تاپ از طریق Wi-Fi
یکی از روش های انتقال فایل بین دو کامپیوتر با وای فای است. اگر هر دو کامپیوتر شما در یک محدوده هستند و به یک Wi-Fi وصل هستند، برای انتقال فایل میتوانید یک شبکه محلی راهاندازی کنید تا بتوانید از یک کامپیوتر برای جستجوی هارد دیسکهای کامپیوتر دیگر استفاده کنید تا فایلهایی را که میخواهید منتقل شود را انتخاب کنید.
ویندوز 10 و سایر سیستم عاملها دارای تنظیماتی هستند که به کاربران امکان میدهد یک شبکه خانگی برای انتقال فایل از کامپیوتر به لپ تاپ با وای فای، راهاندازی کنند. این روش مشابه انتقال اطلاعات از طریق شبکه محلی است که پیشتر بدان اشاره گردید.

در همین رابطه بخوانید:
- پوشه امن سامسونگ چیست؟ آموزش استفاده از فولدر امنیتی (Secure Folder)
- همه چیز در مورد حافظه داخلی و Storage در گوشی موبایل
انتقال فایل بین دو کامپیوتر با فلش مموری
متداول ترین روش برای انتقال فایلها از کامپیوتر به کامپیوتر است. برای این روش اشتراک گذاری دادهها فلش مموری USB را به کامپیوتر قدیمی وصل کنید. پس از شناسایی درایو فلش، فایلها و برنامههای مورد نظر را در آن کپی کرده و درایو فلش را با استفاده از روشهای مناسب جدا کنید.
پس از آن فلش مموری را به کامپیوتر جدید خود متصل کرده و دادهها را منتقل کنید.این روش، کاربر پسند است خصوصاً اگر دو کامپیوتر یا لپ تاپ دارای درگاه USB 3.0 باشند.
جمعبندی و پاسخ به سوالات پرتکرار
در این مقاله تلاش کردیم تا مهمترین و راحتترین راهکارهای انتقال اطلاعات کامپیوتر را مورد بررسی قرار دهیم. در این مسیر استفاده از ابزارهای جانبی در کنار خود ویندوز نیز راهگشاست. شما کاربران شهرسختافزار در هنگام مهاجرت به یک کامپیوتر جدید، از چه راهکاری برای جابهجایی اطلاعات استفاده میکنید؟ در قسمت نظرات، منتظر راهکارهای شما هستیم.
بهترین روش برای انتقال فایل بین دو سیستم چیست؟
جابجایی اطلاعات از طریق کابل یا قابلیت Nearby sharing را میتوان دو روش مناسب برای جابجایی اطلاعات به حساب آورد.
راحت ترین روش برای جابجایی فایلها بین دو لپ تاپ کدام است؟
شاید آسان ترین روش برای انتقال اطلاعات استفاده از فلش مموری یا درایو ذخیرهسازی اکسترنال باشد.

 متن برای فارغ التحصیلی پیش دبستانی
متن برای فارغ التحصیلی پیش دبستانی  متن تبریک روز معلم مبارک به برادرم 1401 + عکس نوشته تبریک روز معلم به برادر
متن تبریک روز معلم مبارک به برادرم 1401 + عکس نوشته تبریک روز معلم به برادر 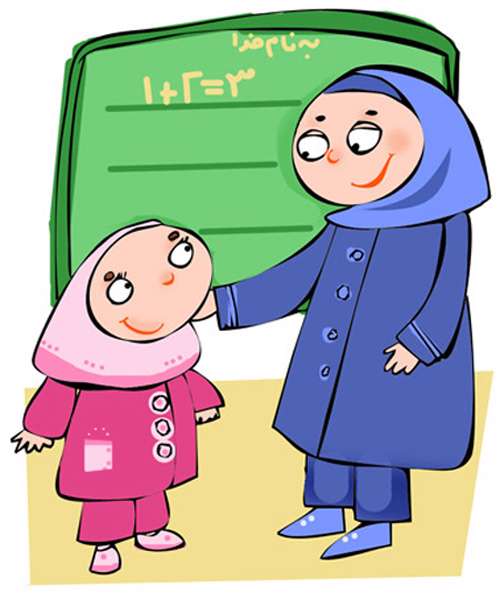 16 شعر در مورد معلم کلاس اول؛ اشعاری زیبا و خواندنی
16 شعر در مورد معلم کلاس اول؛ اشعاری زیبا و خواندنی  عکس پروفایل قلب / عکس پس زمینه قلب
عکس پروفایل قلب / عکس پس زمینه قلب  انواع فونت و متن بسم الله الرحمن الرحیم برای بیو اینستا
انواع فونت و متن بسم الله الرحمن الرحیم برای بیو اینستا  تبریک روز مرد به معلم با انواع پیام ها و متن های رسمی و صمیمی
تبریک روز مرد به معلم با انواع پیام ها و متن های رسمی و صمیمی  مجموعه متن و پیام تبریک روز معلم فیزیک
مجموعه متن و پیام تبریک روز معلم فیزیک  عکس پروفایل روز معلم | عکس تبریک روز معلم
عکس پروفایل روز معلم | عکس تبریک روز معلم  لخته خون گوشتی شبیه جگر در پریودی چیست و چه علتی دارد؟ +روش درمان
لخته خون گوشتی شبیه جگر در پریودی چیست و چه علتی دارد؟ +روش درمان  بازی های جنسی با همسر و ایجاد تنوع در رابطه زناشویی
بازی های جنسی با همسر و ایجاد تنوع در رابطه زناشویی  جملات و متن تبریک روز معلم به خواهرزاده و برادرزاده 1401 + عکس نوشته و پروفایل
جملات و متن تبریک روز معلم به خواهرزاده و برادرزاده 1401 + عکس نوشته و پروفایل  متن تشکر رسمی از معلم؛ 20 متن متفاوت و جدید
متن تشکر رسمی از معلم؛ 20 متن متفاوت و جدید  بک گراند بنفش | 100 عکس پس زمینه بنفش برای گوشی شیک و فانتزی
بک گراند بنفش | 100 عکس پس زمینه بنفش برای گوشی شیک و فانتزی  دانلود آهنگ خاص و بی نظیر اجتماعی سارینا از شاهین نجفی
دانلود آهنگ خاص و بی نظیر اجتماعی سارینا از شاهین نجفی