آموزش راه اندازی واقعیت ترکیبی در ویندوز 10 (Mixed Reality) +رفع مشکل اتصال میکروفن رومیزی

واقعیت ترکیبی (Mixed Reality) معرفی شده در ویندوز 10 بیلد 1709 ترکیبی از واقعیت مجازی با واقعیت افزوده می باشد. این ویژگی با پیشرفت های تکنولوژی، بهبود پردازش گرافیکی، تکنولوژی پیشرفته نمایش و سیستم های ورودی امکان پذیر شده است. شما می توانید از بخش تنظیمات به آن دسترسی پیدا کنید. با این حال، اگر این تنظیم وجود ندارد، می توانید آن را اضافه...






مجموعه امکانات واقعیت ترکیبی (Mixed Reality) که ترکیبی از واقعیت مجازی با واقعیت افزوده است به تازگی در ویندوز ۱۰ بیلد ۱۷۰۹ در دسترس کاربران قرار گرفته است. این ویژگی با پیشرفت های تکنولوژی، بهبود پردازش گرافیکی، تکنولوژی پیشرفته نمایش و سیستم های ورودی امکان پذیر شده است. شما می توانید از بخش تنظیمات به آن دسترسی پیدا کنید. با این حال، اگر این تنظیم وجود ندارد، می توانید آن را اضافه کنید. شما همچنین می توانید تنظیمات واقعیت افزوده را از صفحه Settings مخفی کنید.

تنظیمات ویندوز
بگذارید ببینیم چگونه واقعیت ترکیبی را فعال یا غیرفعال کنیم، حذف یا نصب مجدد کنیم و چطور به منظور به دست آوردن بهترین تجربه واقعیت ترکیبی میکروفون دسکتاپ را به درستی متصل کنیم.
تنظیمات واقعیت ترکیبی

واقعیت ترکیبی ویندوز
قبل از شروع، باید بررسی کنید که آیا کامپیوتر شما از واقعیت ترکیبی پشتیبانی می کند یا نه. اگر پشتیبانی می کند، باید بتوانید تنظیمات واقعیت ترکیبی را ببینید. ولی اگر به هر دلیلی آن را نتوانستید ببینید، با تغییراتی در رجیستری ویندوز می توانید آن را دریافت کنید. اما اگر کامپیوتر شما از Windows Mixed Reality پشتیبانی نمی کند، ممکن است نتوانید تنظیمات آن را که شامل گزینه هایی ذیل می باشد باز کنید:
Audio and speech
Environment
Headset display
Uninstall
هم اکنون برای انجام تغییرات رجیسنری، ویرایشگر آن را باز کنید (برای باز کردن رجیستری کلید ویندوز + R را فشار دهید تا منوی Run باز شود. regedit را تایپ کنید و روی OK کلیک کنید.)
سپس به مسیر زیر در ویرایشگر رجیستری بروید.
HKEY_CURRENT_USER\Software\Microsoft\Windows\CurrentVersion\Holographicبر روی کلید (پوشه) Holographic راست کلیک کنید، «New» را انتخاب کنید و روی DWORD (32 bit) Value کلیک کنید و نام آن را FirstRunSucceeded بگذارید.

رجیستری ویندوز
حالا روی کلید جدید ایجاد شده دوبار کلیک کنید و مقدار آن را از ۰ به ۱ تغییر دهید. اگر DWORD از قبل وجود داشته باشد، باید فقط مقدار آن را به ۱ تغییر دهید.

رجیستری ویندوز
روی OK کلیک کنید، به برنامه تنظیمات برگردید، می بینید که واقعیت ترکیبی (Mixed Reality) در مجاورت “Update Security” اضافه شده است.

Mixed Reality
شما می توانید تنظیمات آن را تغییر دهید و همچنین می توانید آن را سفارشی کنید. اما همانطور که گفتم، کامپیوتر شما باید حتما از واقعیت ترکیبی پشتیبانی کند.
به طور پیش فرض، اگر ویندوز ۱۰ تشخیص دهد که رایانه شما از Windows Mixed Reality پشتیبانی می کند، مقدار FirstRunSuccess را ۱ قرار می دهد در غیر این صورت آن را به ۰ تنظیم خواهد کرد.
اتصال میکروفون رومیزی با Mixed Reality ویندوز
هر بار که شما هدست را وصل میکنید، صدا بطور اتوماتیک به هدست می رود. با این حال، اگر شما می خواهید بجای هدست از یک هدفون با یک میکروفون استفاده کنید، باید میکروفن به کامپیوتر شما متصل شود. در اینجا چگونگی انجام این کار را شرح خواهیم داد.
Mixed Reality Portal را در کامپیوتر خود باز کنید. settings را انتخاب کنید و برای انتخاب Audio and speech در منوی کناری حرکت دهید.
در حال حاضر، به سادگی می توان گزینه “When I wear my headset, switch the headset mic” را به off تغییر داد.
همچنین، اگر می خواهید صفحه نمایش هدست را کالیبره کنید،”Headset Display” را انتخاب کنید و به سمت پانل سمت راست بروید. در اینجا می توانید دو تغییر انجام دهید:
۱- Visuals quality
۲-Calibration

تنظیمات Mixed Realty
ما ترجیح می دهیم گزینه دوم را تغییر. بنابراین به راحتی لغزنده را به موقعیت دلخواه حرکت دهید.
Mixed Reality را Uninstall کنید
اگر Mixed Reality ویندوز به خوبی کار نمی کند یا اگر می خواهید فضای دیسک را آزاد کنید، می توانید آن را حذف کنید. با حذف آن همچنین برخی از اطلاعات مرتبط حذف خواهد شد اما برنامه های از پیش نصب شده Mixed Reality در کامپیوتر شما باقی خواهد ماند. برای حذف، تب Uninstall را انتخاب کنید و سپس دکمه Uninstall را کلیک کنید. اما قبل از این که این کار را انجام دهید، هدست خود را قطع کنید و Mized Reality Portal راببندید
اگر مجددا تصمیم به نصب Mixed Reality گرفتید، به Start> Mixed Reality Portal بروید و Run را انتخاب کنید.
 |
 |
پاسخی بگذاید لغو پاسخ
نشانی ایمیل شما منتشر نخواهد شد. بخشهای موردنیاز علامتگذاری شدهاند *دیدگاه
اگر جوابی برای دیدگاه من داده شد مرا از طریق ایمیل با خبر کن
نام *
ایمیل *
وبسایت
لطفا پاسخ را به رقم وارد کنید:






 موسیقی نوستالژیک به کمک مبتلایان به زوال عقل میآید
موسیقی نوستالژیک به کمک مبتلایان به زوال عقل میآید  20 متن و پیام تبریک تولد پسرم
20 متن و پیام تبریک تولد پسرم  ببینید | شوخی بامزه کاربران فضای مجازی با اظهارنظر احمدینژاد برای شرکت در انتخابات ریاست جمهوری
ببینید | شوخی بامزه کاربران فضای مجازی با اظهارنظر احمدینژاد برای شرکت در انتخابات ریاست جمهوری  عملکرد تک هستهای Ryzen 9000 از Core i9-13900K قویتر است
عملکرد تک هستهای Ryzen 9000 از Core i9-13900K قویتر است  اولین رایانه زنده جهان با 16 مغز رشد یافته
اولین رایانه زنده جهان با 16 مغز رشد یافته  چگونه سوانح هوایی سرنوشت سیاسی کشورها را تغییر داد؟
چگونه سوانح هوایی سرنوشت سیاسی کشورها را تغییر داد؟  جملات تولدت مبارک پسرم (جملات زیبای تبریک تولد مادر به پسر)
جملات تولدت مبارک پسرم (جملات زیبای تبریک تولد مادر به پسر)  گلکسی واج ایکس با قابلیتهای جدید عرضه میشود
گلکسی واج ایکس با قابلیتهای جدید عرضه میشود  آواز ماندگار؛ تمرین آواز استاد محمدرضا شجریان با همایون در 9 سالگی/ بنازم به این صدا که روح آدم پرواز میکنه+فیلم
آواز ماندگار؛ تمرین آواز استاد محمدرضا شجریان با همایون در 9 سالگی/ بنازم به این صدا که روح آدم پرواز میکنه+فیلم  راهنمای خرید بهترین مچ بند هوشمند و دستبندهای هوشمند بر اساس قیمت
راهنمای خرید بهترین مچ بند هوشمند و دستبندهای هوشمند بر اساس قیمت  رونمایی تویوتا از موتورهای جدید برای سوخت سبز
رونمایی تویوتا از موتورهای جدید برای سوخت سبز  ادعای تازه و بحثبرانگیز درباره سقوط بالگرد رئیسی
ادعای تازه و بحثبرانگیز درباره سقوط بالگرد رئیسی  رازگشایی از ناپدید شدن ناگهانی صدها ستاره در آسمان!
رازگشایی از ناپدید شدن ناگهانی صدها ستاره در آسمان!  بیوگرافی و عکسهای آمنه سادات ذبیح پور خبرنگار و همسرش
بیوگرافی و عکسهای آمنه سادات ذبیح پور خبرنگار و همسرش  فیلم عروسی زن دو شوهره همه را ناراحت کرد ! / کجا داریم می ریم !؟
فیلم عروسی زن دو شوهره همه را ناراحت کرد ! / کجا داریم می ریم !؟ 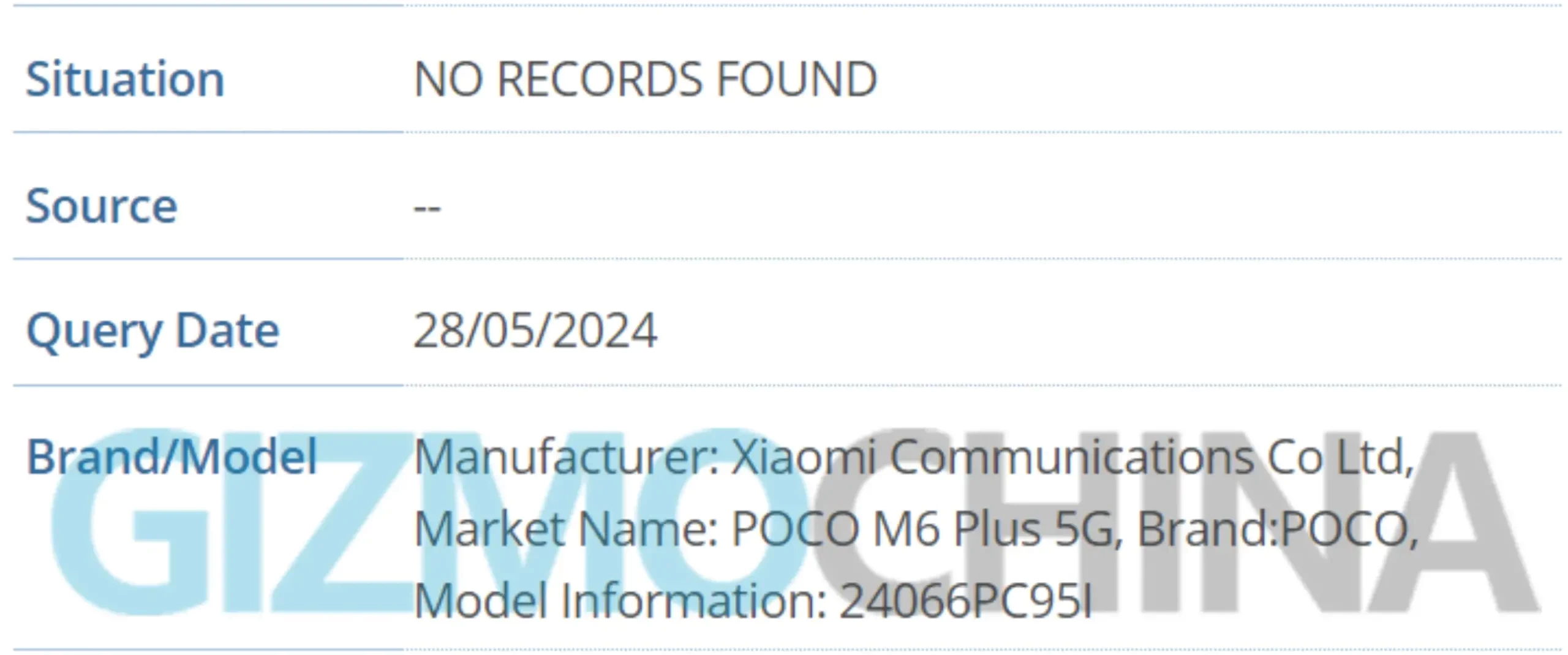 گوشی پوکو M6 پلاس 5G با تراشه اسنپدراگون 4 نسل 2 در راه است
گوشی پوکو M6 پلاس 5G با تراشه اسنپدراگون 4 نسل 2 در راه است