مشکل write protected فلش را چگونه رفع کنیم؟
همه ما بارها و بارها از فلش مموری استفاده کردهایم. حال فرض کنید تمام کار روزانه خود را انجام دادهاید تنها کار باقی مانده شما کپی کردن فایلها بر روی فلش مموری است. اما مشکلی به وجود آمده است. با هر تلاش برای ذخیره سازی پیغام و مشکل write protected را مشاهده میکنید. فلش مموری […] نوشته مشکل write protected فلش را چگونه رفع کنیم؟ اولین بار در نت...


همه ما بارها و بارها از فلش مموری استفاده کردهایم. حال فرض کنید تمام کار روزانه خود را انجام دادهاید تنها کار باقی مانده شما کپی کردن فایلها بر روی فلش مموری است. اما مشکلی به وجود آمده است. با هر تلاش برای ذخیره سازی پیغام و مشکل write protected را مشاهده میکنید. فلش مموری شما نه تنها توانایی خواندن و نوشتن را ندارد بلکه هیچ فعالیتی را انجام نمیدهد و حتی قادر به فرمت کردن آن نخواهید بود. به نظر میرسد این اتفاق بدترین اتفاق ممکن در بدترین لحظه باشد اما راه حلهای متفاوتی برای رفع این مشکل وجود دارد. در ادامه با نت نوشت همراه باشید تا تمام راه حلهای مشکل write protected فلش را بررسی و مرور کنیم.
مشکل write protected
مشکل کجاست و چه زمانی اتفاق میافتد؟
عنوان write protected وقتی به یک فلش یا واحد حافظه اطلاق میشود که شما به هیچ عنوان توانایی حذف یا تغییر فایلها یا محتویات آن را نداشته باشید. این فرآیند از اطلاعات موجود روی فلش مموری یا کارت حفاظت میکند. گاهی write protected به صورت فیزیکی و از طریق شخص فعال میگردد و برخی مواقع به صورت خودکار بر اثر عواملی نظیر ویروسی شدن فلش مموری، کم بودن حجم باقی مانده، وجود فایلهای اسپم روی فلش مموری فعال شده و با جلوگیری از نوشتن روی آن مانع از آسیب سخت افزار میشود.
در حالت write protected فلش تنها دسترسی خواندن (Read only) برای اطلاعات روی فلش امکان پذیر است. گاهی اوقات ضربههای فیزیکی که به فلش و یا دیسک وارد میشود هم میتواند سبب بروز چنین خطایی شود. اما به هر دلیلی که این خطا ایجاد شود راه حلهای مختلفی برای رفع آن وجود دارد که ما هریک را شرح خواهیم داد.
بیشتر بخوانید: معنی دقیق اموجی ها را بدانید؛ این شکلک ها همه را به اشتباه میاندازند!


عنوان write protected وقتی به یک فلش یا واحد حافظه اطلاق میشود که شما به هیچ عنوان توانایی حذف یا تغییر فایلها یا محتویات آن را نداشته باشید.
رفع مشکل write protected فلش
قبل از اینکه بخواهیم به رفع مشکل write protected فلش اقدام کنیم باید اطمینان داشته باشیم که مشکل، write protected است و دلایل دیگری مانند معیوب بودن پورت USB و یا مشکلاتی نظیر عملکرد نامناسب درایورهای USB در کامپیوتر سبب بروز چنین خطایی نشده است. بنابراین در اولین قدم میبایست مطمئن شویم با مشکل write protected در فلش روبرو هستیم.
قدم اول: سوئیچ فیزیکی فلش مموری
بهتر است قبل از هر کاری سوئیچ فیزیکی در سمت چپ کارت یا فلش مموری را بررسی کنید. فلش مموریها و کارتها ممکن است از طریق قفلهای فیزیکی که روی بدنه آنها قرارگرفته محافظت شده باشند. ابتدا وضعیت قفل را مشاهده کنید و در صورتی که روی حالت Lock قرار داشت آن را در وضعیت unlock قرار دهید. اگر از کارتهای mini یا micro استفاده میکنید برای بررسی وضعیت قفل آنها میتوان از خشاب مخصوص استفاده کرد. اگر وضعیت قفل سخت افزاری در وضعیت مناسب قرار داشت نوبت به بررسی باقی راه حلها رسیده است.
قدم دوم: آیا فلش شما ویروسی است؟
از آنجا که از فلش مموری برای جابه جایی فایلهای کامپیوتری استفاده میشود طبیعی ست که مجبور باشید آن را به کامپیوترهای مختلف وصل کنید. کامپیوترهایی بدون آنتی ویروس آپدیت شده و کامپیوترهای عمومی در مراکز مختلف مخزن بزرگی از ویروسها هستند.
اگر فلش خود را به کامپیوترهای مختلف متصل کرده اید شاید ویروسی که روی فلش شما نشسته باشد که از کپی کردن فایلها برروی فلش جلوگیری میکند. همچنین ممکن است ویروسها سبب ایجاد فایلهای اسپم زیادی روی فلش شما شوند که این حالت هم سیستم عامل پیام write protected را نمایش میدهد.
در این مرحله با استفاده از یک آنتی ویروس به روز شده و معتبر فلش خود را اسکن کنید. همیشه پیشگیری بهتر از درمان است، پس آنتی ویروس کامپیوتر خود را به روز نگه دارید و قبل از باز کردن فلش، آن را اسکن کنید.
بیشتر بخوانید: دانلود از یوتیوب ؛ همه راه های ساده، سریع و ارزان دانلود ویدیو از Youtube


ویروسهای روی فلش مموری یکی از دلایل بروز خطای write protected هستند.
قدم سوم: بررسی حجم فلش
اگر فضای فلش یا کارت شما پر شده باشد و باز هم سعی در کپی کردن فایلی را داشته باشید با خطای write protected فلش مواجه خواهید شد. پس روی درایو مورد نظر راست-کلیک کرده و در قسمت Properties، حافظه فلش مموری خود را بررسی کنید و مطمئن شوید به اندازه کافی فضای خالی در اختیار دارید.
قدم چهارم: گاهی وجود یک فایل مخرب باعث ایجاد مشکل write protected میشود!
در این قدم باید فایلهای موجود در فلش یا کارت را بررسی کنید و مطمئن شوید خطای write protected تنها مربوط به یک فایل نیست. گاهی اوقات وجود یک فایل با دسترسی read-only، سیستم عامل را مجبور به خطای write protected میکند. اکنون میبایست روی هر یک از فایلها راست- کلیک کرده و گزینه Properties را انتخاب کنید. در قسمت پایین پنجره نمایان شده، قسمتی به نام Attributes دیده میشود، برای هریک از فایل مطمئن شوید گزینه read-only، تیک نخورده باشد.


وجود تنها یک فایل فقط خواندنی(Read Only)، انتقال اطلاعات یا فرمت کردن فلش مموری را مختل میکند.
علاوه بر دسترسی read-only فایلها، وجود اسامی بلند و بیش از ۲۵۵ کاراکتر هم در ایجاد مشکلات این چنینی دخیل هستند. معمولا زمانی که ویندوز با این نمونه فایلها برخورد میکند توانایی حذف آنها را نخواهد داشت و به همین دلیل خطای write protected را نمایش میدهد.



باز کردن صفحه ریجستری ویندوز از طریق پنجره Run
قدم پنجم: استفاده از رجیستری در سیستم عامل ویندوز برای حل مشکل write protected
در صورتی که با انجام مراحل فوق هنوز مشکل شما برطرف نشده است، میبایست کمی حرفهای تر عمل کنیم. تغییرات در رجیستری ویندوز و فعال شدن قابلیت write protected میتواند سبب به وجود آمدن این دردسر باشد. ممکن است تصور کنید چون شما تغییراتی در رجیستری نداده اید پس تغییراتی صورت نگرفته و از این قدم بگذرید.
ولی در نظر داشته باشید بسیاری از برنامهها و یا ویروسها توانایی تغییر رجیستری ویندوز را دارند و بدون اینکه شما در رجیستری خود تغییری ایجاد کنید، آن را ویرایش خواهند کرد. پس در این مرحله رجیستری ویندوز را طبق مراحل گفته شده بررسی میکنیم.
سریع ترین مسیر برای ورود به صفحه رجیستری استفاده از پنجره Run میباشد. کلیدهای ترکیبی WinKey+R را فشار دهد تا پنجره Run باز شود. در پنجره باز شده عبارت Regedit را تایپ کنید و کلید اینتر را بزنید.



باز کردن صفحه ریجستری ویندوز از طریق پنجره Run
سپس مسیر زیر را پیدا کنید.
HKEY_LOCAL_MACHINE\SYSTEM\CurrentControlSet\Control\StorageDevicePolicies
اگر در این مسیر StorageDevicePolicies را پیدا نکردید، قدم بعدی را مطالعه کنید.
در فریم سمت راست روی عبارت WriteProtect راست کلید کنید و مقدار آن را از ۱ به صفر تغییر دهید. تغییرات را ذخیره کرده و از ثبت شدن آن مطمئن شوید. به یاد داشته باشید جهت اعمال هرگونه تغییر رجیستری، میبایست کامپیوتر خود را ریستارت کنید.بنابراین بعد از ریستارت کردن کامپیوتر، فلش خود را بررسی کنید.
بیشتر بخوانید: تایید رمز دو مرحله ای چیست و چگونه کار میکند؟ چگونه این ویژگی را فعال کنیم؟


با تغییر مقدار WriteProtect خطای write protected را کنترل کنید
قدم ششم: اگر StorageDevicePolicies در رجیستری پیدا نشد چه کنیم؟
در صورتی که عبارت StorageDevicePolicies در راه حل مرحله قبل وجود نداشت. مسیر زیر را بروید.
HKEY_LOCAL_MACHINE\SYSTEM\CurrentControlSet\Control\
در فضای خالی فریم سمت راست، راست-کلیک کرده و از منوی باز شده new و سپس key را انتخاب کنید. برای فولدر ایجاد شده نام StorageDevicePolicies را ثبت کنید، سپس روی فولدر کلیک کنید تا در مسیر بالا عنوان فولدر نمایش داده شود. اکنون در فضای خالی راست-کلید کرده این بار DWORD را انتخاب کنید و با عنوان WriteProtect، آن را ذخیره نمایید. به کلی مقدار پیش فرض صفر خواهد بود. در غیر این صورت مقدار را روی صفر قرار دهید. حال کامپیوتر خود را ریستارت کرده و فلش را امتحان کنید.


درصورت نبودن پوشه StorageDevicePolicies آن را اضافه میکنیم
قدم هفتم: استفاده از دستورات خط فرمان:
خب تا اینجای کار ۵ روش حل مشکل write protected فلش را بررسی کردیم در ادامه برای رفع مشکل write protected فلش با روش ششم ادامه می دهیم. استفاده دستورات خط فرمان یا command line در ظاهر پیچیده است ولی کارگشای بسیاری از خطاها هستند. برای کار با command line باید به محیط Cmd وارد شوید.
قبل از شروع، فلش مموری خود را به کامپیوتر وصل کنید. و با زدن کلید Windows key+R و تایپ عبارت Cmd و زدن کلید Enter محیط command line برای شما باز خواهد شد. در صورتی که بعد از زدن کلید Enter پیغام دسترسی را مشاهده کردید کلید Yes را انتخاب کنید.
۱- دستور diskpart را در محیط command line تایپ کنید و کلید اینتر را بزنید. در صورتی که بعد از اینتر زدن پیغام دسترسی را مشاهده کردید کلید Yes را انتخاب کنید. با اجرای این دستور محیط command line منتظر دستور بعدی شما باقی خواهد ماند.
بیشتر بخوانید: آموزش ساخت USB بوتیبل برای سیستم عاملهای دسکتاپ!


استفاده از دستورات خط فرمان برای رهایی از فلش محافظت شده
۲- دستور بعدی list disk است. این دستور را نیز تایپ کرده و اینتر را بزنید نتیجه این دستور لیستی از دیسکهای متصل به کامپیوتر شما خواهد بود. ولی کدامیک از دیسکهای لیست شده فلش مموری شماست؟؟ معمولا دیسک صفر ، همان هاردی است که به صورت internal به کامپیوتر وصل شده است و سیستم عامل شما روی آن قرار گرفته است.دیسکهای دیگری که به کامپیوتر وصل شده باشند از شماره ۱ به بعد قرار میگیرند که با توجه به فضای اشغال شده و حافظه اصلی دیسکها میتوان فلش مموری معیوب را تشخیص داد.


دستور list disk، لیستی از حافظههای سیستم شما را نشان میدهد
۳- سپس شماره دیسک فلش مموری را انتخاب کرده به ترتیب دستورات زیر را تایپ کنید.
۱- select disk x
۲-attributes disk clear readonly
۳-clean
۴-create partition primary
۵-format fs=fat32


دستورات خط فرمان برای رفع خطای write protected
قدم هشتم: قابلیت BitLocker در ویندوز
فعال بودن BitLocker در ویندوز هم میتواند سبب بروز مشکل write protected فلش شود. BitLocker قابلیتی امنیتی در سیستم عامل ویندوز است که تمام محتویات دیسک را رمزگذاری (encrypt) میکند. برای غیرفعال کردن آن، ابتداmy computer را باز کرده برروی درایور معیوب راست کلیک و گزینه “Manage BitLocker” را انتخاب کنید. پنجره Manage BitLocker باز خواهد شد. برروی پارتیشن موردنظر راست کلیک کرده و Turn off BitLocker را انتخاب میکنید. صبر داشته باشید تا پارتیشن مورد نظر شما از حالت BitLocker خارج شود.
قدم نهم: استفاده از نرم افزارهای شرکتهای سازنده
نرم افزارها و ابزارهای متنوعی برای خلاص شدن از write protected فلش طراحی شده اند. برخی از شرکتهای سازنده فلش مموری نرم افزارهای مخصوص به خود را در این زمینه طراحی کرده اند.
قدم دهم: فرمت NTFS , FAT32 فلشهای مبتلا به مشکل write protected
اگر هنوز با خطای write protected فلش درگیر هستید، فرمت کردن فلش میتواند مشکل به وجود آمده را رفع کند. میتوان گفت آخرین قدم برای رفع مشکل write protected فلش فرمت کردن است. قبل از فرمت کردن از اطلاعات روی آن بکاپ گیری کنید. فرمت کردن فلش باعث حذف شدن تمام دادههای موجود روی فلش مموری شما خواهد شد و از ابتدا پارتیشن بندی و مرتب سازی میکند این فرآیند ممکن است قابلیت خواندن و نوشتن را به فلش مموری شما بازگرداند.
قبل از فرمت کردن بهتر است نوع سیستمی که برای فلش شما در نظر گرفته شده است را ببینید تا هنگام فرمت، فایل سیستم را روی همان عنوان قرار دهید. برای مشاهده فایل سیستم بر روی درایو مربوط به فلش راست-کلیک کنید، گزینه Properties را انتخاب کنید. اکنون برای فرمت کردن بازهم روی درایو راست-کلیک کنید و گزینه format را بزنید تا پنجره آن نمایان شود.
در قسمت Volume Label نام فلش خود را وارد کنید. در قسمت Format Options حالتهای مختلف فرمت دیده میشود. گزینه QuickFormat با سرعت بیشتری فلش شما را فرمت میکند ولی برای اطمینان بیشتر میتوانید تیک گزینه QuickFormat را بردارید. هرچند غیر فعال کردن حالت QuickFormat زمان بیشتری را برای فرمت کردن مصرف میکند برای رفع خطای write protected نتیجه بهتری خواهد داد.


قبل از فرمت کردن فلش، سیستم فایل خود را مشاهده کنید.


تنظیمات پنجره فرمت فلش
قدم یازدهم: فرمت کردن فلش حهت رفع مشکل write protected
برخی اوقات فلش کردن از طریق محیط ویندوزی امکان پذیر نیست و خطای write protected مانع فرمت کردن فلش یا کارت خواهد شد. در این وضعیت میتوان از طریق محیط خط فرمان و یا حالت safe mode فلش را فرمت کرد.
برای ورود به محیط Cmd از کلیدهای ترکیبی WinKey+R استفاده کنید تا پنجره Run باز شود. (مطابق با توضیحات قدم ششم) در پنجره Run عبارت cmd را تایپ کرده و اینتر کنید تا محیط Cmd ظاهر شود. توجه داشته باشید در محیط Cmd درایوهایی با سیستم فایل FAT قابلیت دیده شدن دارند.
بنابراین اگر فلش شما با سیستم فایل NTFS باشد نمیتوانید از این قدم استفاده کنید. برای اطمینان از اینکه درایوی که قصد فرمت کردن آن را دارید همان درایو مورد نظر شماست، بعد از باز شدن پنجره Cmd نام درایور فلش مموری خود را همراه با : تایپ کنید و اینتر را بزنید به عنوان مثال اگر درایو فلش شما H میباشد عبارت “H:” را تایپ کنید.
اگر با خطای write protected مواجه شدید درایو درستی را انتخاب کرده اید. ولی اگر با دستور بالا درایو مورد نظر باز شد، از فرمت کردن آن خودداری کنید چرا که درایوی که انتخاب کرده اید نادرست است. در صورتی که درایو مناسب را انتخاب کرده باشید زمان فرمت کردن فرا رسیده است. با دستور format H: درایو H فرمت خواهد شد که شما میبایست به جای H درایو موردنظر خود را تایپ کنید.
روش دیگر فرمت کردن، استفاده از حالت safe mode در ویندوز است. برای ورود به محیط safe mode کامپیوتر خود را ریستارت کنید هنگام لود شدن ویندوز چندین بار کلید F8 را بزنید با باز شدن صفحه safe mode گزینه safe mode with command prompt را انتخاب کنید.
اجازه دهید محیط به صورت کامل لود شود، ممکن است این مرحله اندکی زمان بر باشد پس صبر داشته باشید. بعد از لود شدن کامل دستور C:\Windows\System32>H را تایپ کنید. عنوان H نام درایو مورد نظر شماست و میبایست با جای آن نام درایو فلش خود را قرار دهید. و در پایان دستور format H: را بزنید تا فلش شما فرمت شود. توجه کنید امکان بازیابی اطلاعات در فرمت کردن در محیط safe mode بسیار پایین است پس قبل از فرمت کردن از اطلاعات خود بکاپ تهیه کنید.
در انتهای این مطلب باید به استحضار برسانیم که متاسفانه در مواردی هم مشاهده شده کاربرها با رعایت هر ۱۰ مرحله فوق هم نتوانستهاند مشکل خطای write protected فلش را مرتفع کنند، گفتنی است راه دیگری جز موارد فوق را در اینترنت نخواهید یافت و ما سعی خواهیم کرد با بروز رسانی این متن آخرین روشها را به شما معرفی کنیم تا بتوانید برای همیشه به عنوان یک مرجع به این مطلب رجوع کرده و بابت رفع مشکل خیال جمع باشید.
پاسخی بگذارید لغو پاسخ
نشانی ایمیل شما منتشر نخواهد شد. بخشهای موردنیاز علامتگذاری شدهاند *
دیدگاه
اگر جوابی برای دیدگاه من داده شد مرا از طریق ایمیل با خبر کن
نام *
ایمیل *
وبسایت
Current ye@r *
Leave this field empty








 قتل خونین همسر با دستور زن خیانتکار+گفتگو با متهم
قتل خونین همسر با دستور زن خیانتکار+گفتگو با متهم  ارسال و انتقال بوک مارک ها در مرورگر مایکروسافت Edge
ارسال و انتقال بوک مارک ها در مرورگر مایکروسافت Edge  دیدن پورن توسط بچه ها، چگونه برخورد کنیم؟
دیدن پورن توسط بچه ها، چگونه برخورد کنیم؟  زیباترین و شادترین عکس نوشته های شب یلدا
زیباترین و شادترین عکس نوشته های شب یلدا  شعر غمگین شب یلدا + مجموعه اشعار زیبای غم و ناراحتی شب یلدا
شعر غمگین شب یلدا + مجموعه اشعار زیبای غم و ناراحتی شب یلدا  دانلود آهنگ علی زند وکیلی غمگین ترین آهنگ
دانلود آهنگ علی زند وکیلی غمگین ترین آهنگ  کپشن در مورد چتر ؛ جملات کوتاه عاشقانه و غمگین برای چتر
کپشن در مورد چتر ؛ جملات کوتاه عاشقانه و غمگین برای چتر  ادوبی لوگوی جدیدی را برای فتوشاپ معرفی کرد
ادوبی لوگوی جدیدی را برای فتوشاپ معرفی کرد  کپشن غمگین | 100 کپشن غمگین خاص کوتاه و بلند برای استوری و پست
کپشن غمگین | 100 کپشن غمگین خاص کوتاه و بلند برای استوری و پست 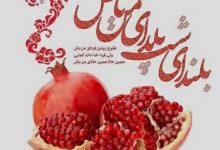 سفره شب یلدا سنتی با تزیینات بسیار شیک
سفره شب یلدا سنتی با تزیینات بسیار شیک  (تصاویر) مخوفترین مرکز بازداشت و شکنجه در دمشق
(تصاویر) مخوفترین مرکز بازداشت و شکنجه در دمشق  زیباترین سفره های شب یلدا را ببینید + عکس
زیباترین سفره های شب یلدا را ببینید + عکس  آداب و رسوم شب یلدا در استان مازندران
آداب و رسوم شب یلدا در استان مازندران  مرد جوان پسر مورد علاقه مادرزنش را به قتل رساند!
مرد جوان پسر مورد علاقه مادرزنش را به قتل رساند!  متن زیبا برای شب یلدا با جملات بسیار زیبا و دلنشین
متن زیبا برای شب یلدا با جملات بسیار زیبا و دلنشین  گوشی Realme 14X معرفی شد؛ تراشه Dimensity 6300 و باتری 6000 mAh، فقط 175 دلار
گوشی Realme 14X معرفی شد؛ تراشه Dimensity 6300 و باتری 6000 mAh، فقط 175 دلار 