برای این که بتوانید بهترین کارایی را از سیستم عامل خود دریافت کنید، باید ترفندهای کار کردن با آن را بلد باشید. در این مطلب شما را با بهترین ترفندهای ویندوز 10 آشنا میکنیم.
این که اخیرا سیستم عامل ویندوز 10 را روی رایانه خود نصب کردهاید یا این که چند سال است که در حال استفاده کردن از آن هستید مهم نیست زیرا در هر حال تعداد زیادی ترفند و ویژگی قدیمی، جدید و مخفی شده در این فضا وجود دارد که میتوانید آنها را یاد بگیرید و به واسطه آنها راحتتر و سریعتر با رایانه دسکتاپ یا لپ تاپ خود کار کنید. برای مثال راههایی وجود دارند که تنها با یک کلیک به شما کمک میکنند که قابلیت “صرفه جویی در شارژ باتری لپ تاپ” را فعال کنید یا امکان استفاده از منو استارت مخفی را برای شما فراهم میسازند.
مایکروسافت برخلاف اپل ویژگیهای مخفی سیستم عاملش را به طور عمومی بیان نمیکند، به همین دلیل دریافت بیشترین کارایی از دستگاههای دارای سیستم عامل این سازنده سختتر است. در سیستم عامل ویندوز حتی یاد گرفتن نحوه آپدیت کردن رایگان ویندوز 10 هم خودش میتواند یک ترفند باشد. البته باید در هر حال این ترفند را یاد بگیرید زیرا مایکروسافت از بعد از تاریخ 14 ژانویه 2020 (24 دی 98) دیگر ویندوز 7 را پشتیبانی نمیکند.
در مجموع مهم نیست که از لپ تاپ یا کامپیوتر چه برندی در کنار سیستم عامل ویندوز 10 استفاده میکنید، زیرا ترفندهای زیر به شما کمک میکنند که کارایی بیشتری را از رایانه خود دریافت کنید. در ادامه شما را با 11 مورد از بهترین ترفندهای ویندوز 10 آشنا میکنیم. با تکراتو همراه باشید.
بهترین ترفندهای ویندوز 10 مایکروسافت: بهره وری خود را در استفاده از رایانه بالا ببرید
کوچک کردن همه پنجرهها بجز پنجره فعال
اگر صفحه دسکتاپ رایانه شما پر شده از پنجرههای باز میتوانید همه آنها را جز موردی که در حال کار کردن با آن هستید، خیلی سریع کوچک و به نوار ابزار منتقل کنید. برای انجام این کار فقط کافیست که روی نوار عنوان پنجرهای که میخواهید باز بماند کلیک کنید، کلیک را نگه دارید و سپس با حرکت دادن ماوس آن پنجره را سریع جلو و عقب ببرید. بعد از چند بار حرکت دادن سریع ماوس و پنجره مورد نظر، سایر پنجرههای باز به نوار ابزار منتقل میشوند.
باز کردن منو استارت مخفی
به طور عادی در محیط ویندوز برای باز کردن منو استارت باید روی آیکون ویندوز که در گوشه سمت چپ پایین نمایشگر قرار دارد یا روی کلید ویندوز کیبورد کلیک کنید. ولی ویندوز 10 یک منو استارت مخفی هم دارد که امکان دسترسی راحتتر به ویژگیهای مهمی مانند Command Prompt، کنترل پنل و پنجره تسک منیجر را برای شما فراهم میکند. برای دسترسی پیدا کردن به منو استارت مخفی میتوانید از کلیدهای ترکیبی Windows key + X استفاده کنید یا روی آیکون استارت راست کلیک نمایید.
ایجاد یک رویداد بدون باز کردن نرم افزار تقویم
جدیدترین آپدیت ویندوز 10 شما را قادر میسازد تا خیلی راحت مستقیما از نوار ابزار به برنامه تقویم رایانه خود رویداد اضافه کنید، بدون این که بخواهید این برنامه را باز کنید. روش استفاده از این قابلیت یکی از بهترین ترفندهای ویندوز 10 است زیرا در زمان شما صرفه جویی می کند. برای انجام این کار باید مراحل زیر را دنبال کنید:
روی قسمت نشان دهنده زمان و تاریخ (در گوشه پایین سمت راست نوار ابزار) کلیک کنید. برای زمان بندی رویداد مورد نظر روی تاریخ کلیک کنید. نام، تاریخ و مکان رویداد را اضافه کنید (اگر چند تقویم دارید، روی پیکان رو به پایین قرار گرفته در کنار فیلد نام رویداد کلیک کنید و از این طریق تقویم مورد نظرتان را انتخاب نمایید). روی گزینه ذخیره (save) کلیک کنید. حال رویداد مورد نظر باید در برنامه تقویم دستگاههایتان ثبت شده باشد.گرفتن تصویر فوری (Screenshot)
یکی از بهترین ترفندهای ویندوز 10 راهکاری است که این پلت فرم برای گفتن تصویر اسکرین شات در اختیار شما میگذارد. گرفتن تصویر اسکرین شات یکی از قابلیتهای پایه ویندوز محسوب میشود، با این حال اگر که از این قابلیت استفاده نکنید خیلی راحت آن را فراموش میکنید.
ویندوز 10 حداقل هشت راه مختلف را برای گرفتن تصویر اسکرین شات در اختیار کاربرانش میگذارد. اگر میخواهید از کل صفحه عکس بگیرید و آن را ذخیره کنید، راحتترین راه استفاده از کلیدهای ترکیبی Windows key + Print Screen key است. عکسهای گرفته شده با این روش در مسیر Pictures > Screenshots ذخیره میشوند.
برای گرفتن عکس اسکرین شات از قسمتی از صفحه باید ابتدا کلیدهای ترکیبی Windows key + Shift + S را فشار دهید تا ابزاری به نام Snip Sketch باز شود. این ابزار به شما کمک میکند تا با کلیک و درگ کردن عکس اسکرین شات بگیرید. عکسهای ثبت شده با این روش در کلیپ بورد ذخیره میشوند.
باز کردن آیتمهای نوار ابزار با میانبرهای صفحه کلید
اگر برنامههایتان را به نوار ابزار پین کردهاید تا از آنها میانبر داشته باشید، برای باز کردن برنامه مورد نظرتان مجبور نیستید که روی آیکون آن کلیک کنید. در عوض میتوانید با استفاده از کلیدهای ترکیبی کلید ویندوز + ]کلید شماره[ که یکی از بهترین ترفندهای ویندوز 10 است، برنامه مورد نظرتان را اجرا کنید (کلید شماره نشان دهنده مکان نرم افزار روی نوار ابزار است). برای مثال با فشار دادن کلید ویندوز + کلید شماره 2 دومین نرم افزار روی نوار ابزار بازار میشود. این ترفند زمانی مزیت اصلی خود را نشان میدهد که در حال تایپ کردن مطلبی هستید و نمیخواهید انگشتانتان را از روی صفحه کلید بردارید.
مطلع شدن نسبت به حجم فضای اشغال شده توسط نرم افزارها
هرچه حجم فضای ذخیره سازی رایانهها کمتر شود، سرعت رایانهها کمتر میشود. یک راه کوتاه برای افزایش سرعت عملکرد یک رایانه حذف نرم افزارهایی است که بیشتر از حد مورد نیازشان فضا اشغال کردهاند و شما خیلی کم از آنها استفاده میکنید. برای این که ببینید یک نرم افزار چه حجمی از فضا را اشغال کرده است، باید مسیر Settings > System > Storage را دنبال کنید.
ابتدا روی درایوی که میخواهید در آن جستجو کنید، کلیک نمایید و سپس روی گزینه Apps games کلیک کنید تا لیست نرم افزارهای نصب شده روی رایانه شما باز و حجم اشغال شده توسط هر نرم افزار نمایش داده شود. شاید نخواهید مرورگر خود را پاک کنید، ولی از این روش میتوانید بازی را که حجم زیادی را اشغال کرده و چند سال است اجرا نکردهاید، حذف نمایید.
پاک کردن آگهیهای تبلیغاتی منو استارت
ویندوز 10 در حالت تنظیمات پیش فرضش گاهی اوقات نرم افزارهایی را در سمت راست منو استارت نشان میدهد. مایکروسافت از نام Suggestions (به معنی توصیهها) برای معرفی این برنامهها استفاده میکند، ولی این برنامهها درواقع آگهیهای تبلیغاتی نرم افزارهایی هستند که از طریق فروشگاه نرم افزاری ویندوز استور فروخته میشوند. برای این که از شر این آگهیها خلاص شوید، ابتدا باید به مسیر Settings > Personalization > Start بروید و سپس گزینه Show suggestions occasionally in Start را غیرفعال کنید.
بستن نرم افزارهای فعال در پیش زمینه
نرم افزارهایی که در پیش زمینه سیستم عامل فعال هستند، میتوانند اطلاعات دریافت کنند، اعلان بفرستند و بروزرسانی شوند (حتی در زمانی که شما از آنها استفاده نمیکنید). این عملکرد خوب است اما شارژ باتری و مقدار دادههای اینترنتی شما را کاهش میدهد. برای کنترل نرم افزارهای فعال در پیش زمینه و صرفه جویی در مصرف شارژ باتری و دادهها آدرس Settings > Privacy > Background apps را دنبال کنید.
برای جلوگیری از اجرای برنامهها در پیش زمینه سیستم عامل قابلیت Let apps run in the background را غیرفعال کنید. شما همچنین میتوانید از طریق این لیست برنامه یا برنامههایی را که میخواهید در پیش زمینه سیستم عامل کامپیوترتان فعال باقی بگذارید، انتخاب نمایید.
استفاده از اسکرولر (scroller) پیش زمینه ویندوز
در سیستم عامل ویندوز 10 میتوانید محتویات هر پنجرهای را بالا و پایین ببرید (اسکرول کنید)، حتی اگر که مستقیما از پنجرهای استفاده نکنید. این قابلیت یکی از بهترین ترفندهای ویندوز 10 است زیرا برای مثال شما را قادر میسازد تا در هنگام باز بودن چندین پنجره بتوانید روی محتوای همه آنها تمرکز کنید. برای تمرین کردن این ترفند ابتدا دو برنامه را باز کنید و هر دو برنامه را به نحوی روی صفحه قرار دهید که بتوانید حداقل بخشی از محتوای هر یک را ببینید.
زمانی که در حال مطالعه یک پنجره هستید، با استفاده از ماوس یا پد لمسی پنجره دیگر را حرکت دهید. با این کار میتوانید محتویات پنجره غیرفعال را هم اسکرول کنید. این قابلیت باید به صورت پیش فرض فعال باشد، ولی در صورت فعال نبودن آن به مسیر Settings > Devices > Mouse بروید و گزینه Scroll inactive windows when I hover over them را فعال کنید. با این کار میتوانید ماوس را روی پنجره فعال در پیش زمینه بگذارید و محتویات آن را اسکرول کنید.
باز کردن زیرشاخه های فایل در فایل اکسپلورر
مایکروسافت به طور پیش فرض زیرشاخههای فایل را مخفی میکند و این ساختاربندی باعث میشود که کاربرانی که در جستجوی فایلهای JPEG یا JPG هستند، با سختیهایی مواجه شوند. برای دیدن زیرشاخههای یک فایل در فایل اکسپلورر باید مراحل زیر را دنبال کنید:
در داخل نوار جستجو عبارت File Explorer Options را تایپ کنید و روی گزینه این عبارت کلیک نمایید (راههای دیگری هم برای رسیدن به این ابزار وجود دارد، ولی این روش کوتاهترین راه است). در پنجره باز شده روی گزینه View tab کلیک کنید. گزینه Hide extensions for known file types را غیرفعال کنید و ابتدا روی گزینه Apply و سپس روی گزینه Ok کلیک نمایید. حال میتوانید زیرشاخههای فایلها را در فایل اکسپلورر ببینید. از منو File Explorer Options میتوانید امکان نمایش دادن درایوهای خالی و پوشهها و فایلهای مخفی شده را هم برای خودتان فراهم کنید.کاهش عوامل باعث حواس پرتی با استفاده از ابزار کمکی Focus
انجام یک کار زمانی که به طور مداوم اعلان دریافت میکنید، خسته کننده و سخت میشود و همین امر راهکاری را که در این قسمت معرفی شده به یکی از بهترین ترفندهای ویندوز 10 تبدیل کرده است. ابزار Focus assist شما را قادر میسازد تا تعداد اعلانهای دریافتی خود را کنترل کنید. برای استفاده از این ابزار باید مسیر Settings > System > Focus assist را دنبال کنید. وقتی که این مسیر را دنبال کردید با سه گزینه زیر مواجه میشوید:
گزینه Off: دریافت همه اعلانها از همه مخاطبان و نرم افزارها
گزینه Priority: دیدن اعلانهای انتخاب شده و ارسال مابقی اعلانها به مرکز فرماندهی ویندوز
گزینه Alarms: مخفی کردن همه اعلانها به جز اعلان هشدارها
مایکروسافت امکان فعال کردن این ویژگی در ساعتهایی خاص یا در هنگام اجرای بازی را هم برای شما مهیا کرده است.
بیشتر بخوانید:
اپلیکیشن Your Phone ارسال پیامک از طریق ویندوز را ممکن میکند بهترین برنامههای رایگان برای گرفتن تصویر اسکرین شات در ویندوز : کدام نرم افزار را نصب کنیم؟ 10 ترفند برای حذف برنامه هایی که پاک نمی شوند.
منبع: cnet


 قتل خونین همسر با دستور زن خیانتکار+گفتگو با متهم
قتل خونین همسر با دستور زن خیانتکار+گفتگو با متهم  شعر غمگین شب یلدا + مجموعه اشعار زیبای غم و ناراحتی شب یلدا
شعر غمگین شب یلدا + مجموعه اشعار زیبای غم و ناراحتی شب یلدا  مرد جوان پسر مورد علاقه مادرزنش را به قتل رساند!
مرد جوان پسر مورد علاقه مادرزنش را به قتل رساند!  کپشن غمگین | 100 کپشن غمگین خاص کوتاه و بلند برای استوری و پست
کپشن غمگین | 100 کپشن غمگین خاص کوتاه و بلند برای استوری و پست  گوشی Realme 14X معرفی شد؛ تراشه Dimensity 6300 و باتری 6000 mAh، فقط 175 دلار
گوشی Realme 14X معرفی شد؛ تراشه Dimensity 6300 و باتری 6000 mAh، فقط 175 دلار  زیباترین و شادترین عکس نوشته های شب یلدا
زیباترین و شادترین عکس نوشته های شب یلدا  معرفی بهترین فیلمهای تاریخ جهان در هر ژانر
معرفی بهترین فیلمهای تاریخ جهان در هر ژانر  دیدن پورن توسط بچه ها، چگونه برخورد کنیم؟
دیدن پورن توسط بچه ها، چگونه برخورد کنیم؟ 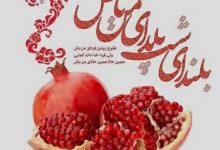 سفره شب یلدا سنتی با تزیینات بسیار شیک
سفره شب یلدا سنتی با تزیینات بسیار شیک  (تصاویر) مخوفترین مرکز بازداشت و شکنجه در دمشق
(تصاویر) مخوفترین مرکز بازداشت و شکنجه در دمشق  توسعه شبکه ملی اطلاعات در ساری
توسعه شبکه ملی اطلاعات در ساری  دانلود آهنگ علی زند وکیلی غمگین ترین آهنگ
دانلود آهنگ علی زند وکیلی غمگین ترین آهنگ  آداب و رسوم شب یلدا در استان مازندران
آداب و رسوم شب یلدا در استان مازندران  متن زیبا برای شب یلدا با جملات بسیار زیبا و دلنشین
متن زیبا برای شب یلدا با جملات بسیار زیبا و دلنشین  کپشن در مورد چتر ؛ جملات کوتاه عاشقانه و غمگین برای چتر
کپشن در مورد چتر ؛ جملات کوتاه عاشقانه و غمگین برای چتر  زیباترین سفره های شب یلدا را ببینید + عکس
زیباترین سفره های شب یلدا را ببینید + عکس 