آموزش شخصی سازی منوی استارت ویندوز 10
رسانه کلیک – منوی استارت ویندوز قابلیت های زیادی را در اختیار کاربران قرار می دهد. در این مقاله قصد داریم نحوه شخصی سازی منوی استارت ویندوز 10 را آموزش دهیم. ابتدا باید با بخش های مختلف منوی استارت ویندوز 10 آشنایی داشته باشید. این منو شامل سه بخش است: بخش کناری و باریک آن […] نوشته آموزش شخصی سازی منوی استارت ویندوز 10 اولین بار در رسانه کلیک....
رسانه کلیک – منوی استارت ویندوز قابلیت های زیادی را در اختیار کاربران قرار می دهد. در این مقاله قصد داریم نحوه شخصی سازی منوی استارت ویندوز 10 را آموزش دهیم.
ابتدا باید با بخش های مختلف منوی استارت ویندوز 10 آشنایی داشته باشید. این منو شامل سه بخش است:
بخش کناری و باریک آن که شامل تنظیمات اکانت ویندوز شما، تنظیمات پاور و تنظیمات کلی کامپیوتر است. برای باز کردن این بخش باید روی علامت منو که به شکل سه خط افقی است و در بالای این لیست قرار دارد، کلیک کنید.بخش مرکزی که شامل لیست تمامی اپلیکیشن های موجود در کامپیوتر است. ترتیب اپلیکیشن ها به شکلی است که برنامه هایی که به تازگی نصب شده اند در بالای لیست قرار داشته و سایر برنامه ها به ترتیب الفبا قرار می گیرند.بخش بزرگتر که در سمت راست صفحه قرار داشته و شامل عناوین و قسمت بندی های رنگارنگ مانند Create ،Play ،Explore و… استشخصی سازی منوی سمت چپ
منوی سمت چپ شامل حداقل دو آیکون است (علامت حساب کاربری ویندوز و علامت گزینه های پاور) و حداکثر می تواند 12 آیکون را در خود جای دهد. می توانید لیست این علامت ها را شخصی سازی کنید و برای این کار باید به منوی تنظیمات مراجعه کرده و به بخش Personalization بروید. سپس آدرس Start > Choose which folders appear on start را دنبال کنید. در این صفحه شما می توانید نشانگر این علامت ها را برای نمایش در منوی استارت، روشن یا خاموش کنید: Downloads ،Music ،Pictures ،Videos ،Home Group ،Network ،Personal Folder.


منوی استارت تمام صفحه باشد یا خیر؟
اگر از ویندوز 10 روی تبلت استفاده می کنید، منوی استارت را بصورت تمام صفحه دنبال کنید اما در لپ تاپ ها و کامپیوترها می توانید اندازه نمایش را تغییر داده و آن را از حالت تمام صفحه خارج کنید. اگر قصد دارید که منوی استارت را روی کامپیوتر و لپ تاپ بصورت تمام صفحه ببینید، باید به Settings مراجعه کرده و سپس به بخش Personalization بروید. در این صفحه گزینه Start را انتخاب کنید. در صفحه ظاهر شده کلید Use Start full screen را روشن و یا خاموش کنید. همچنین برای تبلت ها باید به تنظیمات دستگاه رفته و در بخش System، گزینه Tablet mode را انتخاب کنید. سپس برای نمایش منوی استارت دو گزینه Desktop یا Tablet به شما پیشنهاد می شود که می توانید انتخاب کنید.
تغییر رنگ منوی استارت ویندوز 10
برای تغییر رنگ منوی استارت، صفحه استارت، تسکبار و پنجره ها باید وارد منوی تنظیمات شوید، سپس وارد بخش personalization شوید. در صفحه ظاهر شده گزینه Colors را انتخاب کرده و پس از آن، show color on start, taskbar and action center را انتخاب کنید. این گزینه را فعال کنید و رنگ مورد علاقه خود را برای بخش های ذکر شده انتخاب کنید. اگر علاقه دارید که منوی استارت به شکل شفاف نمایان شود، می توانید نشانگر Make Start, taskbar, and action center transparent را روشن کنید تا منوهای ذکر شده به شکل شفاف و شیشه ای دیده شوند.


سنجاق کردن یا برداشتن برنامه ها در منوی استارت ویندوز 10
برای سنجاق کردن یک برنامه در منوی استارت ابتدا باید آن برنامه را بخش سمت چپی منوی استارت پیدا کرده و روی آن راست کلیک کنید. گزینه Pin to Start را انتخاب کنید و همچنین می توانید علامت آن برنامه را بکشید و در منوی استارت رها کنید (drag drop).
برای برداشتن یک علامت نیز می توانید روی آن راست کلیک کرده و گزینه Unpin from Start را انتخاب کنید.
جابجا کردن و تغییر سایز عنوان برنامه ها
برای تغییر دادن سایز علامت یک برنامه در منوی استارت، روی آن راست کلیک کنید و پس از انتخاب، گزینه Resize را انتخاب کنید تا اندازه مدنظر خود را انتخاب کنید.
با توجه به برنامه موردنظر می توانید سایز آن را از بین 4 گزینه Small ،medium ،wide و Large را انتخاب کنید. اکثر برنامه ها بطور پیش فرض روی سایزهای Small و Medium طراحی شده اند اما اپلیکیشن های خود ویندوز مانند مرورگر Edge و یا Maps می توانند در سایزهای wide یا Large نیز نمایش داده شوند. برای جابجا کردن علامت یک برنامه نیز می توانید روی آن کلیک کرده، آن را نگه داشته و به بخش دیگر منوی استارت منتقل کنید (Drag Drop).


طولانی تر کردن منوی استارت ویندوز 10
برای نمایش بیشتر برنامه ها در منوی استارت می توانید به تنظیمات رفته و از بخش Personalization، گزینه Start را انتخاب کنید، سپس نشانگر Show more tiles را روشن کنید.
ایجاد پوشه در منوی استارت ویندوز 10
اگر منوی استارت برنامه های زیادی را در خود جای داده و شلوغ شده است، می توانید در آن پوشه ایجاد کرده و برنامه ها را دسته بندی کنید. برای انجام این کار کافیست کلیک خود را روی یک موس نگه داشته و برنامه موردنظر خود را بکشید و روی یک برنامه دیکر که می خواهید با آن در یک پوشه باشد، رها کنید تا در یک پوشه قرار داده شوند. این اقدام دقیقا مانند همان کاری است که کاربران دستگاه آیفون برای دسته بندی برنامه ها انجام می دهند.
بخش بندی کردن برنامه ها در منوی استارت ویندوز 10
در ویندوز 10 نیز مانند نسخه های قبلی ویندوز 8 و 8.1، می توانید برنامه ها را با توجه به موضوع آنها دسته بندی کنید. برای ایجاد یک دسته خاص ابتدا باید روی یک برنامه کلیک خود را نگه دارید و آن را به پایین منوی استارت بکشید تا یک ستون به نمایش در آید. برنامه را به زیر ستون ببرید و در آن نقطه رها کنید تا یک بخش جدا ایجاد شود، سپس یک نام برای بخش موردنظر انتخاب کنید.
 متن تشکر رسمی از معلم؛ 20 متن متفاوت و جدید
متن تشکر رسمی از معلم؛ 20 متن متفاوت و جدید  دیکته شب | دیکته کلاس اول دبستان
دیکته شب | دیکته کلاس اول دبستان 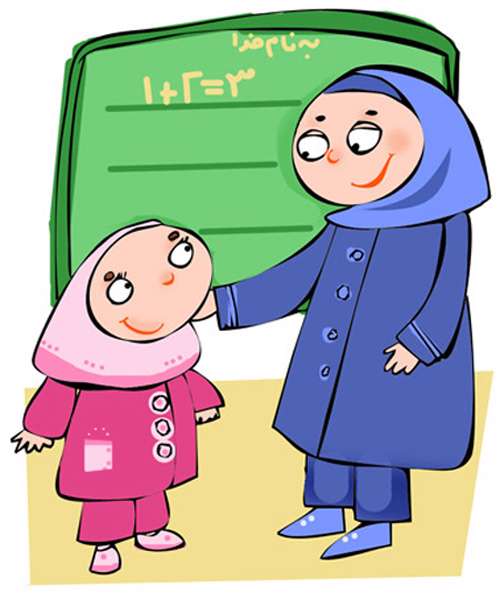 16 شعر در مورد معلم کلاس اول؛ اشعاری زیبا و خواندنی
16 شعر در مورد معلم کلاس اول؛ اشعاری زیبا و خواندنی  متن تبریک روز معلم مبارک به برادرم 1401 + عکس نوشته تبریک روز معلم به برادر
متن تبریک روز معلم مبارک به برادرم 1401 + عکس نوشته تبریک روز معلم به برادر  دانلود آهنگ خاص و بی نظیر اجتماعی سارینا از شاهین نجفی
دانلود آهنگ خاص و بی نظیر اجتماعی سارینا از شاهین نجفی  شرایط فروش اقساطی KMC X5 با تحویل 30 روزه اعلام شد + جدول اردیبهشت 1403
شرایط فروش اقساطی KMC X5 با تحویل 30 روزه اعلام شد + جدول اردیبهشت 1403  جملات و متن تبریک روز معلم به خواهرزاده و برادرزاده 1401 + عکس نوشته و پروفایل
جملات و متن تبریک روز معلم به خواهرزاده و برادرزاده 1401 + عکس نوشته و پروفایل  انواع فونت و متن بسم الله الرحمن الرحیم برای بیو اینستا
انواع فونت و متن بسم الله الرحمن الرحیم برای بیو اینستا  متن برای فارغ التحصیلی پیش دبستانی
متن برای فارغ التحصیلی پیش دبستانی  معما / زیر 10 ثانیه نسبت فامیلی ما رو حدس بزنید !!
معما / زیر 10 ثانیه نسبت فامیلی ما رو حدس بزنید !!  عکس های جنجالی و برهنه سارا و نیکا در استخر مختلط
عکس های جنجالی و برهنه سارا و نیکا در استخر مختلط  مجموعه متن و پیام تبریک روز معلم فیزیک
مجموعه متن و پیام تبریک روز معلم فیزیک  عکس پروفایل روز معلم | عکس تبریک روز معلم
عکس پروفایل روز معلم | عکس تبریک روز معلم  یسنا کوچولو را دیده اید؟ / هلیکوپتر امداد برای پیدا شدن دختر گمشده به پرواز در آمد + فیلم و جزییات
یسنا کوچولو را دیده اید؟ / هلیکوپتر امداد برای پیدا شدن دختر گمشده به پرواز در آمد + فیلم و جزییات  لخته خون گوشتی شبیه جگر در پریودی چیست و چه علتی دارد؟ +روش درمان
لخته خون گوشتی شبیه جگر در پریودی چیست و چه علتی دارد؟ +روش درمان