یکی از امکاناتی که در ویندوز وجود دارد و احتمالا چیزی دربارهی آن نشنیدهاید، گزارش وضعیت باتری است که قابلیتی بسیار کاربردی محسوب میشود. طبق گزارش خبرگزاری ورج، ویندوز از وقتی روی لپتاپ شما نصب شده، وضعیت باتری آن را زیرنظر گرفته است.
گزارش وضعیت باتری ازطریق دو فرمان CMD بهراحتی روی صفحه بالا میآید و نشان میدهد تاکنون چند بار چرخهی شارژ باتری را استفاده کردهاید و وضعیت استفاده از باتری در سه روز اخیر چگونه بوده است. در بخشی از گزارش باتری، ویندوز تخمین میزند براساس نحوهی شارژ، وضعیت شارژدهی باتری باید چگونه باشد و سپس این اطلاعات را با شارژدهی باتری در عمل مقایسه میکند.
اگر دربارهی وضعیت باتری لپ تاپ کنجکاو هستید یا اخیرا متوجه شدهاید باتری لپتاپ ضعیفتر از قبل شارژدهی میکند و این موضوع شما را نگران کرده است، بد نیست نگاهی به گزارش وضعیت باتری لپتاپ بیاندازید.
در ابتدا ابزار Command Prompt را باز کنید. برای این منظور، عبارت CMD را در منو استارت جستوجو و روی گزینهی Command Prompt کلیک کنید.گزارش در قالب فایلی HTML نمایش داده میشود؛ بههمیندلیل، باید مطمئن شوید که میتوانید آن را بهسادگی پیدا کنید. برای این کار، این عبارت را تایپ کنید:cd %HOMEPATH%/Desktopدستور بالا دایرکتوری فعلی شما را به صفحهی دسکتاپ هدایت میکند تا در زمانیکه گزارش ایجاد شد، در صفحهی دسکتاپ دردسترس باشد.
برای ایجاد گزارش، این عبارت را تایپ کنید:powercfg /batteryreportاجرای دستور بالا ابزار پاورکانفیگ را اجرا و آن را به ارائهی گزارش وضعیت باتری ملزم میکند. اکنون گزارش وضعیت باتری در قالب فایل HTML روی صفحهی دسکتاپ باید دردسترس باشد.
روی فایل دو بار کلیک کنید تا در مرورگر سیستم باز شود. حالا تمامی اطلاعات جالب مربوط به باتری را میتوانید مشاهده کنید.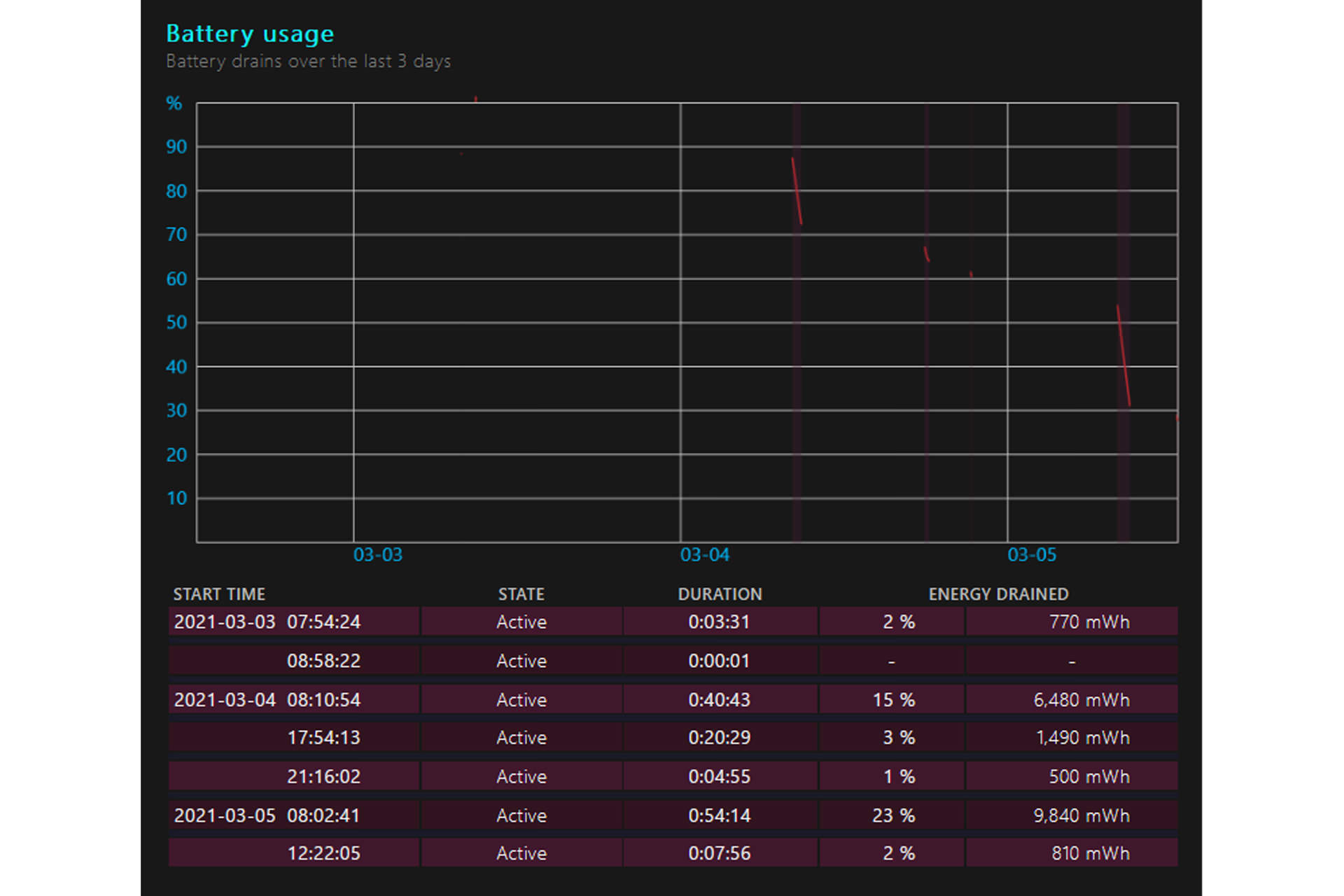
نمودار استفاده از باتری به شما میگوید باتری در گذر زمان چقدر سریع خالی میشود
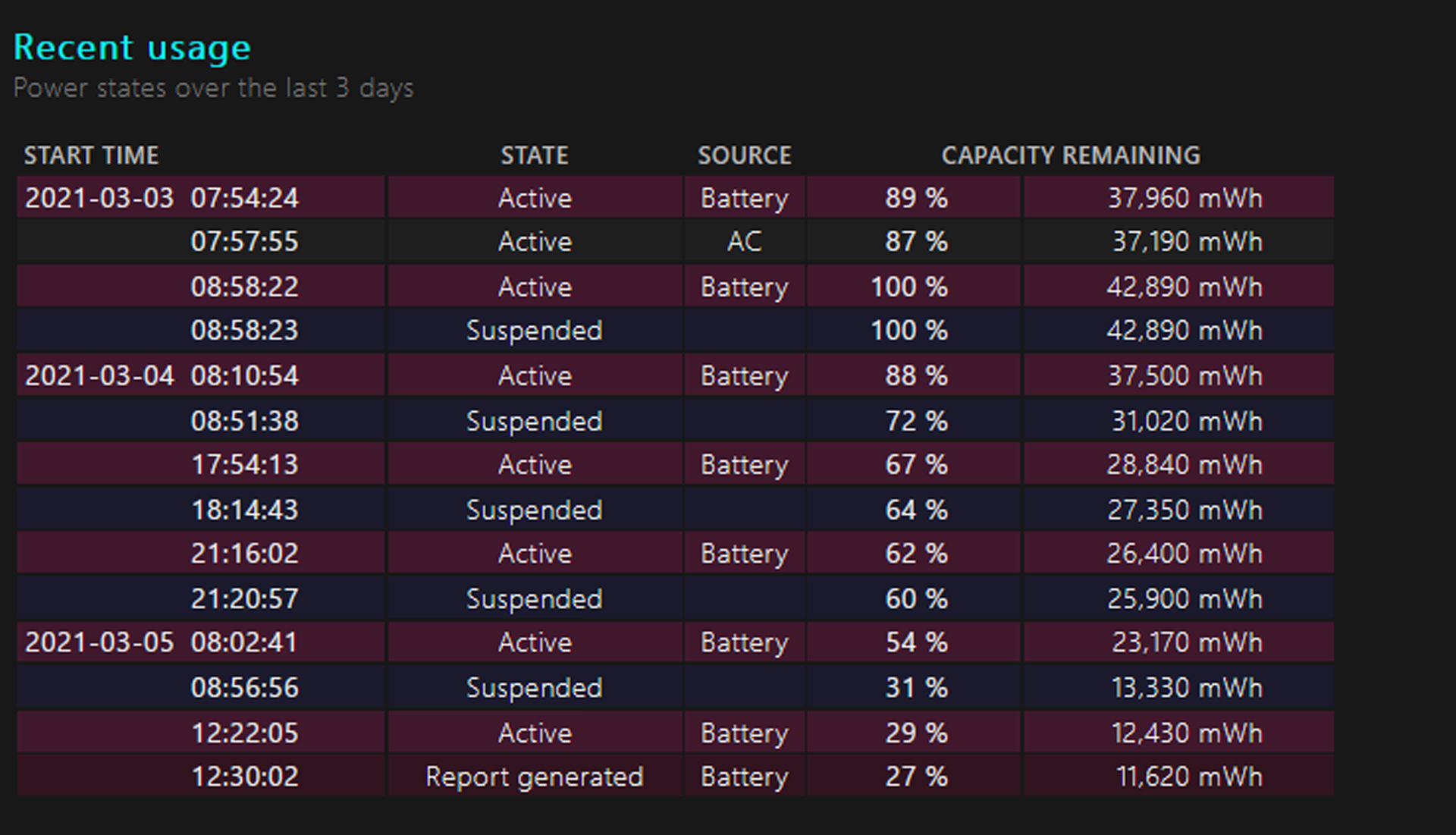
این جدول به شما کمک میکند بفهمید چگونه از باتری استفاده میکنید
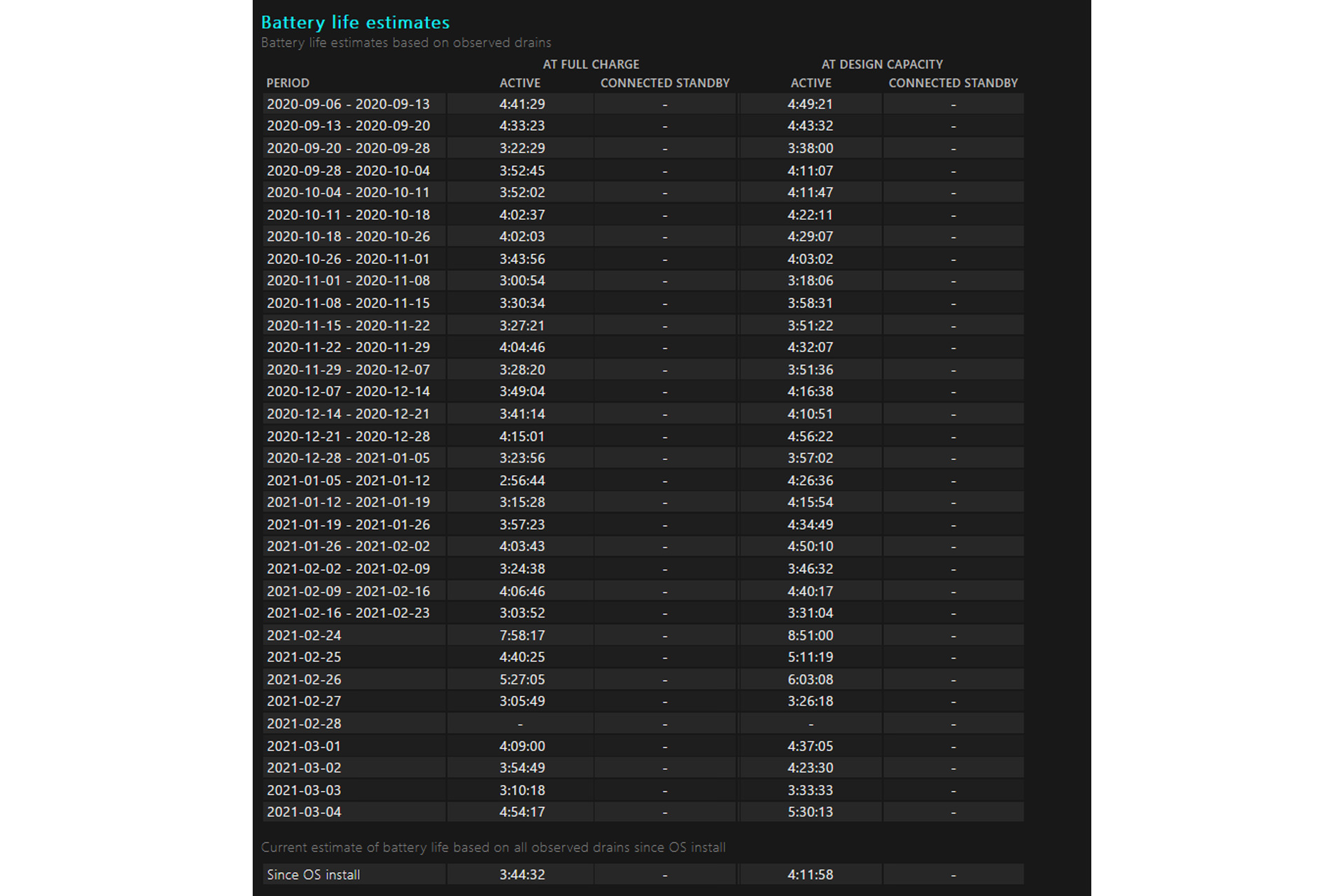
این آمار میتواند مشخص کند زمان تعویض باتری فرارسیده است یا خیر. جدول بالا تخمین ویندوز از وضعیت باتری و وضعیت واقعی باتری را مقایسه میکند
بهگفتهی کارشناس رسانهی ورج، اگر لپتاپ دستدوم خریدهاید و میخواهید از وضعیت باتری آن مطلع شوید، بهتر است این کار را قبل از تعویض ویندوز انجام دهید؛ زیرا نکتهی مهم این است که ظاهرا چرخهی باتری لپتاپ صرفا ویندوز فعلی را شامل میشود و پس از تعویض ویندوز پاک میشود.
اگر کاربر اپل هستید و بهدنبال قابلیتی مشابه میگردید، خبر خوشی برایتان داریم. مک OS نیز به شما امکان میدهد به برخی از اطلاعات مربوط به باتری دسترسی پیدا کنید؛ بااینحال، اطلاعات قدیمی زیادی ارائه نمیشوند.
برای مشاهدهی وضعیت باتری، وارد منو اپل در بخش بالا سمت چپ شوید و روی گزینهی About This Mac کلیک کنید. در مرحلهی بعد، روی System Report کلیک کنید و در زیر بخش Hardware وارد Power شوید. در این صفحهی جدید، تعداد چرخهی استفادهشده و سلامت تخمینی و تمامی تنظیمات فعلی باتری را میتوانید ببینید. برای مشاهدهی نمودار استفاده از باتری در ۲۴ ساعت یا ۱۰ روز اخیر، ابتدا وارد System Preferences و سپس بخش Battery شوید.
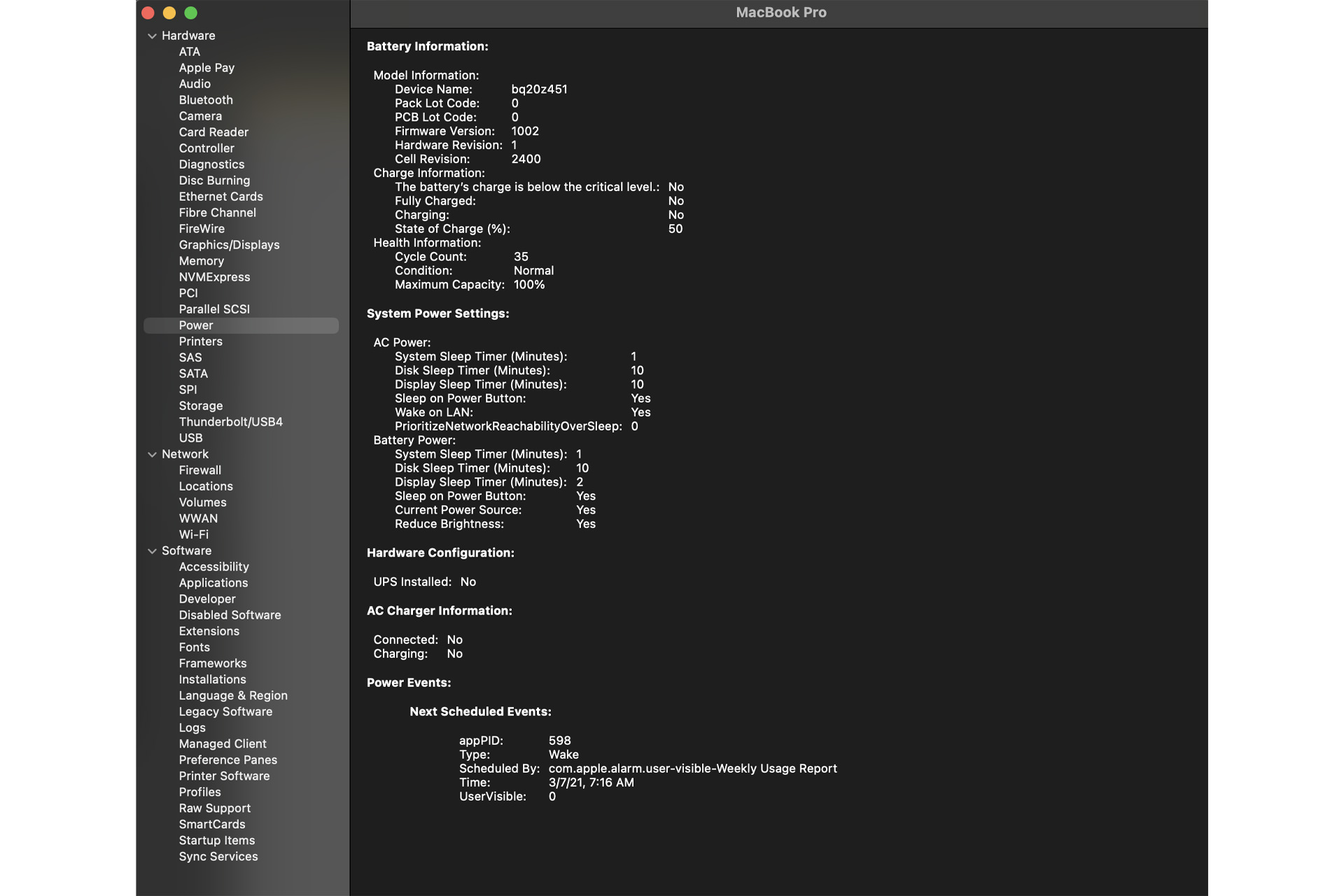
اپل نمودارهای داخلی کمتری درون مک OS گنجانده است؛ اما میتوانید با مراجعه به مسیر System Preferences > Battery برخی نمودارها مشاهده کنید
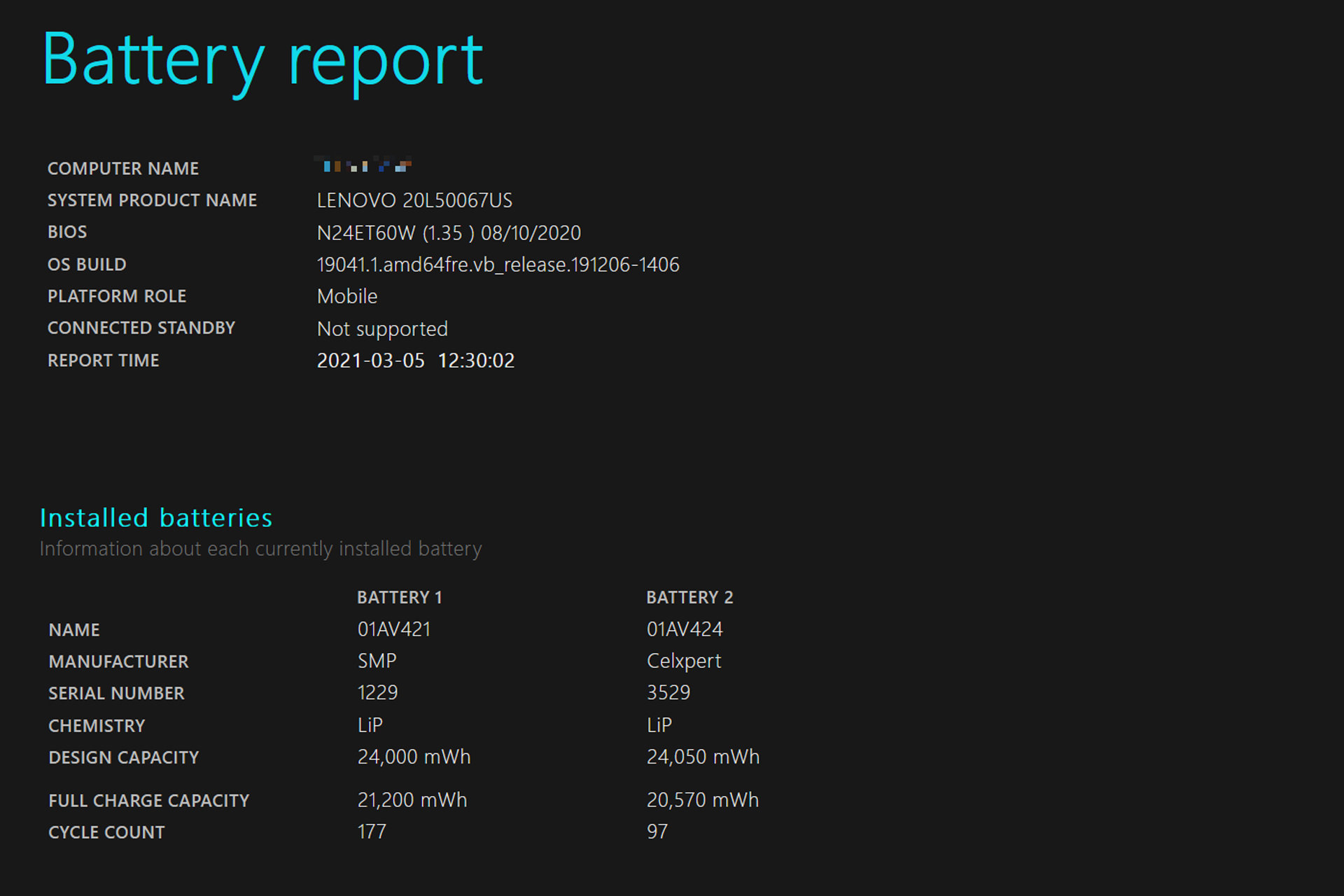


 انشا در مورد روستا | 4 انشا زیبا درباره روستا برای پایه های مختلف تحصیلی
انشا در مورد روستا | 4 انشا زیبا درباره روستا برای پایه های مختلف تحصیلی  تست هوش تشخیص دو خواهر : کدام پسر 2 خواهر دارد؟
تست هوش تشخیص دو خواهر : کدام پسر 2 خواهر دارد؟  هیچگاه موز و تخم مرغ را باهم نخورید
هیچگاه موز و تخم مرغ را باهم نخورید  نامه به دوست صمیمی ؛ 7 نمونه متن نامه به دوست ،جدید و محبت آمیز
نامه به دوست صمیمی ؛ 7 نمونه متن نامه به دوست ،جدید و محبت آمیز  175 سوال جرات و حقیقت برای دختران و پسران + ایده عاشقانه
175 سوال جرات و حقیقت برای دختران و پسران + ایده عاشقانه  لخته خون گوشتی شبیه جگر در پریودی چیست و چه علتی دارد؟ +روش درمان
لخته خون گوشتی شبیه جگر در پریودی چیست و چه علتی دارد؟ +روش درمان  طلاق روناک یونسی از شوهر دومش ! / خانم بازیگر در کانادا مطلقه شد + عکس شوهران اول و دوم !
طلاق روناک یونسی از شوهر دومش ! / خانم بازیگر در کانادا مطلقه شد + عکس شوهران اول و دوم !  دکتر سمیرا آل سعیدی کیست؟
دکتر سمیرا آل سعیدی کیست؟  جملات و متن تبریک روز جهانی خلبان به همسرم و عشقم + عکس نوشته و استوری
جملات و متن تبریک روز جهانی خلبان به همسرم و عشقم + عکس نوشته و استوری 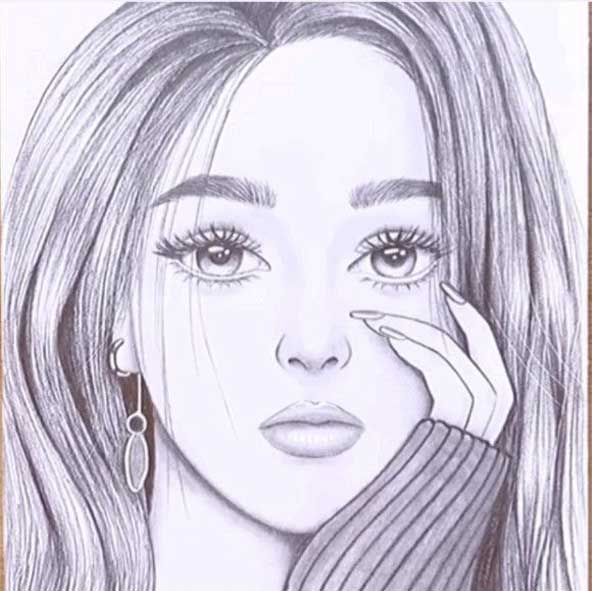 40 عکس نقاشی دخترانه جدید، ساده، زیبا، فانتزی و آسان برای پروفایل
40 عکس نقاشی دخترانه جدید، ساده، زیبا، فانتزی و آسان برای پروفایل  دانلود آهنگ خاص و بی نظیر اجتماعی سارینا از شاهین نجفی
دانلود آهنگ خاص و بی نظیر اجتماعی سارینا از شاهین نجفی  انواع فونت و متن بسم الله الرحمن الرحیم برای بیو اینستا
انواع فونت و متن بسم الله الرحمن الرحیم برای بیو اینستا  عکس | قابی دیدنی از بازیگر زن پُرحاشیه در حرم امام رضا(ع)
عکس | قابی دیدنی از بازیگر زن پُرحاشیه در حرم امام رضا(ع)  35 تصویر زمینه دخترانه جدید از عکس های شیک کیوت و با کلاس 2022
35 تصویر زمینه دخترانه جدید از عکس های شیک کیوت و با کلاس 2022  رابطه جنسی زیر دوش آب در حمام با همسر خوب است یا بد؟
رابطه جنسی زیر دوش آب در حمام با همسر خوب است یا بد؟