7 کاری که شاید ندانید مایکروسافت پاورپوینت میتواند انجام دهد

اگر با اسلایدها و اسلایدشو سر و کار داشته باشید، قطعاً مایکروسافت پاورپوینت را میشناسید. در اینجا ۷ ویژگی مخفی این برنامه را به شما معرفی خواهیم کرد.احتمالاً برخی از قابلیتهای مایکروسافت پاورپوینت مثل درست کردن انیمیشن، اضافه کردن افکت انتقال...
اگر با اسلایدها و اسلایدشو سر و کار داشته باشید، قطعاً مایکروسافت پاورپوینت را میشناسید. در اینجا ۷ ویژگی مخفی این برنامه را به شما معرفی خواهیم کرد.
احتمالاً برخی از قابلیتهای مایکروسافت پاورپوینت مثل درست کردن انیمیشن، اضافه کردن افکت انتقال اسلاید و همینطور اضافه کردن آمار، اشکال و مدلهای سهبعدی را میشناسید. اما برخی از امکانات این نرم افزار محبوب پنهان هستند.
فرقی نمیکند که میخواهید اسلایدها را در حین ساخت بهبود ببخشید یا آنکه کاری کنید بهتر به نمایش درآیند، در اینجا به ۷ قابلیت PowerPoint اشاره خواهیم کرد که شاید از وجود آنها مطلع نباشید و با استفاده از آنها بتوانید تجربه کاربری بهتری را به دست بیارید.
۷ قابلیت جذاب مایکروسافت پاورپوینت
۱. حذف پسزمینه یک عکس
پاورپوینت قابلیتهای ویرایش تصاویر زیادی را در اختیار شما میگذارد. شما میتوانید یک عکس را کراپ کرده، آن را تار کنید یا بچرخانید. اما یکی از بهترین امکانات ویرایش تصاویر پاورپوینت، قابلیت حذف پس زمینه عکسها است.
عکس مورد نظر را انتخاب کرده و به زبانه Picture Format بروید. در سمت چپ و بخش روبان Adjust روی “Remove Background” کلیک کنید.


شما متوجه خواهید شد که پس زمینه تصویر شما حذف شده و روی سوژه تمرکز میشود. شما میتوانید حتی به صورت سفارشی انتخاب کنید که چه بخشهایی از تصویر بریده شود. برای انتخاب گزینهها، از بخش سمت چپ صفحه استفاده کنید.


وقتی تغییرات ایجاد شد، روی گزینه “Keep Changes” کلیک کنید تا تنظیمات شما اعمال شود. اگر هم از تغییرات به وجود آمده پشیمان شدهاید، میتوانید روی گزینه “Discard All Changes” کلیک کنید.


۲. هماهنگی رنگها با ابزار Eyedropper
اسلایدشوها بصری هستند. بنابراین اگر میخواهید ارائه حرفهای و جذاب با ظاهری یکپارچه داشته باشید، میتوانید با استفاده از ابزار Eyedropper (آیکون قطره چکان) در انتخاب رنگها بهتر عمل کنید.
ابتدا آیتمی که قصد تغییر رنگ آن را دارید انتخاب کنید. آن میتوان یک شکل، نوشته یا سوژه باشد. سپس به بخش انتخاب رنگ برای آیتم مورد نظر بروید. به طور مثال می توانید در زبانه Home از Font Color برای تغییر رنگ متن یا Shape Fill برای تغییر رنگ یک شکل استفاده کنید. سپس از منوی آبشاری به نمایش درآمده، گزینه Eyedropper را انتخاب کنید.


حالا کافیست نشانگر ماوس را روی رنگ سوژهای ببرید که قصد دارید از آن استفاده کنید. این سوژه میتواند داخل پاورپوینت یا هر برنامه دیگری باشد.


سپس میبینید که سوژه مورد نظر شما به آن رنگ درآمده است.


۳. تغییر سایز چند عکس یا سوژه به صورت همزمان
وقتی شما چند عکس یا سوژه را به یک اسلاید اضافه میکنید، قطعاً میخواهید که همهی آنها هم اندازه باشند. نیازی نیست برای این کار تصاویرتان را در برنامه دیگری تغییر سایز دهید. بله، با خود PowerPoint میتوانید سایز چند عکس را همزمان تغییر دهید.
عکسها یا سوژههایی که قصد تغییر سایز آنها را دارید، انتخاب کنید. شما میتوانید با کلید Ctrl در ویندوز یا Command در مک، چند آیتم را انتخاب کنید.


سپس به زبانه مربوط به آن آیتم بروید. به طور مثال عکسها را انتخاب کردید وارد زبانه Picture Format شوید و اگر آنها شکل هستند، وارد زبانه Shape Format شوید. سپس از سمت راست روبان وارد بخش Size شده و طول یا عرض مورد نظر خود را وارد کرده و در نهایت کلید Enter را روی کیبورد بفشارید.


سپس خواهید دید که تمام آیتمهای انتخابی شما هم اندازه شدهاند.
۴. برش ویدیوها مستقیماً داخل خود مایکروسافت پاورپوینت
شما به راحتی میتوانید یک ویدیو را به اسلایدشو خود اضافه کنید. اما آیا میدانستید که میتوانید مستقیماً آن ویدیو را داخل خود برنامه PowerPoint ویرایش کنید؟ شما میتوانید بدون نیاز به ترک کردن برنامه پاور پوینت، یک ویدیو را به دلخواه خود برش بزنید. برای این کار کافیست ویدیوی مورد نظر را انتخاب کرده و به زبانه Playback بروید. سپس در بخش Editing روبان کناری، روی گزینه “Trim Video” کلیک کنید.


سپس میتوانید ویدیوی خود را در یک باکس مخصوص برش مشاهده کنید. لغزنده را از چپ و راست تنظیم کنید تا نقطه آغاز و پایان ویدیو را تغییر دهید. شما همچنین میتوانید با استفاده از باکسهای Start Time و End Time، زمان دقیقی که قصد برش زدن دارید را انتخاب کنید.


روی دکمه Play کلیک کنید تا پیشنمایش بخشی که ذخیره شده را ببینید. شما همچنین میتوانید آن را تنظیم کرده و در نهایت روی دکمه OK کلیک کنید تا تغییرات ذخیره شوند.


۵. استفاده از زیرنویس برای ترجمه همزمان اسلایدها
اگر قصد دارید اسلایدشو خودتان را برای کاربرانی ارائه کنید که به زبان متفاوتی با شما صحبت میکنند یا مشکل شنوایی دارند، میتوانید در ارائه خود از زیرنویس استفاده کنید. برای این کار به زبانه Slideshow رفته و از منوی آبشاری گزینه “Subtitle Settings” را انتخاب کنید. شما میتوانید در اینجا زبان مکالمه و زبان زیرنویس را انتخاب کنید. سپس میکروفون را تغییر داده و جایگاه به نمایش درآمدن زیرنویس را انتخاب کنید.


پیش از آنکه ارائه شما شروع شود، زیرنویس را فعال کنید و در زبانه Slide Show در بالای بخش Subtitle Settings تیک گزینه “Always Use Subtitles” را بزنید تا همیشه زیرنویسها نمایان شوند.


برای فعال کردن زیرنویس در حین پخش نیز روی یک اسلاید کلیک راست کرده و گزینه “Start Subtitles” را انتخاب کنید. اگر هم در نمای Presenter View هستید، به راحتی روی آیکون Subtitles کلیک کنید.


۶. یک اسلاید با قابلیت جذاب زوم بسازید
در حالی که یک جدول محتوا گزینه خوبی برای گشت و گذار در اسلایدهای یک ارائه است، اما یک اسلاید با قابلیت جذاب زوم که Summary Zoom نام دارد، راهکار جذابتری است. در واقع شما میتوانید یک صفحه اصلی برای ارائه خود با چندین پیشنمایش از اسلایدهای مختلف را طراحی کنید که وقتی روی هر یک از آنها کلیک میکنید، بدون ترک صفحه با افکت زیبایی روی آن اسلاید زوم میشود و آن را به صورت کامل نشان میدهد.
برای استفاده از قابلیت زوم وارد زبانه Insert شده و از زیرمجموعه Links وارد مسیر Zoom > Summary Zoom شوید.


وقتی جعبه Insert Summary Zoom ظاهر شد، اسلایدهایی که قصد دارید از آنها استفاده کرده را انتخاب کنید و سپس روی دکمه Insert بزنید.


شما خواهید دید که اسلاید Summary Zoom به عنوان اسلاید اول به نمایش درمیآید. شما میتوانید برای آن یک تیتر انتخاب کرده یا متنهای دلخواه خود را به آن اضافه کنید. سپس وقتی اسلایدشو شما ارائه شود، فقط کافیست روی هر یک از این اسلایدها کلیک کنید تا به شکل زیبایی روی آن زوم شده و به آن اسلاید منتقل شوید.


۷. نمایش سفارشی خودتان را بسازید
آیا میدانید که میتوانید یک ارائه کوچک از اسلایدشو اصلی خود ایجاد کنید؟ با نمایش سفارشی، شما میتوانید اسلایدشوهای کوچکتری را تنها با اسلایدهایی که به آنها نیاز دارید بسازید. این به شما اجازه میدهد بتوانید برای مخاطبین مختلف، ارائههای مختلفی را از یک اسلایدشو به نمایش بگذارید.
برای این کار وارد زبانه Slide Show شده، روی گزینه Custom Slide Show کلیک کرده و سپس گزینه “Custom Shows” را انتخاب کنید.


در پنجره بعدی روی دکمه Next بزنید، سپس یک نام انتخاب کرده و اسلایدهایی که به آنها برای ساخت یک نمایش سفارشی نیاز دارید را انتخاب کنید.
وقتی از سمت چپ صفحه اسلایدهای مورد نظر را انتخاب کردید، در وسط صفحه روی دکمه Add کلیک کنید. شما همچنین میتوانید با دکمههای Up ،Down و Remove، اسلایدهای انتخابی را جابجا یا حذف کنید. در نهایت روی دکمه OK کلیک کنید نمایش سفارشی شما ایجاد شود.


شما فهرستی را مشاهده خواهید کرد که در آن نمایش سفارشی ایجاد شده قرار دارد. از طریق همین صفحه میتوانید یک نمایش دیگر ایجاد کرده و همچنین نمایش ساخته شده را کپی، ویرایش یا حذف کنید.


امیدواریم قابلیتهایی از مایکروسافت پاورپوینت که در اینجا به شما معرفی کردیم برایتان مفید بوده باشد. اگر شما هم از قابلیتهای مخفی دیگری خبر دارید، حتماً آنها را از طریق بخش نظرات همین پست با ما به اشتراک بگذارید.
 دانلود آهنگ ذوقم وه یه که بیای بشنوم دنگ صدات
دانلود آهنگ ذوقم وه یه که بیای بشنوم دنگ صدات  40 گیف متحرک با طرح قلب برای واتساپ و تلگرام
40 گیف متحرک با طرح قلب برای واتساپ و تلگرام  سرنوشت تاسفبار بازیگر خردسال فیلم باشو غریبه کوچک بعد 40 سال+ بیوگرافی و عکس های باورنکردنی
سرنوشت تاسفبار بازیگر خردسال فیلم باشو غریبه کوچک بعد 40 سال+ بیوگرافی و عکس های باورنکردنی  «اَللّهُمَّ عَجِّل لِوَلیِّکَ الفَرَج»، بهترین دعا و ظهور بزرگترین جایزه لیله الرغائب است
«اَللّهُمَّ عَجِّل لِوَلیِّکَ الفَرَج»، بهترین دعا و ظهور بزرگترین جایزه لیله الرغائب است 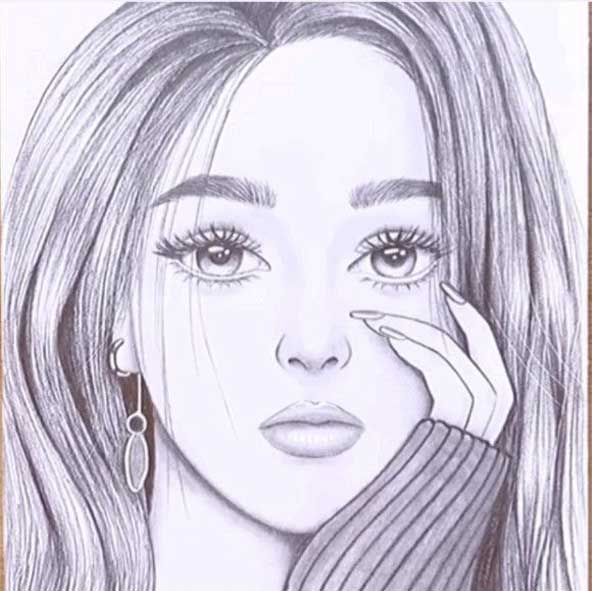 40 عکس نقاشی دخترانه جدید، ساده، زیبا، فانتزی و آسان برای پروفایل
40 عکس نقاشی دخترانه جدید، ساده، زیبا، فانتزی و آسان برای پروفایل  دانلود آهنگ خاص و بی نظیر اجتماعی سارینا از شاهین نجفی
دانلود آهنگ خاص و بی نظیر اجتماعی سارینا از شاهین نجفی  عکس | قابی دیدنی از بازیگر زن پُرحاشیه در حرم امام رضا(ع)
عکس | قابی دیدنی از بازیگر زن پُرحاشیه در حرم امام رضا(ع)  همسر علی ضیا را می شناسید ؟! / حدس بزنید کیست ! + بیوگرافی و عکس عاشقانه!
همسر علی ضیا را می شناسید ؟! / حدس بزنید کیست ! + بیوگرافی و عکس عاشقانه!  هیچگاه موز و تخم مرغ را باهم نخورید
هیچگاه موز و تخم مرغ را باهم نخورید  چراغ سبز قایدی برای بازگشت به استقلال
چراغ سبز قایدی برای بازگشت به استقلال 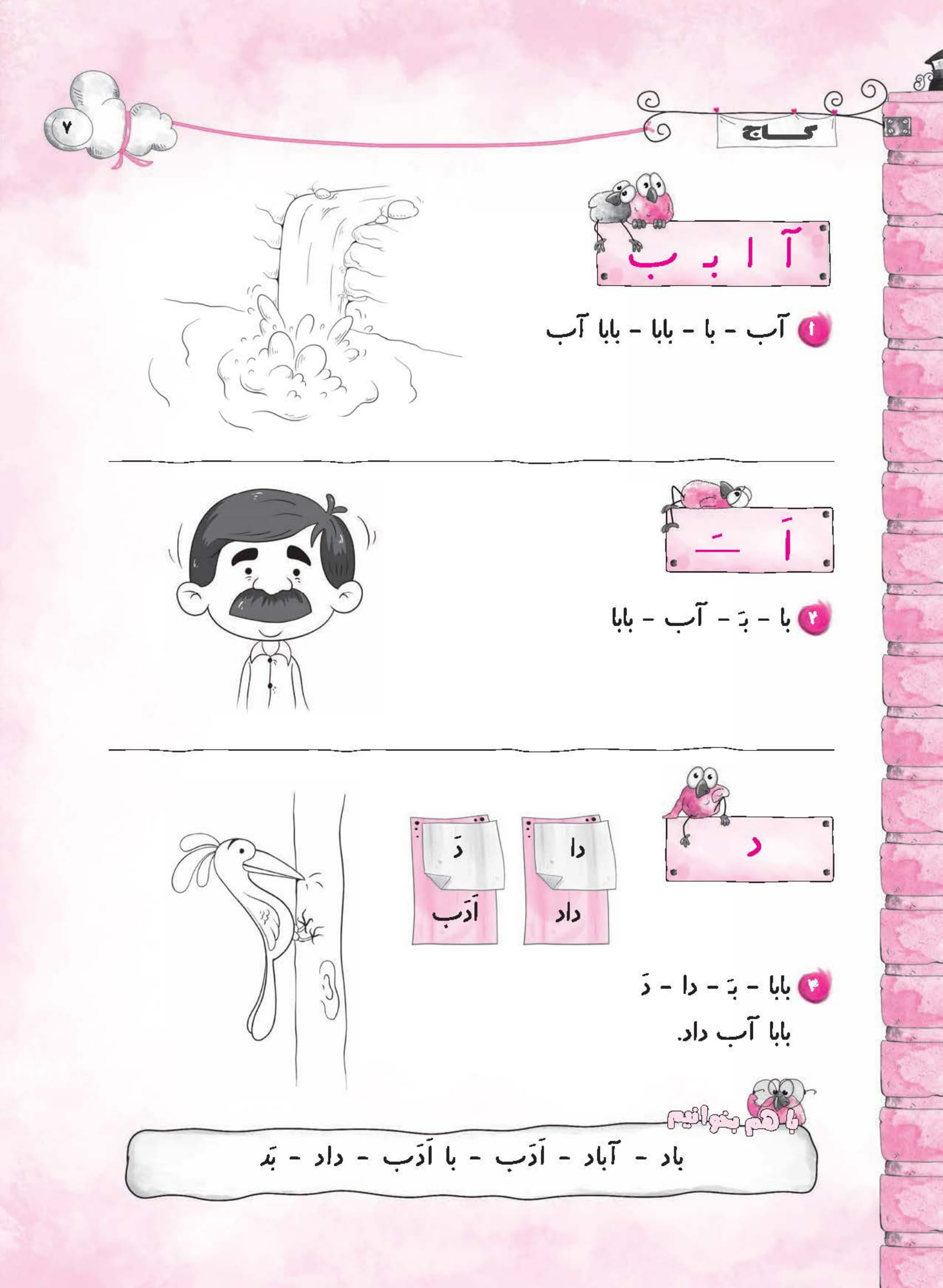 دانلود کتاب کار دیکته شب اول ابتدایی - کتاب گاج
دانلود کتاب کار دیکته شب اول ابتدایی - کتاب گاج  جملات و متن تبریک روز جهانی خلبان به همسرم و عشقم + عکس نوشته و استوری
جملات و متن تبریک روز جهانی خلبان به همسرم و عشقم + عکس نوشته و استوری  لخته خون گوشتی شبیه جگر در پریودی چیست و چه علتی دارد؟ +روش درمان
لخته خون گوشتی شبیه جگر در پریودی چیست و چه علتی دارد؟ +روش درمان  انواع فونت و متن بسم الله الرحمن الرحیم برای بیو اینستا
انواع فونت و متن بسم الله الرحمن الرحیم برای بیو اینستا  صفر تا صد عروسی های فریبا نادری + عکس مراسم های ازدواج خانم بازیگر !
صفر تا صد عروسی های فریبا نادری + عکس مراسم های ازدواج خانم بازیگر !