چگونه آنتی ویروس ویندوز 10 و 11 را خاموش کنیم؟
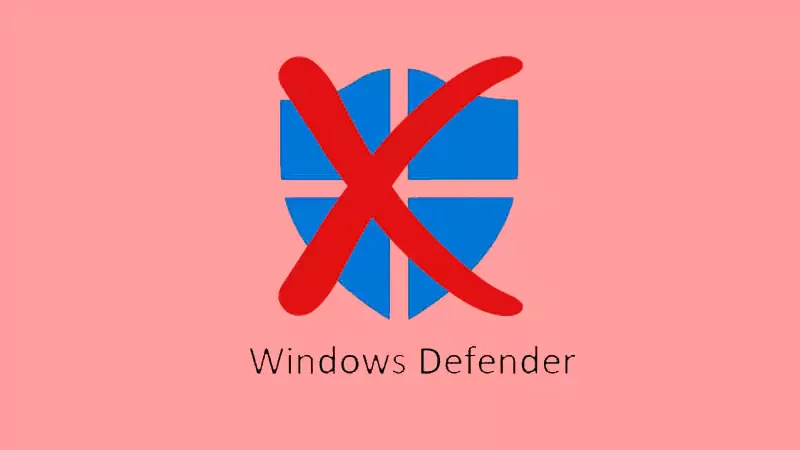
در این مقاله قصد داریم تا نحوه خاموش و غیر فعال کردن آنتی ویروس هم به صورت موقت و هم به صورت دائمی را آموزش دهیم. با ما همراه باشید.آنتی ویروس پیش فرض ویندوز معمولا توانایی محافظت در مقابل ضعیفترین ویروسها را نیز نداشت. اما Windows Defender در...
در این مقاله قصد داریم تا نحوه خاموش و غیر فعال کردن آنتی ویروس هم به صورت موقت و هم به صورت دائمی را آموزش دهیم. با ما همراه باشید.
آنتی ویروس پیش فرض ویندوز معمولا توانایی محافظت در مقابل ضعیفترین ویروسها را نیز نداشت. اما Windows Defender در ویندوز 10 و 11 به قدری خوب، قدرتمند و بهینه است که نیاز ما را برای نصب آنتی ویروس مجزا از بین میبرد.
آنتی ویروسها به صورت کلی یک برنامه واجب و ضروری برای هر نوع دستگاهی هستند که سیستم را در مقابل ویروسها محافظت میکنند و حتی بعد از ویروسی شدن کامپیوتر، میتوانند آنها را پاک کنند. با این حال برخی سناریوهایی رخ میدهد که باعث میشود مجبور شوید آنتی ویروس را خاموش کنید، یا خاموش کردن آن در شرایط خاص بهتر باشد. در این مرحله ابتدا سناریوهایی که در بالا گفته شد را مرور میکنیم و سپس به دو روش موقت و دائمی برای خاموش کردن انتی ویروس ویندوز میپردازیم.
چرا باید آنتی ویروس را خاموش کنیم؟
به طور کلی دو دلیل برای خاموش کردن انتی ویروس وجود دارد. دلیل اول استفاده عمدی از ویروس است! بله درست شنیدید تمام برنامههایی که شما برای کرک کردن برنامهها استفاده میکنید، در اصل ویروس هستند. البته این ویروسها عموما مخرب نیستند. با این حال، این برنامهها توسط ویندوز به عنوان ویروس شناسایی میشوند و در روند کرک کردن شما اختلال ایجاد خواهد شد. به همین دلیل، لازم میشود بعضی اوقات به صورت موقت مجبور به غیر فعال کردن آنتی ویروس خود شوید.

دلیل دوم هم کمتر پیش میآید ولی آنتی ویروس برای پیدا کردن ویروس کمی از توان سختافزاری شما را مصرف میکند که این میزان در ویندوز 10 و 11 به حداقل خود رسیده است. اما ممکن است این مقدار نیز برای شما مشکلزا باشد. معمولا در سیستمهایی که از حافظههای کمسرعت استفاده میکنند این مشکل رخ میدهد. به صورت کلی توصیه میشود به این دلیل آنتی ویروس را خاموش نکنید، چرا که اختلاف عملکرد حداقلی بوده و آنتی ویروس یکی از برنامههای واجب ویندوز است.
خاموش کردن آنتی ویروس – روش موقت
1- برنامه تنظیمات ویندوز را باز کنید.
2- بخش Update Security را انتخاب کنید.
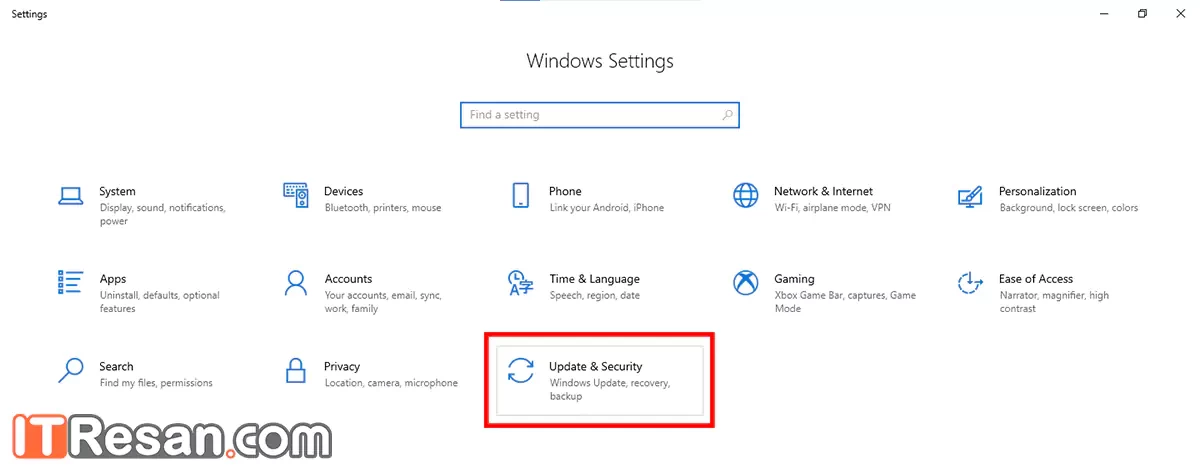
3- در سمت چپ عبارت Windows Security را انتخاب کنید.
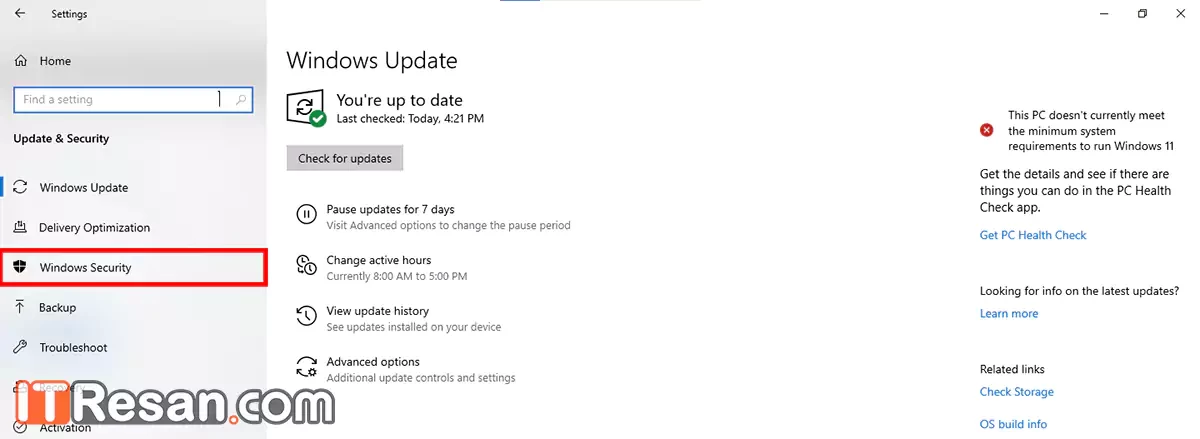
4- بر روی Virus Threat Protection کلیک کنید.
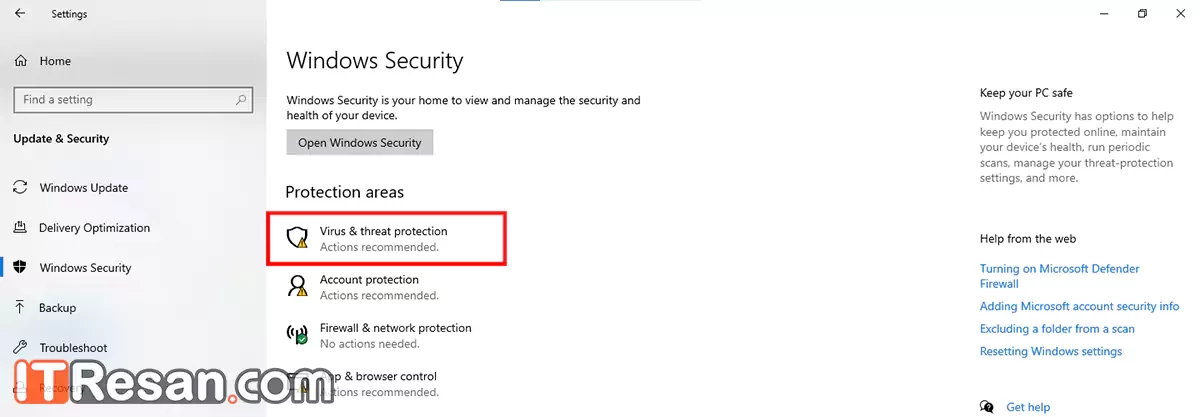
5- در پنجره باز شده، به دنبال بخش Virus Threat Protection Settings بگردید. زیر آن بر روی عبارت آبی رنگ Manage Settings کلیک کنید.
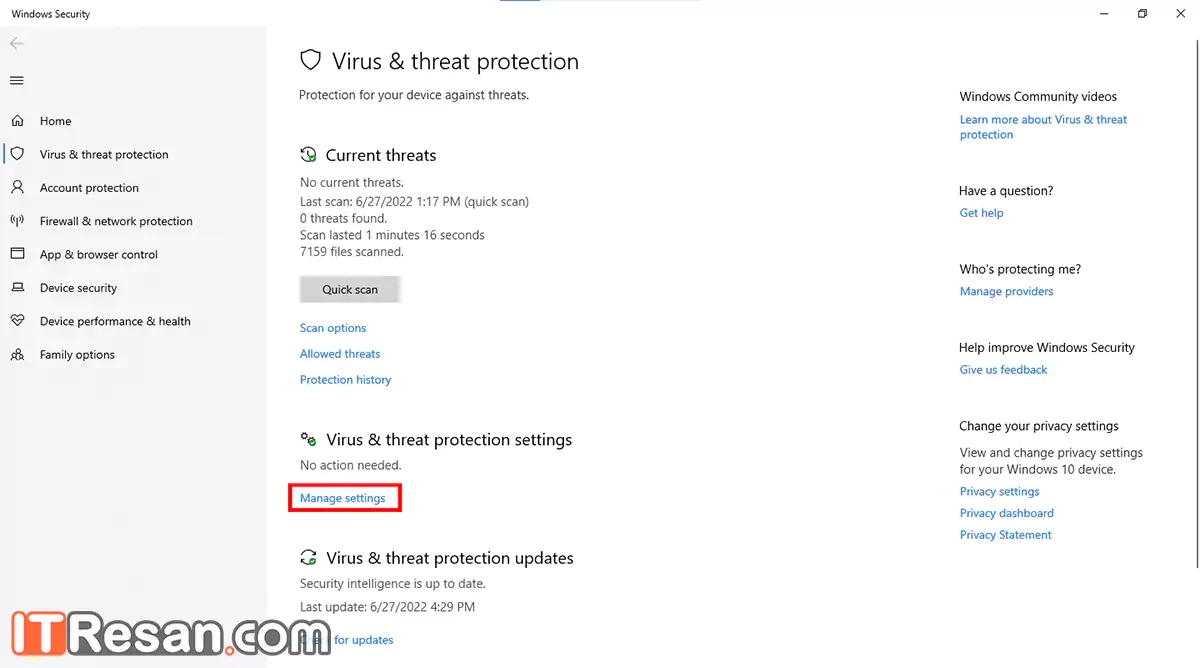
6- بخش Realtime protection را بیابید و آن را خاموش کنید.
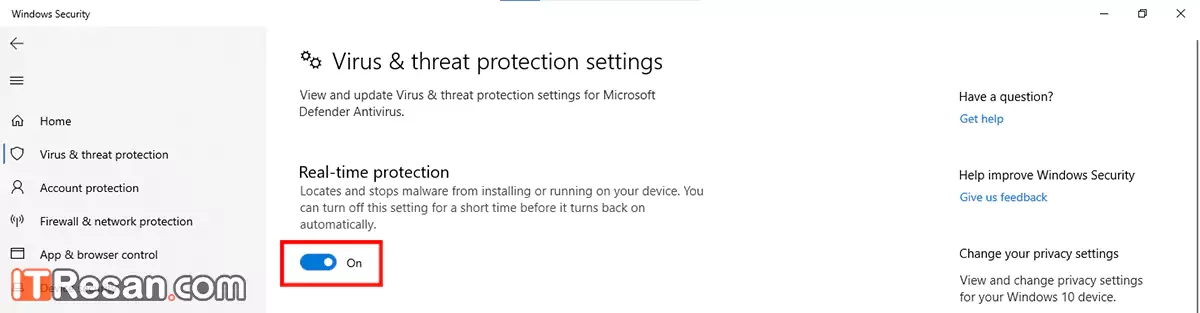
7- پنجرهای جدیدی برای شما باز خواهد شد تا از شما اجازه بگیرد، گزینه Yes را انتخاب کنید.
با انجام مراحل بالا آنتی ویروس شما به صورت موقتی خاموش خواهد شد و بعد از مدتی (معمولا 24 ساعت یا دفعه بعدی که سیستم روشن میشود) بدون هماهنگی با شما به صورت خودکار روشن خواهد شد. این روش برای دور زدن آنتی ویروس برای کرک کردن برنامهها استفاده میشود و روش پیشنهادی ماست.
غیرفعال آنتی ویروس – روش دائمی
به صورت کلی، مایکروسافت روش ساده و مختصری برای این کار قرار نداده است. اصلا این کار را توصیه نمیکند و ماهم نمیکنیم. زیرا آسیبهای احتمالی زیادی برای این کار وجود دارد. اما با این حال اگر قصد داشتید آن را به صورت دائمی خاموش کنید، با ما در آیتیرسان همراه باشید.
دکمه WIN را نگه دارید و سپس دکمه R را فشار دهید.
عبارت regedit را تایپ کنید و سپس اینتر را بزنید. در پنجرهای جدیدی از شما اجازه خواهد خواست، گزینه Yes را بزنید.
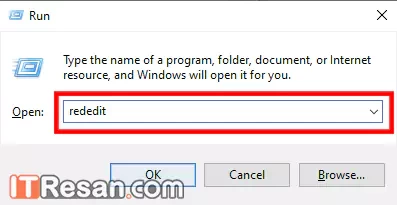
آدرس HKEY_LOCAL_MACHNE\SOFTWARE\Policies\Microsoft\Windows Defender را پیدا کنید.
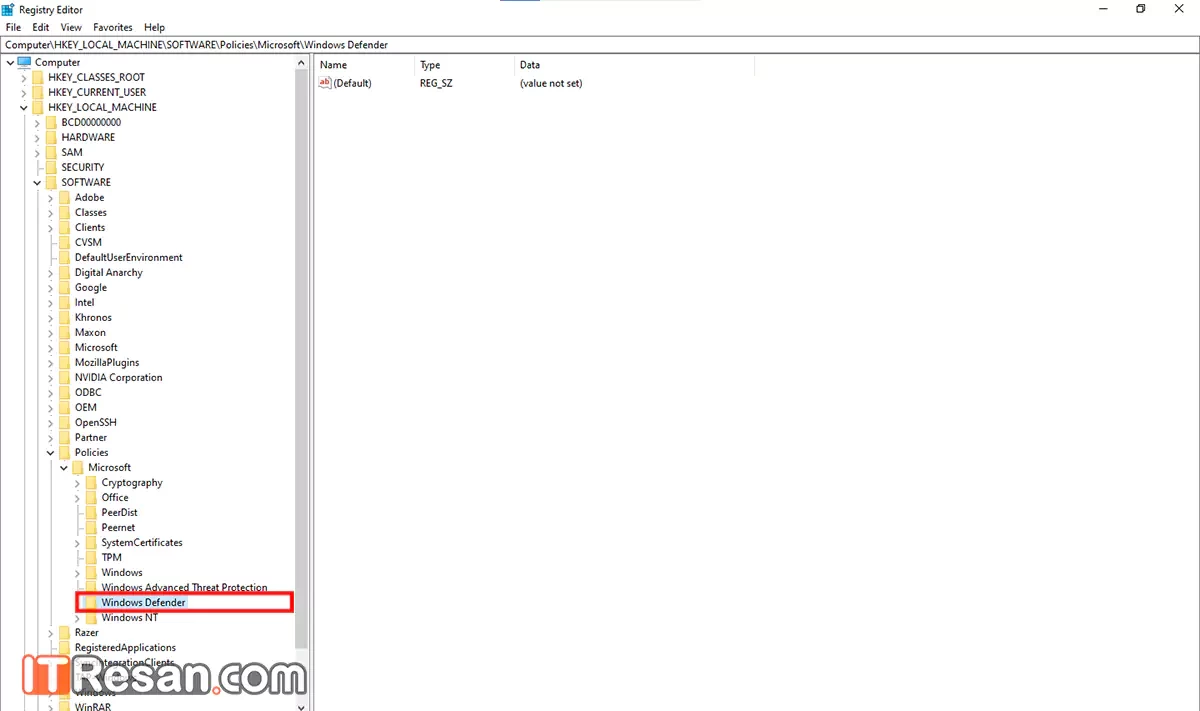
کاری به زیرپوشه Policy Manager نداشته باشید و همان Windows Defender را انتخاب کنید.
اگر فایلی به نام DisableAntiSpyware میبینید به مرحله 8 بروید.
سمت راست پنجره و زیر فایل Default کلیک راست کنید. New را انتخاب کنید و بر روی عبارت DWORD (32-bit) Value را کلیک کنید.
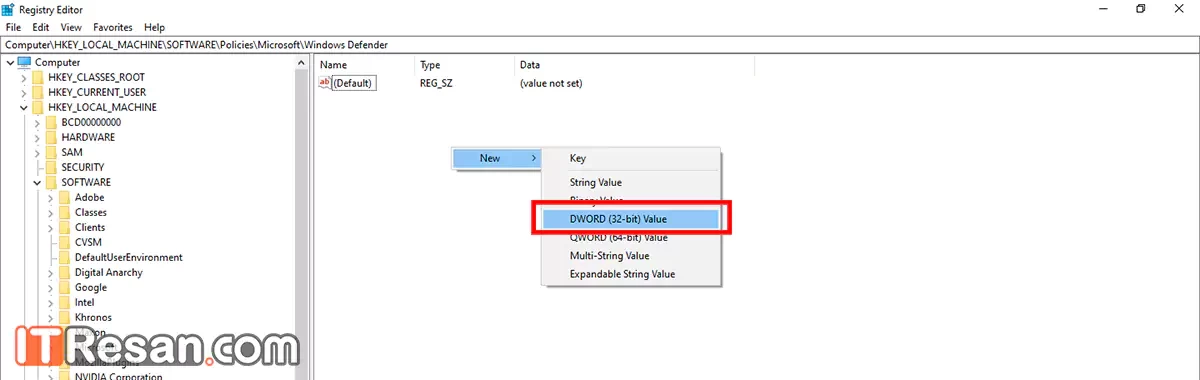
ویندوز یک فایل برای شما ایجاد خواهد کرد. روی آن کلیک راست کنید و نام آن را به “DisableAntiSpyware” تغییر دهید. توجه داشته باشید که املای آن باید دقیقا درست باشد در غیر این صورت موفق به غیر فعال کردن آنتی ویروس خود نخواهید شد.
روی این فایل کلیک راست کنید و Modify را انتخاب کنید.
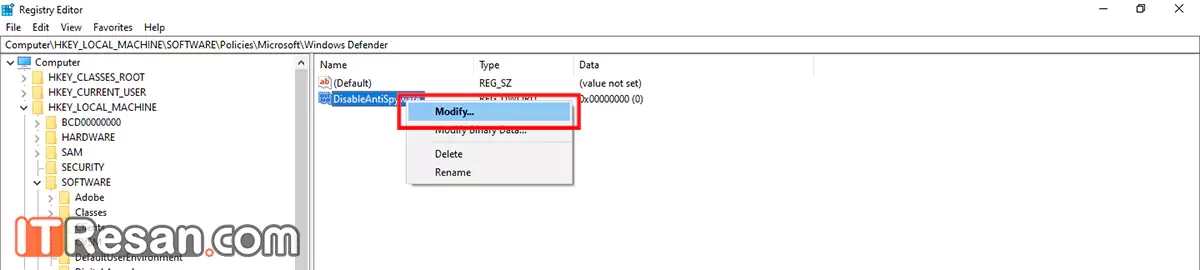
Value data را به 1 تغییر دهید و OK را بزنید.
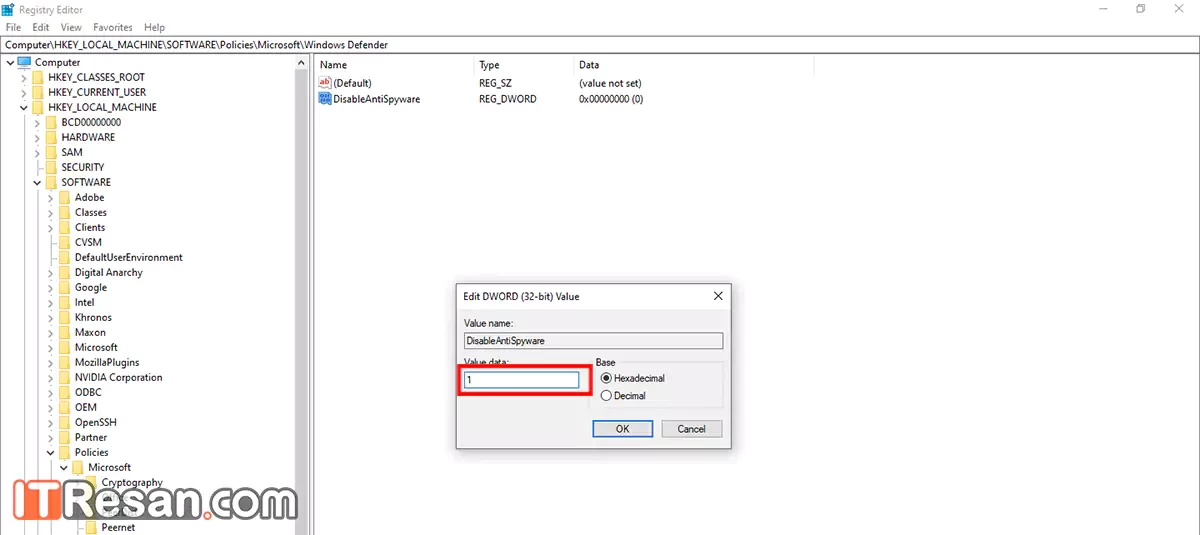
با انجام اینکار تمام فعالیت آنتی ویروس روی سیستم شما خاموش خواهد شد. اما اگر این اتفاق رخ نداد و بازهم برخی فعالیتهای آنتی ویروس ادامه داشت مراحل زیر را نیز انجام دهید.
مشابه کارهای بالا را انجام دهید و اما اینبار با نامهای زیر:
DisableRealtimeMonitoring و مقدار آن را به 1 تغییر دهید.DisableRoutinelyTakingAction و مقدار آن را به 1 تغییر دهید.DisableAntiVirus و مقدار آن را به 1 تغییر دهید.DisableSpecialRunningModes و مقدار آن را به 1 تغییر دهید.ServiceKeepAlive و مقدار آن را به 0 تغییر دهید.با انجام کارهای بالا حتما آنتی ویروس شما خاموش خواهد شد.
روشن کردن آنتی ویروس
اگر بعد از خاموش کردن انتی ویروس به روش دائمی پشیمان شدید و یا کارتان تموم شده و میخواهید آن را روشن کنید، برای روشن کردن آنتی ویروس تمام مراحل بالا را تکرار کنید ولی مقادیری که به 1 تغییر دادید را به 0، و برعکس مقادیر 0 را به 1 باز گردانید. با انجام این کار آنتی ویروس شما مثل روز اول به کار خود ادامه خواهد داد.
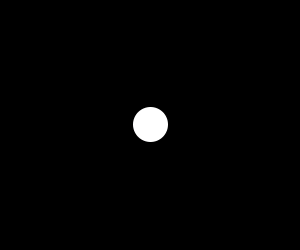

 معرفی بهترین خودروهای تاریخ کشور آلمان
معرفی بهترین خودروهای تاریخ کشور آلمان  فیلم| ویدئویی باورنکردنی از یک سگِ پیانیست!
فیلم| ویدئویی باورنکردنی از یک سگِ پیانیست!  موتورولا گوشی قدرتمند Moto X50 Ultra را معرفی کرد؛ با اسنپدراگون 8 اس نسل سه و شارژر 125 واتی
موتورولا گوشی قدرتمند Moto X50 Ultra را معرفی کرد؛ با اسنپدراگون 8 اس نسل سه و شارژر 125 واتی  ویژگی های افراد دو جنسه یا همان ترانس ها چگونه است ؟
ویژگی های افراد دو جنسه یا همان ترانس ها چگونه است ؟  تصاویر ماکت آیفون 16 پرو مکس در کنار آیفون 15 پرو مکس منتشر شد
تصاویر ماکت آیفون 16 پرو مکس در کنار آیفون 15 پرو مکس منتشر شد  گوشی گلکسی زد فولد 6 سامسونگ در Geekbench ظاهر شد
گوشی گلکسی زد فولد 6 سامسونگ در Geekbench ظاهر شد  تحقیقات اروپا از وضعیت ایمنی کودکان در فیسبوک و اینستاگرام
تحقیقات اروپا از وضعیت ایمنی کودکان در فیسبوک و اینستاگرام  عکس نوشته و متن روز جهانی دوقلوها | 25 عکس نوشته و پیامک تبریک روز جهانی دوقلوها
عکس نوشته و متن روز جهانی دوقلوها | 25 عکس نوشته و پیامک تبریک روز جهانی دوقلوها  تصاویر | سریعترین 0 تا 100 خودروهای زمین
تصاویر | سریعترین 0 تا 100 خودروهای زمین  فیلم| مردی که 26 سال پیش گم شده بود در زیرزمین همسایه پیدا شد!
فیلم| مردی که 26 سال پیش گم شده بود در زیرزمین همسایه پیدا شد! 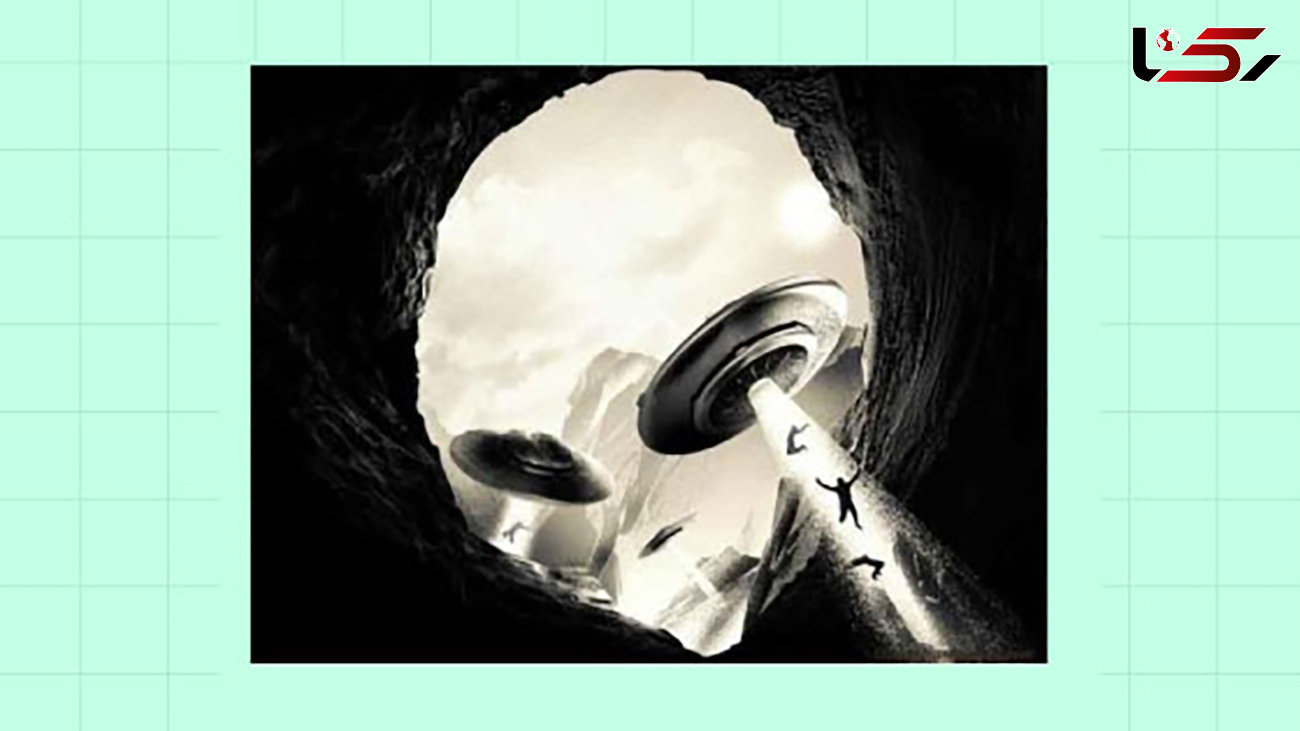 تست شخصیت شناسی/ در این تصویر چه می بینید؟
تست شخصیت شناسی/ در این تصویر چه می بینید؟  تزیین جشن الفبا در مدرسه | 40 ایده تزیین جشن الفبا در مدرسه برای کلاس اولی ها برای دهه نودی های دوست داشتنی!
تزیین جشن الفبا در مدرسه | 40 ایده تزیین جشن الفبا در مدرسه برای کلاس اولی ها برای دهه نودی های دوست داشتنی!  بازگشت وسترن دیجیتال به بازار هارد درایوهای اکسترنال با این محصولات قدرتمند و 6 ترابایتی
بازگشت وسترن دیجیتال به بازار هارد درایوهای اکسترنال با این محصولات قدرتمند و 6 ترابایتی  پردازندههای Core Ultra 200V اینتل به کنسولهای دستی راه یافتند
پردازندههای Core Ultra 200V اینتل به کنسولهای دستی راه یافتند  شیمیل ها چه افرادی هستند؟
شیمیل ها چه افرادی هستند؟  Ampere با معرفی اولین پردازنده 256 هستهای و سه نانومتری خود به جنگ اینتل و AMD رفت
Ampere با معرفی اولین پردازنده 256 هستهای و سه نانومتری خود به جنگ اینتل و AMD رفت