قیمت گلکسی A25 خرید این گوشی را سخت میکند

در این آموزش خواهید آموخت که چگونه با تغییردادن پردازش گرافیکی برنامهها در ویندوز به گرافیک مجزا، بار زیادی را از CPU بردارید. بسیاری از کامپیوترهای شخصی، بهخصوص لپتاپهای گیمینگ، دارای دو واحد پردازنده گرافیکی یا همان GPU هستند. پردازنده...
در این آموزش خواهید آموخت که چگونه با تغییردادن پردازش گرافیکی برنامهها در ویندوز به گرافیک مجزا، بار زیادی را از CPU بردارید.














بسیاری از کامپیوترهای شخصی، بهخصوص لپتاپهای گیمینگ، دارای دو واحد پردازنده گرافیکی یا همان GPU هستند. پردازنده گرافیکی مجتمع یا یکپارچه با CPU برای کاربریهایی چون گیمینگ یا کار با نرمافزارهایی که پردازشهای سنگین یا محاسبات GPUمحور را میطلبند، توان لازم را ارائه نمیدهند. ازاینرو، شاهد استفاده از پردازندههای گرافیکی مجزا در این دسته از لپتاپها هستیم.
پردازندههای قدرتمند مختص به لپتاپها واحد پردازش گرافیکی یکپارچه با APU خود را دارند. تا زمانیکه پردازنده گرافیکی مجزا استفاده نمیشوند، برای پردازشهای گرافیکی سبکتر که نیازمند مصرف انرژی بیشتری نیستند، از گرافیک مجتمع استفاده شود. این کار بهمنظور کاهش مصرف انرژی و افزایش طول عمر باتری در لپتاپها صورت میگیرد.
بهجز بازیها و نرمافزارهای گرافیکی یا ابزارهایی که بهمنظور شتابدهی سختافزاری از Dedicated GPU استفاده میکنند، بهصورت پیشفرض بسیاری از نرمافزارها بهگونهای پیکربندی شدهاند تا بهمنظور بهحداقلرساندن مصرف انرژی از Integrated GPU یا گرافیک مجتمع استفاده کنند.
این اتفاق گاهی باعث کُندشدن عملکرد برنامهها و سیستمعامل ویندوز میشود و درواقع، ویندوز در بسیاری از مواقع نمیتواند بهصورت هوشمند پردازش گرافیکی برنامهها را بین GPU یکپارچه و مجزا جابجا کند. این کُندی بهخصوص درباره لپتاپهایی که از پردازنده ضعیف و نمایشگری با وضوح عالی، بهخصوص QHD و 4K، استفاده میکنند، میتواند کاملا محسوس و آزاردهنده باشد؛ چراکه iGPU برای رندرکردن المانهای گرافیکی در تراکمهای پیکسلی فراوان، بیشتر زیر فشار قرار میگیرد و بسیاری از کاربران در این زمینه از لگ و کندی رابط گرافیکی برنامهها گلهمندند.
این لگ و کُند، زمانیکه APU همزمان مشغول پردازش فرایندهای CPUمحور است یا فضای رم تکمیل میشود، بیشتر آزاردهنده میشود و داغی و افت عملکرد شدید APU را در پی دارد. خوشبختانه این امکان برای لپتاپها فراهم شده است تا کاربران بتوانند بهصورت دستی پردازش گرافیکی برنامههای مدنظرشان را به پردازنده گرافیکی مجزا یا برعکس محول کنند. بهعبارتدیگر، دستگاه را به استفاده از پردازنده گرافیکی تعیینشده خود وادار کنند.
این کار به روشهای مختلفی در سیستمعامل ویندوز صورت میگیرد. معمولاً برنامههای مدیریت و پیکربندی کارت گرافیک که سازندگان منتشر میکنند، این تنظیم را دردسترس قرار میدهند. بااینحال، درصورت دردسترسنبودن یا نصبنبودن این برنامهها، ویندوزهای ۱۰ و ۱۱ این تنظیمات را میتوانند پیکربندی کنند. در این مطلب، برای انجام این عمل با ما همراه باشید.
تغییر گرافیک یکپارچه به مجزا در گرافیک انویدیا
اگر لپتاپ شما به پردازنده گرافیکی انویدیا مجهز است، با استفاده از ابزار NVIDIA Control Panel میتوانید این کار را انجام دهید. این برنامه همراه با درایور آن بهصورت خودکار در ویندوز نصب میشود و به نصب آن نیازی ندارید.
منوِ استارت را باز و عبارت NVIDIA Control Panel را جستوجو و روی نتیجه نشاندادهشده کلیک کنید.

پس از اینکه پنجره کنترل پنل انویدیا باز شد از نوار سمت چپ روی Manage 3D settings کلیک کنید.
از تب Global settings و از بخش Preferred graphic processor، از فهرست آبشاری گزینه High-performance NVIDIA Processor را انتخاب کنید. با این کار پردازنده گرافیکی انویدیا پردازشهای گرافیکی را بهصورت ترجیحی انجام میدهد.

برای اینکه این تنظیم را برای برنامهای خاص اعمال کنید، باید به تب Program settings بروید؛ چراکه ممکن است برنامه مدنظر شما را ابزار انویدیا شناسایی نکند و پردازشهای آن را iGPU انجام دهد.
از قسمت Select a program to customize، برنامه مدنظر خود را انتخاب کنید.

اگر برنامه را از فهرست پیدا نکردید (مثلاً نسخه پرتابل برنامهها در این فهرست نشان داده نمیشوند)، روی گزینه Add کلیک و با ضربه روی Browse، فایل اجرایی برنامه مدنظر با پسوند exe را انتخاب و به فهرست اضافه کنید.

از قسمت Select the preferred graphic processor for this program، گزینه High-performance NVIDIA Processor را انتخاب کنید و در پایان روی گزینه Apply پایین صفحه کلیک کنید.

توجه کنید که اگر قصد دارید صرفاً برنامههای خاصی را به استفاده از dGPU مجبور کنید، از تب Global settings، گزینه Preferred graphic processor را روی Auto-select قرار دهید و سپس از بخش Program settings پردازنده گرافیکی ترجیحی را تغییر دهید. همچنین، در Settings میتوانید پیکربندیهای گرافیکی مختلف را بهصورت دستی بهطور یکپارچه یا مجزا برای هر برنامه تغییر دهید.
تغییر گرافیک یکپارچه به مجزا در گرافیک ایامدی
درصورتیکه لپتاپ شما از پردازنده گرافیکی ساخت AMD بهره میبرد، با استفاده از ابزار AMD Radeon Settings میتوانید این کار را انجام دهید. این برنامه همراه با درایور آن بهصورت خودکار در ویندوز نصب میشود و به نصب آن نیازی ندارید.
اگر نسخه استاندارد ابزار AMD Radeon Settings در سیستم شما نصب است، مراحل زیر را دنبال کنید:
منو استارت را باز و عبارت AMD Radeon Settings را جستوجو و روی نتیجه نشاندادهشده کلیک کنید.
پس از اینکه ابزار مذکور باز شد، روی گزینه System در انتهای نوار بالا کلیک کنید.

روی گزینه Switchable graphics و در قسمت پایین آن روی Running Applications کلیک کنید.

سپس روی installed Profiled Applications کلیک کنید تا تمامی برنامههای شناساییشده ابزار AMD که در حال اجرا روی سیستم هستند، نشان داده شوند.
از فهرست برنامههای در حال اجرا، برنامه مدنظر خود را پیدا و روی فلش سمت راست آن کلیک و از منو آبشاری گزینه High Performance را انتخاب کنید. توجه کنید که درکنار برخی از برنامهها نماد قفل دیده میشود که بدینمعناست نمیتوان فرایند پردازش گرافیکی آن برنامه را به dGPU تغییر داد.

اگر برنامه در فهرست دیده نمیشود، روی گزینه Browse کلیک و فایل اجرایی برنامه مدنظر با پسوند exe را انتخاب و به فهرست اضافه کنید. درادامه، از فلش سمت راست آن گزینه High Performance را انتخاب کنید.

پس از اعمال تغییر روی تنظیم پردازش گرافیکی هر برنامه، نماد آدمک بهمعنای تنظیم شخصیسازیشده کنار هر فرایند نشان داده میشود که درصورت تمایل به بازگرداندن تنظیمات به حالت پیشفرض یا حذف برنامهای که بهصورت دستی به فهرست اضافه شده، میتوان روی فلش سمت راست آن کلیک و گزینه Delete را انتخاب کرد.
اگر نسخه Adrenaline Edition ابزار AMD Radeon Software در سیستم شما نصب است، مراحل زیر را دنبال کنید:
منو استارت را باز و عبارت AMD Radeon Software را جستوجو و روی نتیجه نشاندادهشده کلیک کنید.
از تب Gaming، روی گزینه Games کلیک کنید.

از نوار سمت راست برنامه روی گزینه سهنقطه کلیک و Add a game را انتخاب کنید.

فایل اجرایی بازی یا برنامه مدنظر خود را انتخاب کنید.
از قسمت Graphics، تنظیمات پروفایل گرافیکی را از بخش مشخصشده در تصویر به حالت Gaming تغییر دهید و تنظیمات را ذخیره کنید.

با این کار dGPU ایامدی برای پردازش گرافیکی برنامه مدنظر وارد عمل میشود.
تغییر گرافیک یکپارچه به مجزا ازطریق تنظیمات ویندوز
در نسخههای جدید ویندوز ازجمله ۱۰ و ۱۱، این امکان فراهم شده است تا کاربران درصورت نصبنبودن نرمافزار مدیریت پردازنده گرافیکی، بتوانند پردازش گرافیکی برنامهها را بین iGPU و dGPU جابهجا کنند. توصیه میکنیم که اگر این نرمافزارها را نصب دارید، از روشهای معرفیشده برای این کار بهجای روش فعلی استفاده کنید. روش انجام این کار در تنظیمات ویندوز بهشرح زیر است:
با کلیک روی گزینه زیر، تنظیمات Graphics در ویندوز را باز کنید.
از فهرست اپلیکیشنهای نشاندادهشده برنامه(های) مدنظر را پیدا کنید. اگر برنامه در فهرست نبود، از قسمت Custom options for apps، نوع اپلیکیشن را از میان Desktop App و Microsoft Store app انتخاب کنید تا به فهرست افزوده شود.

روی اپلیکیشن کلیک و گزینه Options را انتخاب کنید.
گزینههای High Performance را انتخاب و روی Save کلیک کنید.

تذکر: اگر لپتاپ شما قابلیت MUX Switch دارد، با استفاده از کنترل پنل پردازنده گرافیکی و با فعالکردن قابلیت مذکور، فعالیت گرافیک یکپارچه را بهراحتی میتوانید متوقف کنید و گلوگاه ایجادشده برای انتقال دستورهای پردازشهای گرافیکی بین iGPU و dGPU از بین ببرید.


 دانلود آهنگ علی زند وکیلی غمگین ترین آهنگ
دانلود آهنگ علی زند وکیلی غمگین ترین آهنگ  متن زیبا برای شب یلدا با جملات بسیار زیبا و دلنشین
متن زیبا برای شب یلدا با جملات بسیار زیبا و دلنشین  آداب و رسوم شب یلدا در استان مازندران
آداب و رسوم شب یلدا در استان مازندران  قتل خونین همسر با دستور زن خیانتکار+گفتگو با متهم
قتل خونین همسر با دستور زن خیانتکار+گفتگو با متهم  گوشی Realme 14X معرفی شد؛ تراشه Dimensity 6300 و باتری 6000 mAh، فقط 175 دلار
گوشی Realme 14X معرفی شد؛ تراشه Dimensity 6300 و باتری 6000 mAh، فقط 175 دلار  دیدن پورن توسط بچه ها، چگونه برخورد کنیم؟
دیدن پورن توسط بچه ها، چگونه برخورد کنیم؟  کپشن در مورد چتر ؛ جملات کوتاه عاشقانه و غمگین برای چتر
کپشن در مورد چتر ؛ جملات کوتاه عاشقانه و غمگین برای چتر  راهنمای افزایش فالوور و تعامل در اینستاگرام
راهنمای افزایش فالوور و تعامل در اینستاگرام 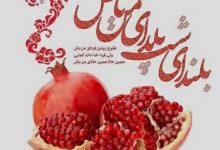 سفره شب یلدا سنتی با تزیینات بسیار شیک
سفره شب یلدا سنتی با تزیینات بسیار شیک  زیباترین و شادترین عکس نوشته های شب یلدا
زیباترین و شادترین عکس نوشته های شب یلدا  (تصاویر) مخوفترین مرکز بازداشت و شکنجه در دمشق
(تصاویر) مخوفترین مرکز بازداشت و شکنجه در دمشق  مرد جوان پسر مورد علاقه مادرزنش را به قتل رساند!
مرد جوان پسر مورد علاقه مادرزنش را به قتل رساند!  بهترین فیلمها و سریالهای سال 2024 به انتخاب مجله تایم
بهترین فیلمها و سریالهای سال 2024 به انتخاب مجله تایم  شعر غمگین شب یلدا + مجموعه اشعار زیبای غم و ناراحتی شب یلدا
شعر غمگین شب یلدا + مجموعه اشعار زیبای غم و ناراحتی شب یلدا  کپشن غمگین | 100 کپشن غمگین خاص کوتاه و بلند برای استوری و پست
کپشن غمگین | 100 کپشن غمگین خاص کوتاه و بلند برای استوری و پست  زیباترین سفره های شب یلدا را ببینید + عکس
زیباترین سفره های شب یلدا را ببینید + عکس 