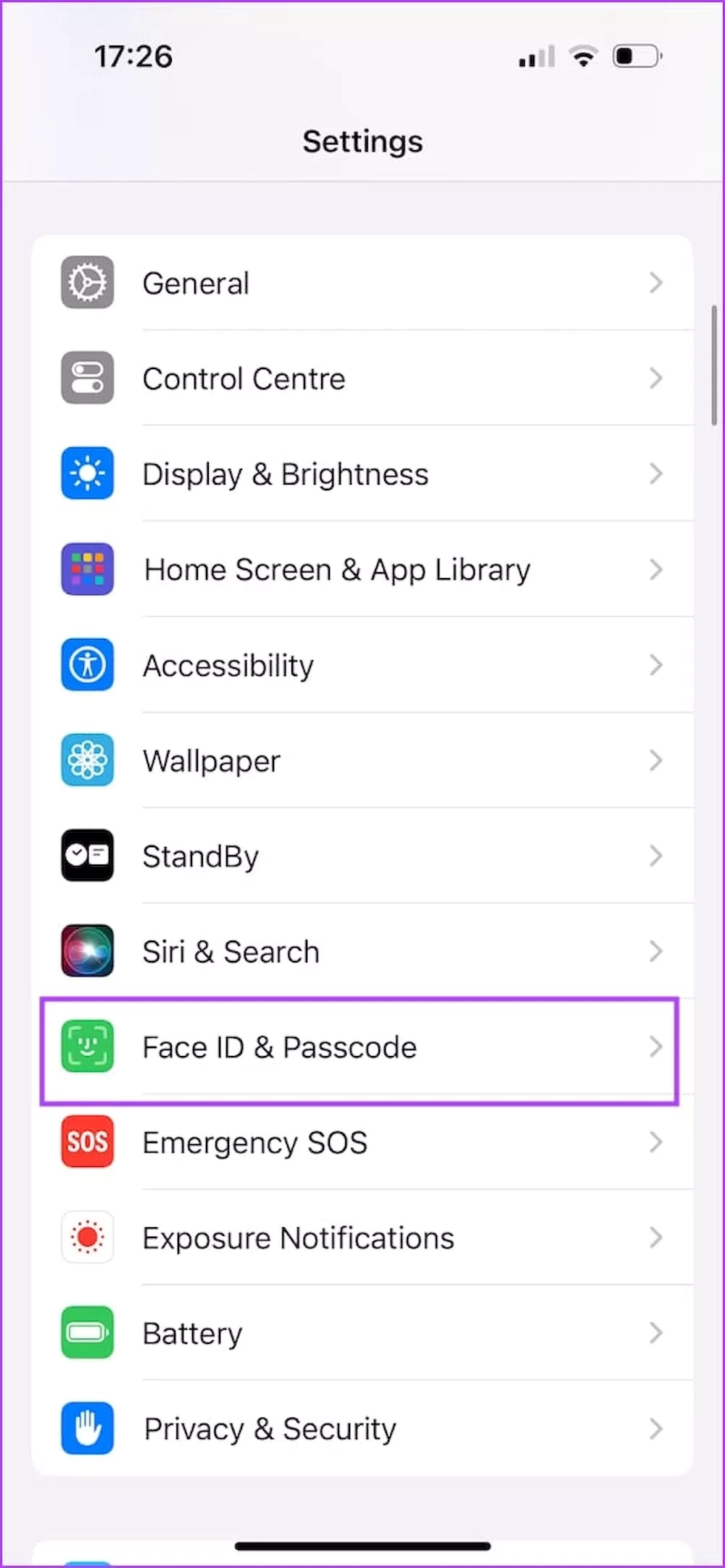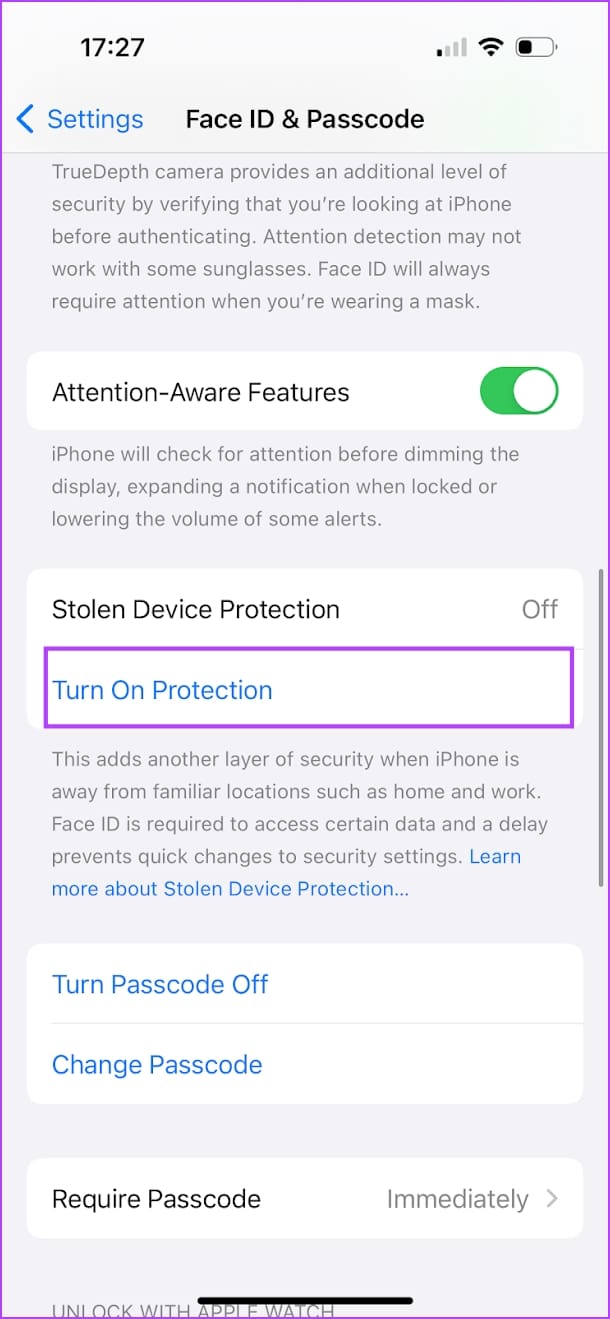پس از گم شدن آیفون چه کنیم؟ + چند کاری که باید پس از گم یا دزدیده شدن آیفون انجام دهید
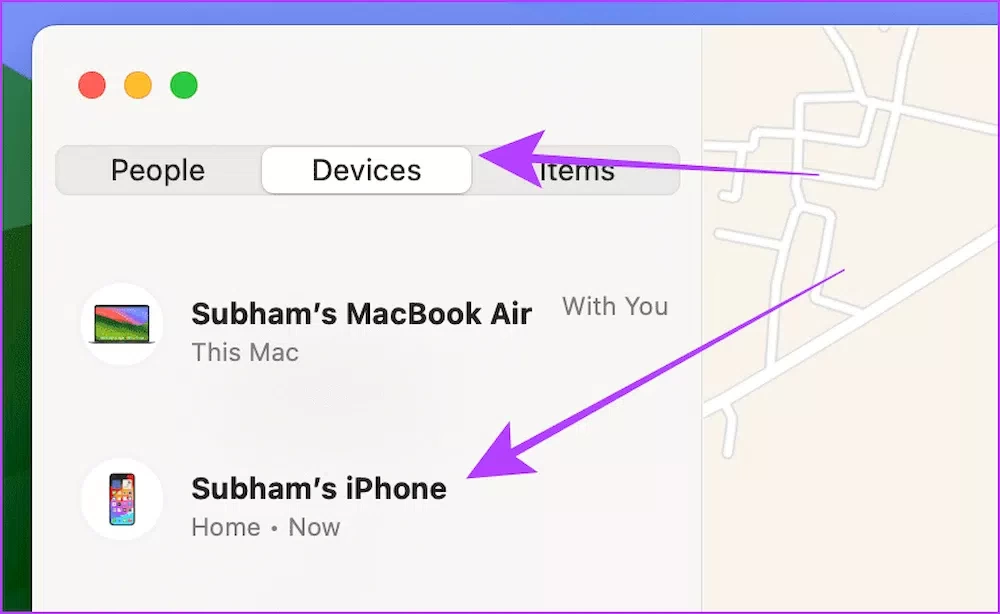
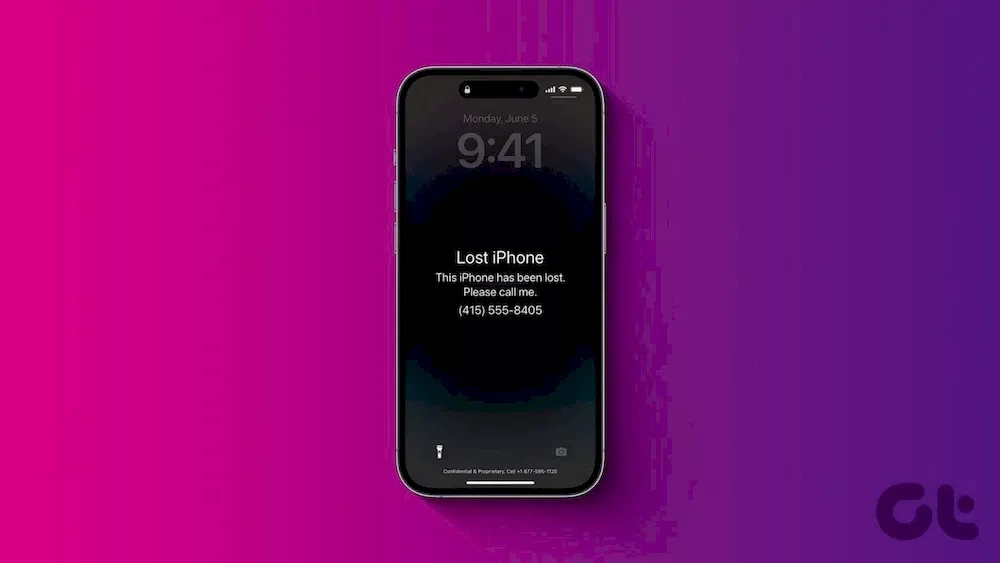
آیفون خود را گم کردهاید و نگران هستید؟ حق هم دارید! هر کس دیگری هم که باشد از گم شدن گوشی هوشمند خود نگران میشود! با تمام اطلاعاتی که همه ما در گوشیهای خود داریم، دزدیده شدن یا گم شدن گوشی امری بسیار آزاردهنده و استرسزا خواهد بود!
چرا که محافظت از دادههای موجود در گوشی از اهمیت بالایی برخوردار است. ما در این مقاله به سراغ گامهای ضروری رفتهایم که میتوانید پس از گم شدن آیفون خود از آنها استفاده کنید. بنابراین اگر به تازگی آیفون خود را گم کردید یا گوشی شما دزدیده شده است حتماً تا انتهای این مطلب همراه ما باشید تا با ترفندهای جالبی آشنا شوید.
یکی از مهمترین و اولین کارهایی که باید انجام دهید این است که حتماً lost mode را فعال کنید. اما این تمام چیزی نیست که باید نسبت به انجام آن اقدام کنید. چرا که باید پس از فعال کردن این قابلیت، یک سری ویژگیهای مهم دیگر را نیز فعال کنید.
این مطلب را نیز بخوانید: چگونه از مخاطبین خود در آیفون پرینت بگیریم؟ + ارائه چند ترفند کاربردی
در هر صورت اگر درباره این موضوع سوالاتی دارید و نمیدانید که باید پس از دزدیده شدن آیفون خود چه کارهایی انجام دهید حتما این مطلب را تا انتها بخوانید. بنابراین بیایید اکنون به سراغ بررسی این ترفندها برویم.
فعالسازی قابلیت Lost Mode
پس از گم شدن آیفون اولین کاری که باید انجام دهید، فعالسازی قابلیت Lost Mode است. با این کار نشان میدهید که آیفون شما گم شده است در نتیجه گوشی به صورت خودکار قفل میشود و پیامی روی نمایشگر ظاهر میشود. بنابراین دیگر افراد میتوانند پس از یافتن، آن را به شما تحویل دهند. اگر از مک یا رایانه ویندوزی استفاده میکنید میتوانید با استفاده از مراحل پایین این قابلیت را فعال کنید:
در مک
مرحله 1: برنامه Find Myرا در مک باز کنید، به تب Devicesوارد شوید و سپس روی آیفون خود راست کلیک کنید.
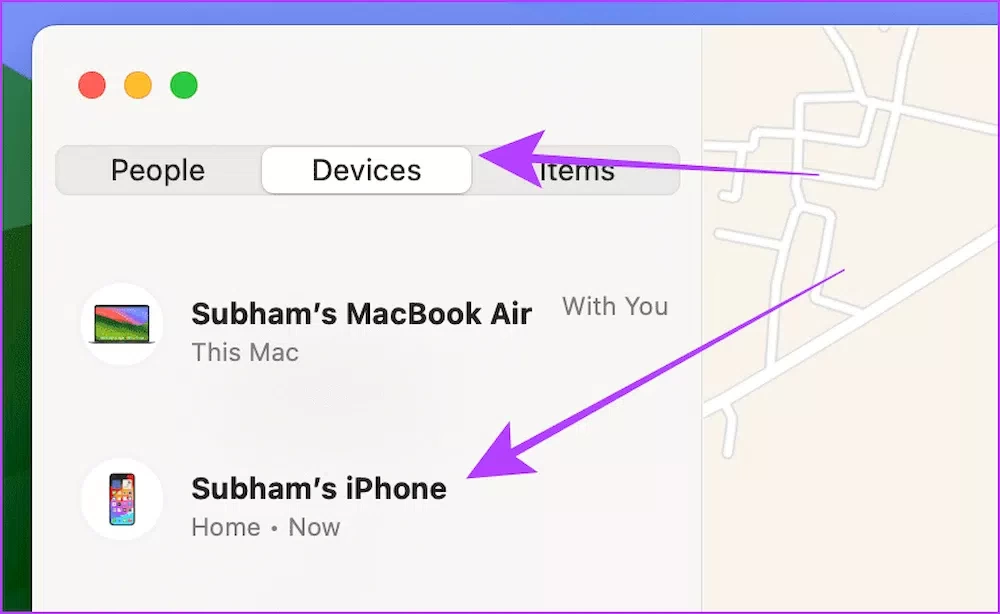
مرحله 2: از منوی پایینرونده روی Mark As Lost کلیک کنید.
اگر آیفون خود را در خانه یا اطراف آن گم کردهاید، روی Play Sound بزنید به جای اینکه Mark As Lost را فعال کنید.
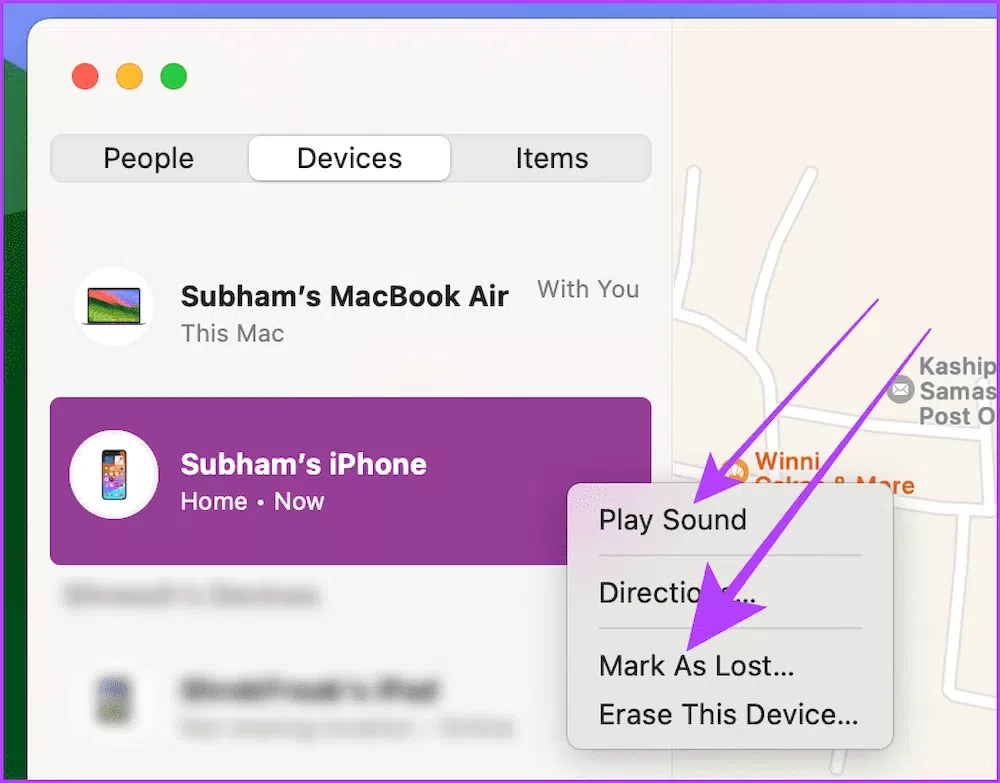
مرحله 3: روی ادامه بزنید تا تغییرات ذخیره شوند. به همین راحتی توانستید این قابلیت را در دستگاه خود فعال کنید.
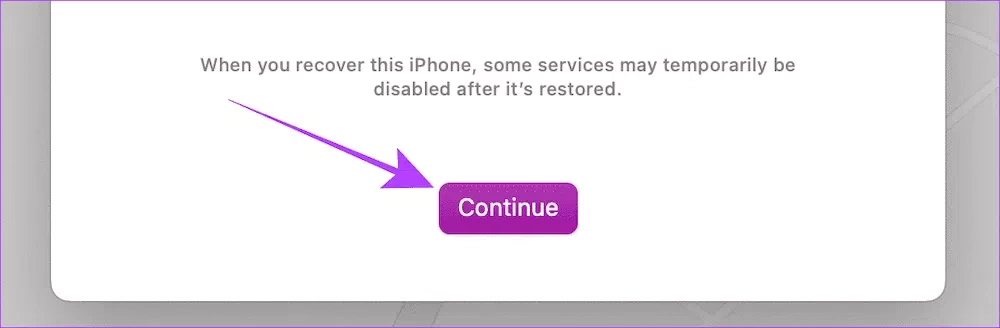
مرحله 4: حالا اطلاعات خود را وارد کنید و سپس دکمه کنار Lost Mode را در آیفون فعال کنید.
به یاد داشته باشید که فعال کردن این قابلیت در آیفون کمی زمانبر است و به این بستگی دارد که آیفون شما روشن است یا خیر.
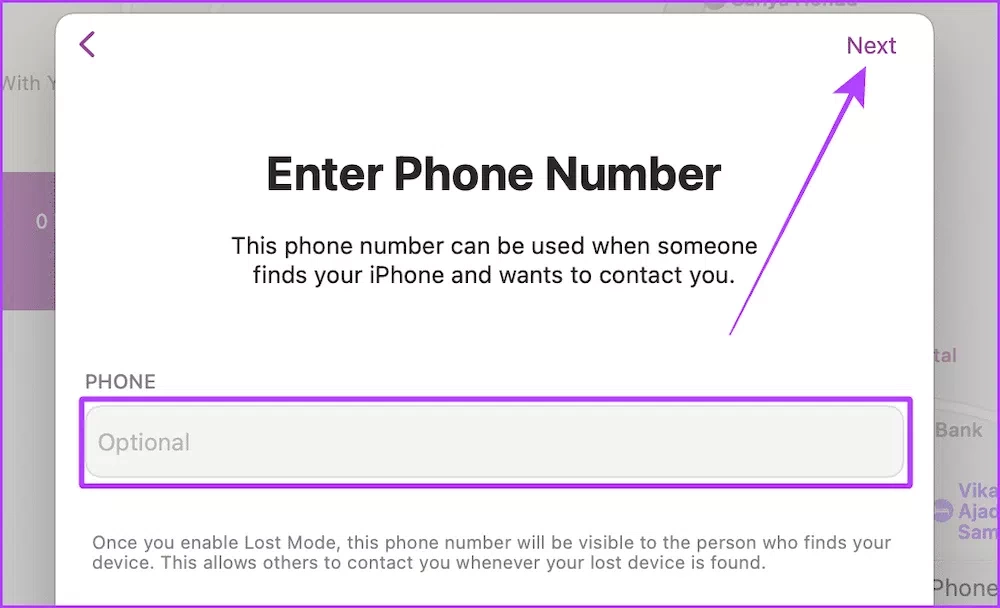
در ویندوز و یا هر مرورگر وب دیگر
اگر رایانه ویندوزی دارید و میخواهید به فعالسازی این ویژگی بپردازید، از مراحل پایین کمک بگیرید:
مرحله 1: وارد یکی از مرورگرهای خود شوید و سپس از لینک پایین به صفحه Find My در وبسایت آیکلود وارد شوید. سپس روی Sign In بزنید.
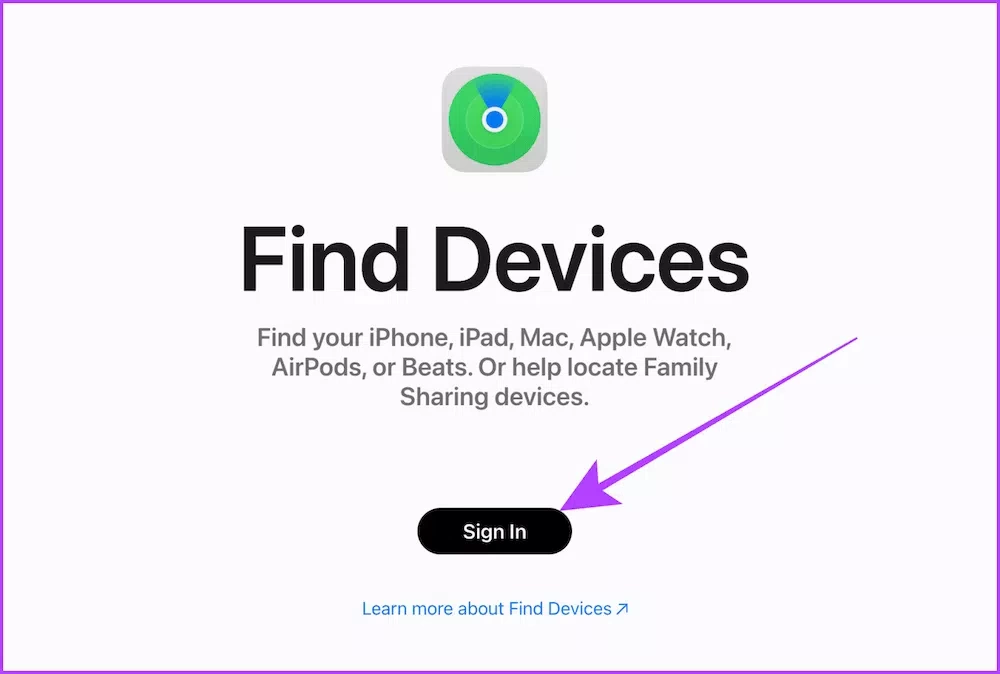
مرحله 2: اطلاعات خود را وارد کنید و سپس وارد اکانت اپل آیدی خود شوید.
نگران کد تایید دو مرحلهای نباشید، چرا که این کد برای استفاده از قابلیت Find My کاربرد ندارد.
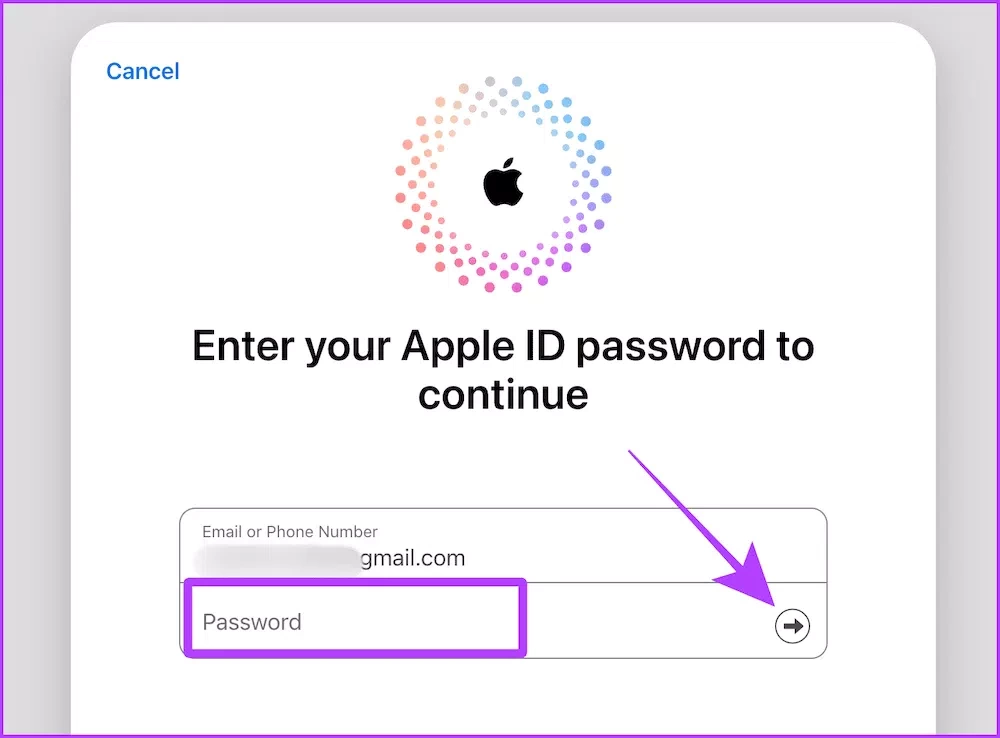
مرحله 3: در لیست دستگاهها به دنبال آیفون خود بگردید و سپس روی آن بزنید.
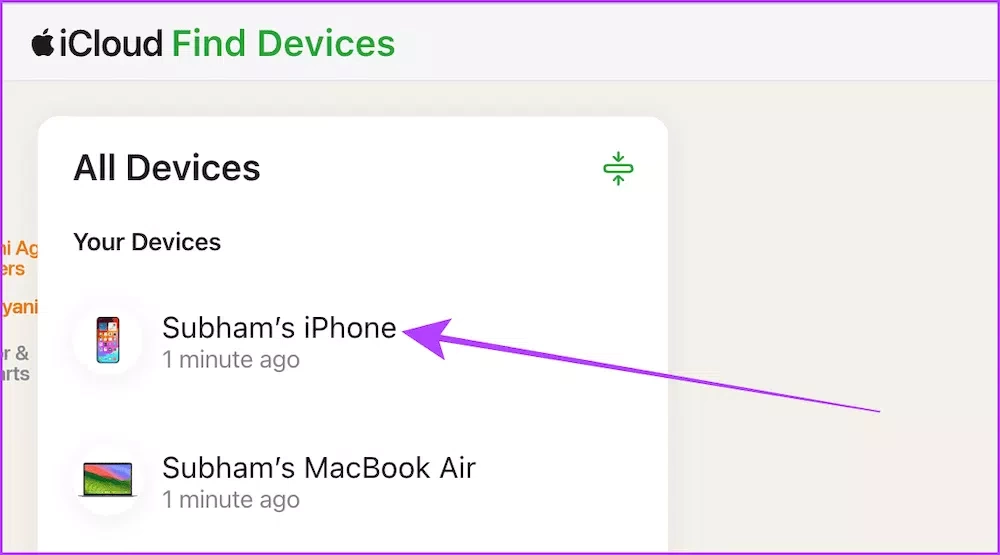
مرحله 4: حالا روی Mark As Lost بزنید.
اگر آیفون خود را در همین نزدیکیها گم کردهاید، مطمئن شوید که به جای فعالسازی آن، قابلیت Play Sound را فعال کنید.
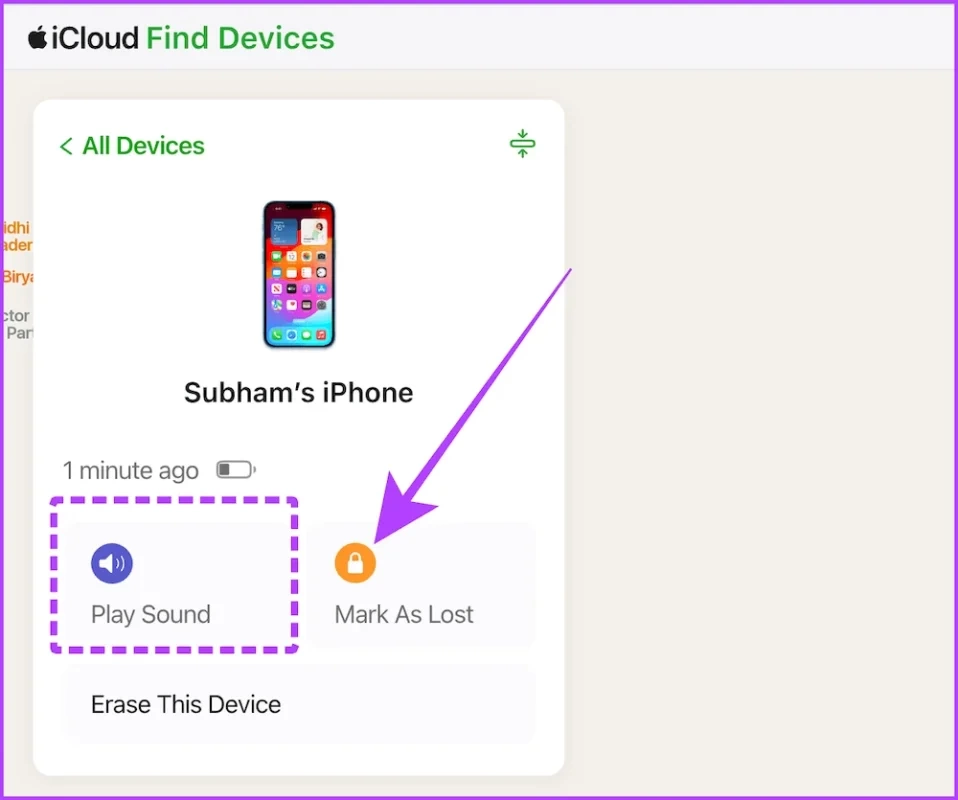
مرحله 5: در اینجا یک صفحه پاپآپ روی صفحه ظاهر میشود. از دستورالعملها پیروی کنید تا قابلیت Lost Mode را فعال کنید.
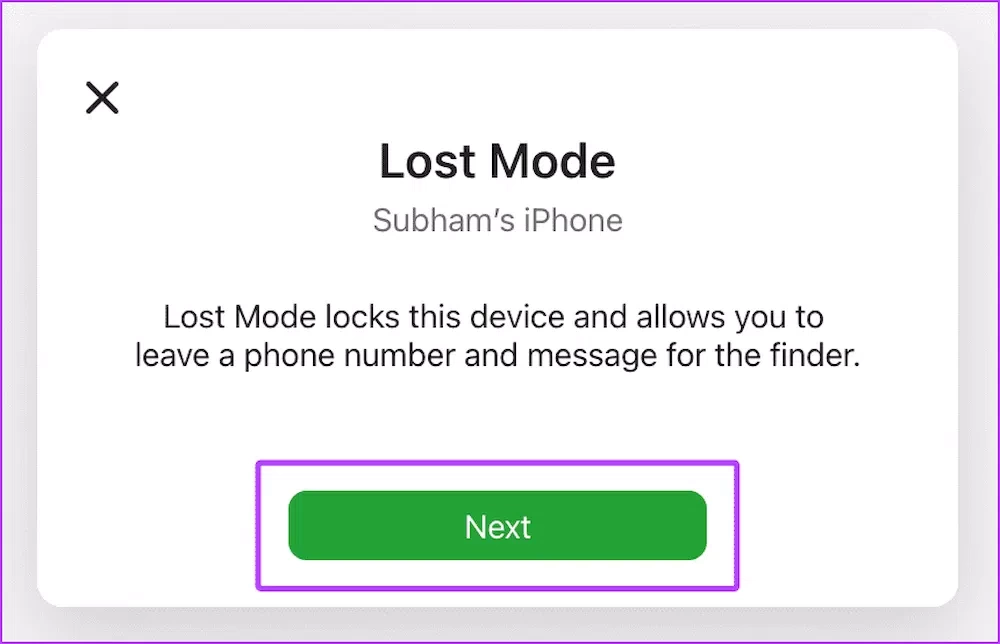
مرحله 6: شماره موبایل موردنظر را وارد کنید و روی Next در کنار فعالسازی قابلیت Lost Mode در آیفون خود بزنید.
فعالسازی این قابلیت در آیفون کمی زمان میبرد، با توجه به اینکه آیفون باید روشن باشد. پس تا زمانی که این کار به صورت کامل انجام نشده باشد، روی حالت لودینگ قرار خواهد گرفت.
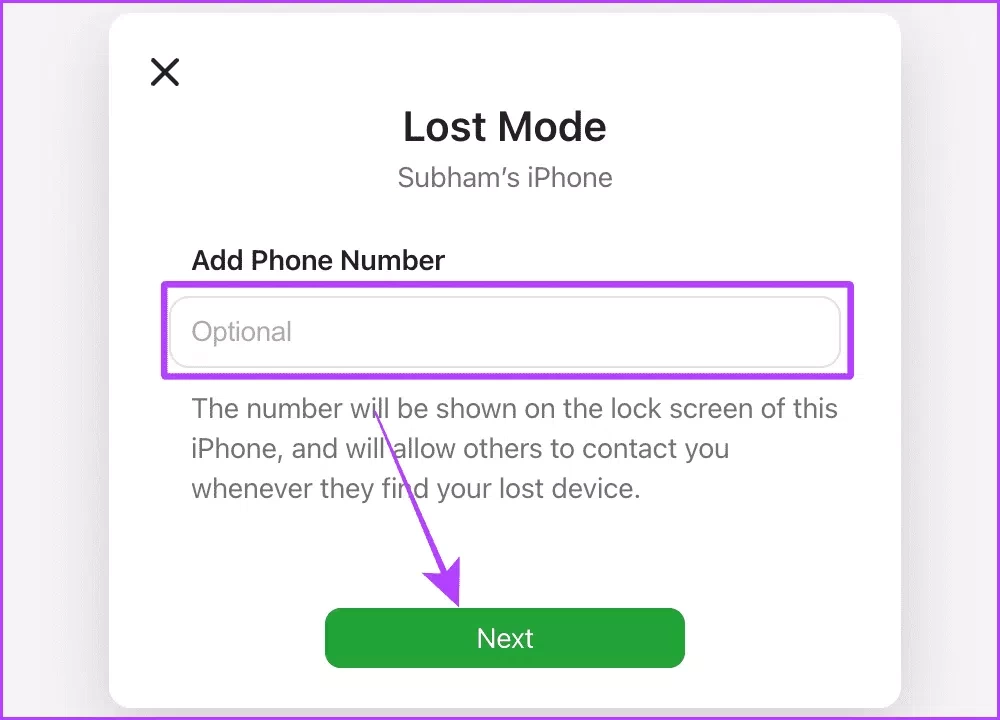
قفل کردن و پاکسازی محتوای آیفون
فعالسازی حالت گم شدن آیفون تنها گوشی را قفل میکند و اطلاعات مخاطبین اضطراری را روی صفحه نشان میدهد. از سویی دیگر، آپشن قفل کردن و پاکسازی به شما کمک میکند تا محتوای موجود در دستگاه را از راه دور پاک کنید. این در حالی است که قابلیت قفل آیفون نیز فعال شده است.
در ادامه نحوه فعال کردن قابلیت قفل آیفون و پاک کردن محتوا را از راه دور به شما آموزش میدهیم:
برای غیرفعال کردن Activation Lock یا باز کردن آیفون ریکاوری شده، اپل آیدی مرتبط خود و پسورد را وارد کنید. اگر آیفون شما دزدیده شد و امکان پس گرفتن آن خیلی بالا نیست، باید از قابلیت Lock and Erase استفاده کنید. این ویژگی میتواند اطلاعات موجود در آیفون را پاک کند، پس نگران بکاپ آیکلود خود نباشید.
در مک
مرحله 1: برنامه Find My را در مک باز کنید. به تب Devices بروید و سپس روی آیفون خود راست کلیک کنید.
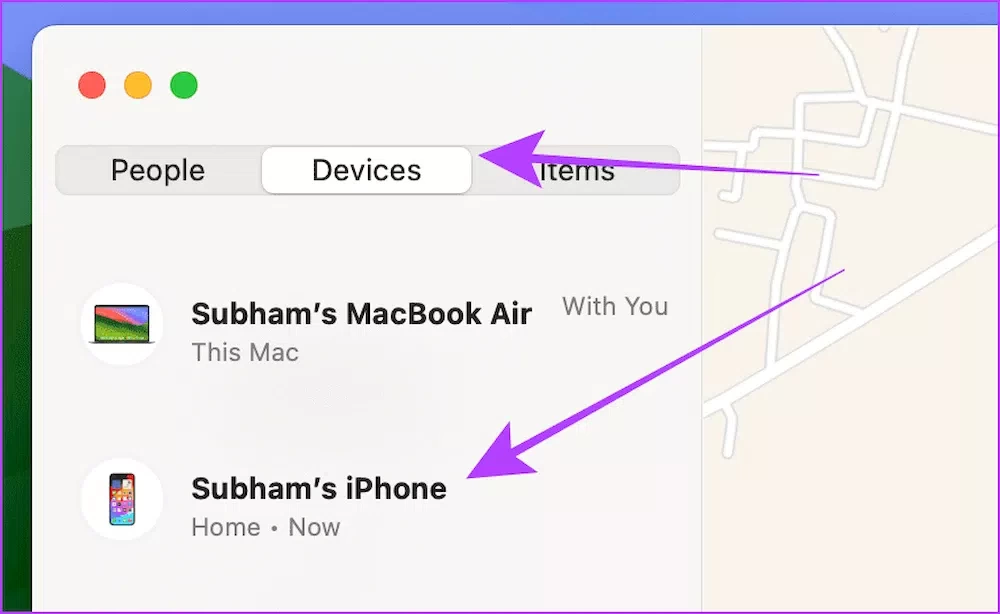
مرحله 2: از آپشنهای موجود در لیست، Erase This Device را انتخاب کنید.
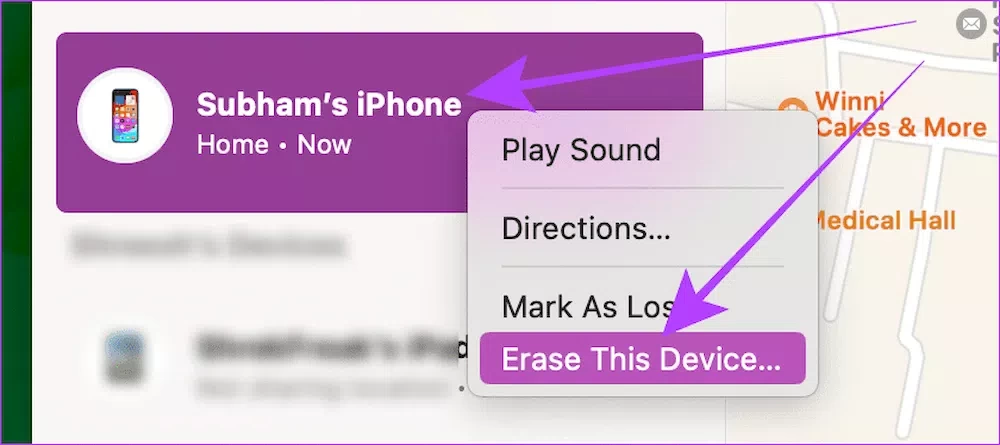
مرحله 3: روی Continue بزنید.
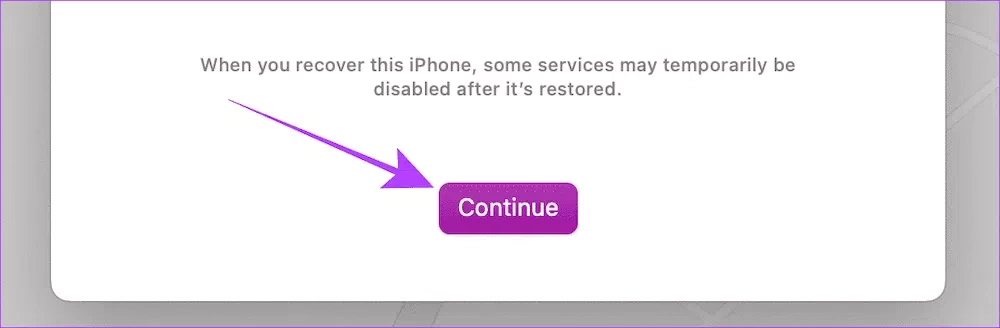
مرحله 4: حالا شماره موبایل خود را وارد کنید و سپس روی Erase بزنید.
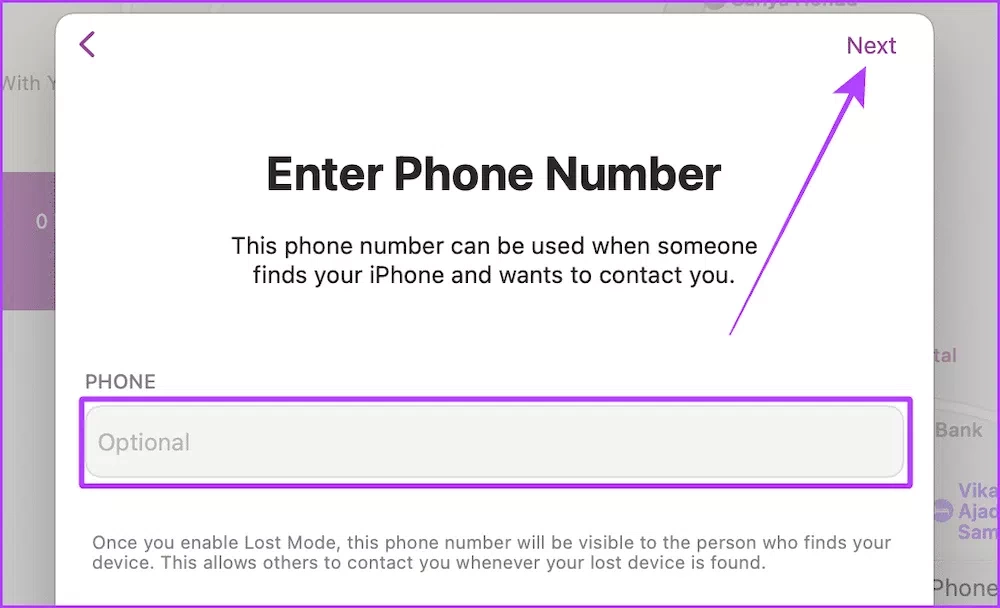
در ویندوز و یا هر مرورگر دیگر
مرحله 1: با استفاده از یکی از مرورگرهای خود، از لینک پایین وارد صفحه Find My در وبسایت آیکلود شوید و روی Sign In بزنید.
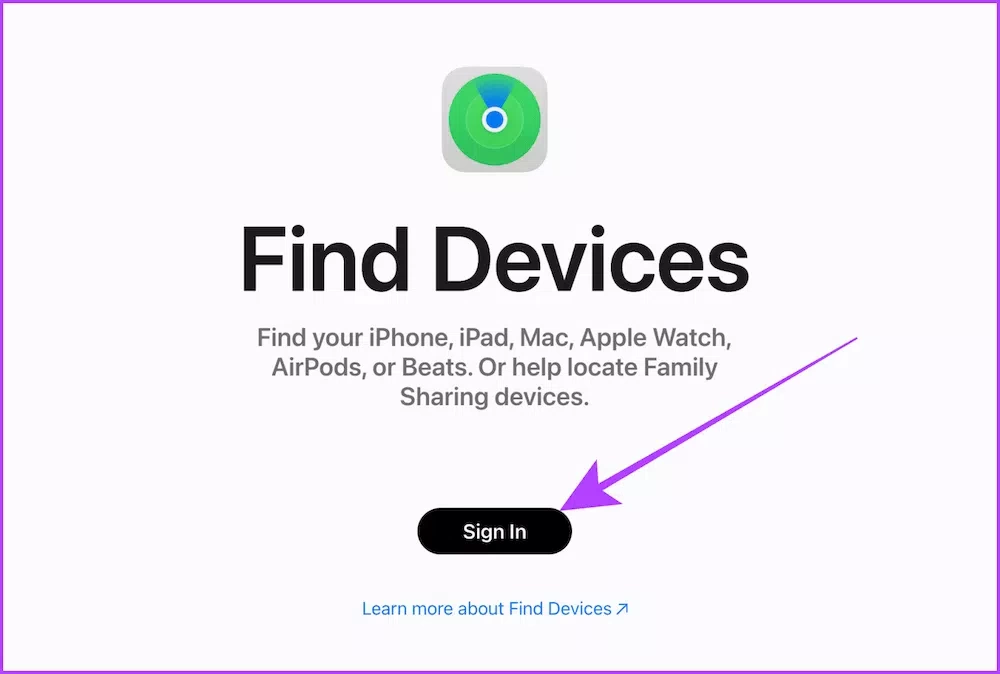
مرحله 2: اطلاعات خود را وارد کنید و سپس با اپل آیدی خود وارد شوید.
باز هم باید اشاره کنیم که فعالسازی این قابلیت ربطی به داشتن کد تایید دو مرحلهای ندارد! پس نگران نباشید.
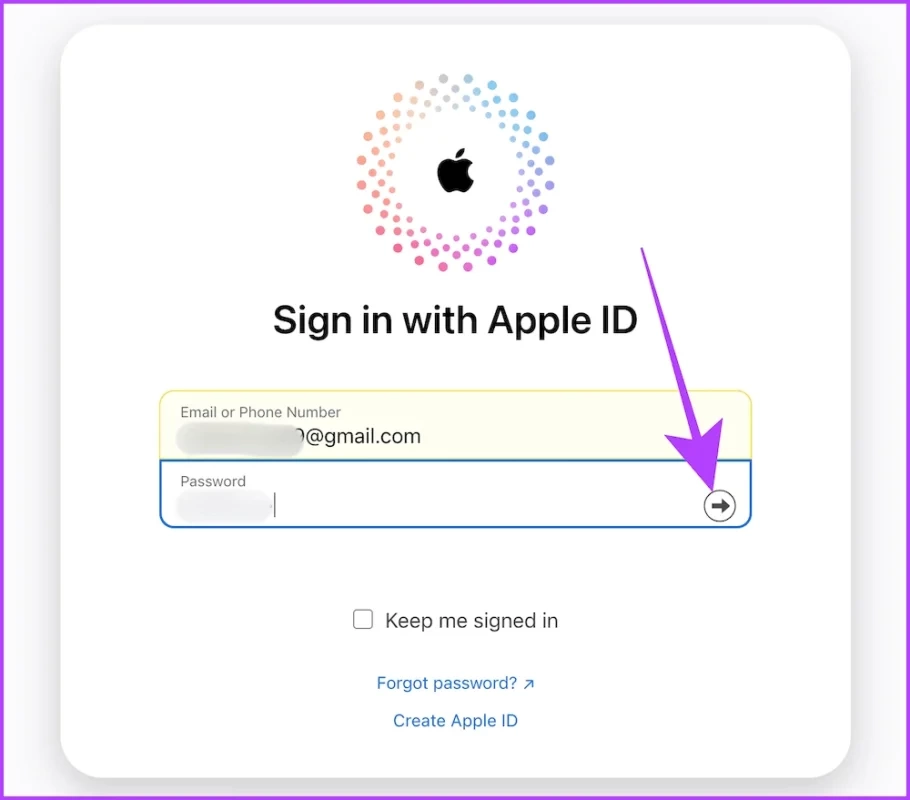
مرحله 3: از لیست دستگاهها روی آیفون خود کلیک کنید.
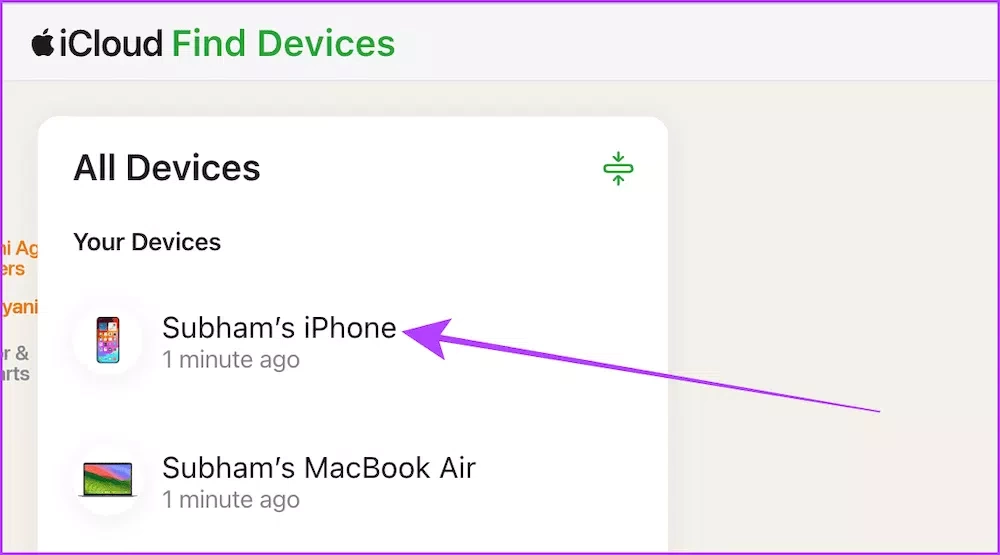
مرحله 4: گزینه Erase This Device را انتخاب کنید.
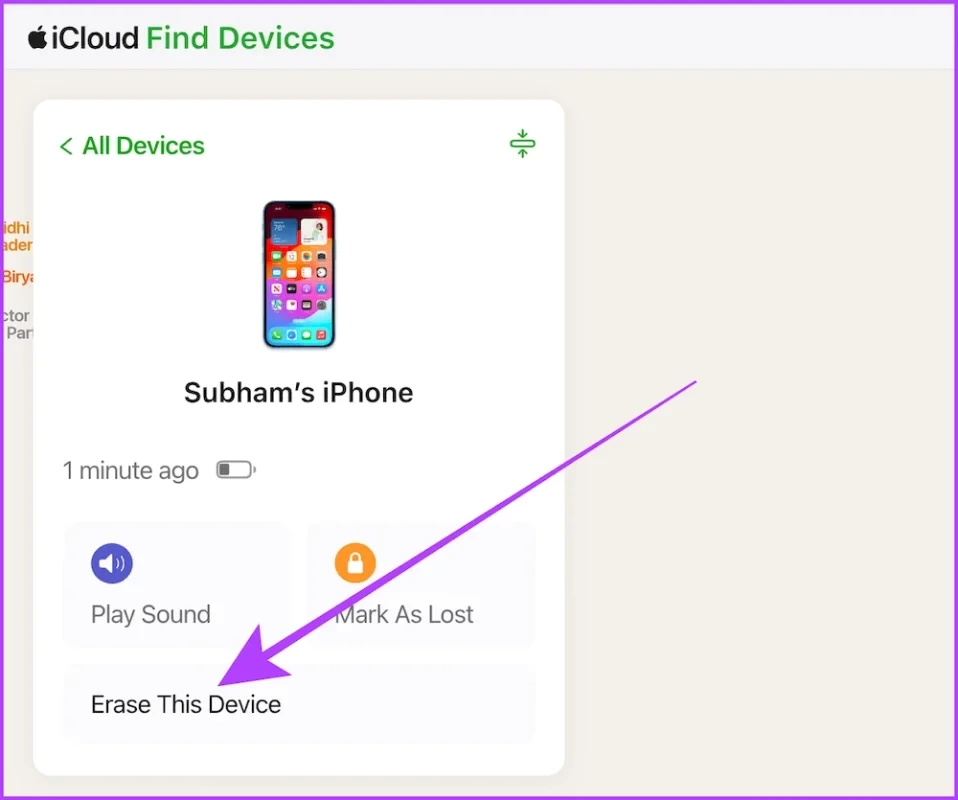
مرحله 5: در اینجا اپل آیدی و پسورد خود را وارد کنید. سپس روی قفل و پاک کردن آیفون بزنید. به همین راحتی آیفون شما از راه دور قفل میشود و میتوانید اطلاعات موجود در دستگاه را پاک کنید.
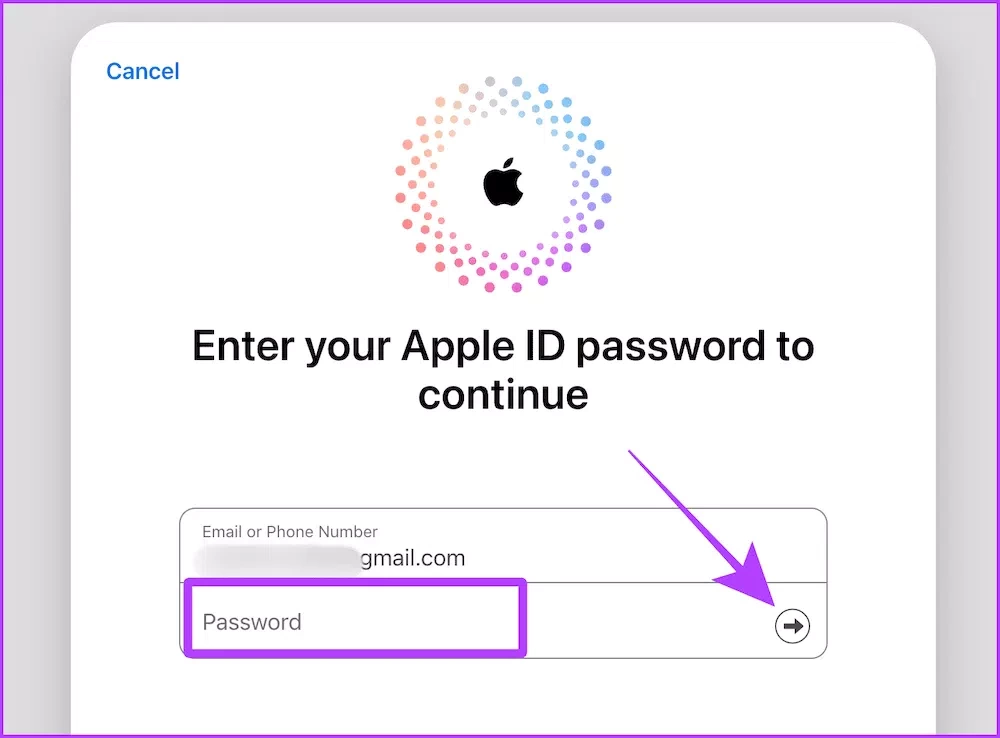
حذف کارتها از آیفون
یکی دیگر از مهمترین کارهایی که باید پس از گم شدن آیفون خود انجام دهید این است که کارتهای موجود در کیف پول اپل خود را حذف کنید. چون اگر فردی که گوشی شما را دزدیده است، پسورد شما را در اختیار داشته باشد، به راحتی میتواند از اطلاعات شما سواستفاده کند.
پس اگر از مک یا کامپیوتر استفاده میکنید، برای انجام آن از مراحل پایین کمک بگیرید:
مرحله 1: در مرورگر خود وارد تنظیمات اپل آیدی شوید و در منوی سمت چپ روی Devices بزنید. سپس آیفون خود را انتخاب کنید.
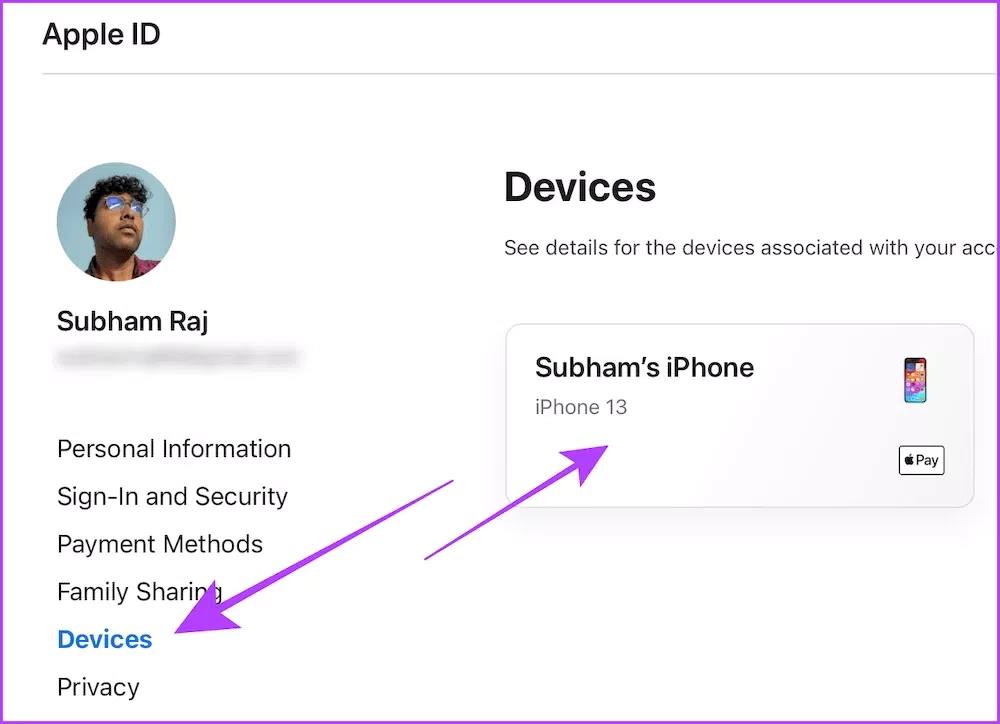
مرحله 2: حالا یک صفحه پاپآپ روی نمایشگر ظاهر میشود، به Wallet Apple Pay اسکرول کنید و روی Remove در کنار کارت، اپل کش و غیره کلیک کنید.
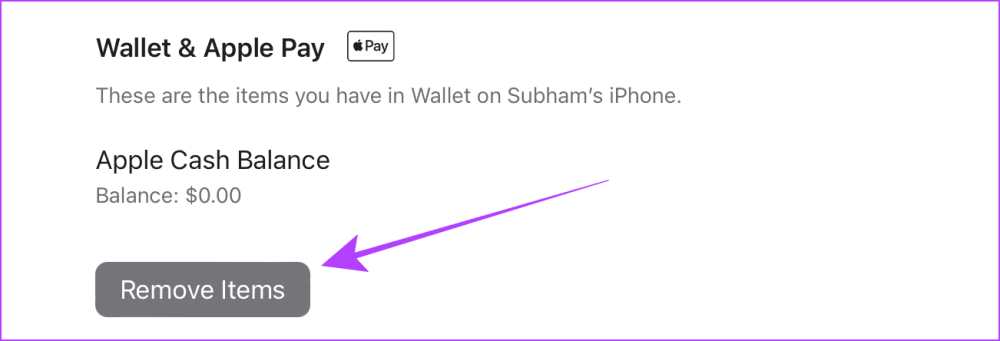
مرحله 3: روی Remove Items بزنید و آن را تایید کنید! به همین راحتی این ترفند را نیز به پایان رساندهاید.
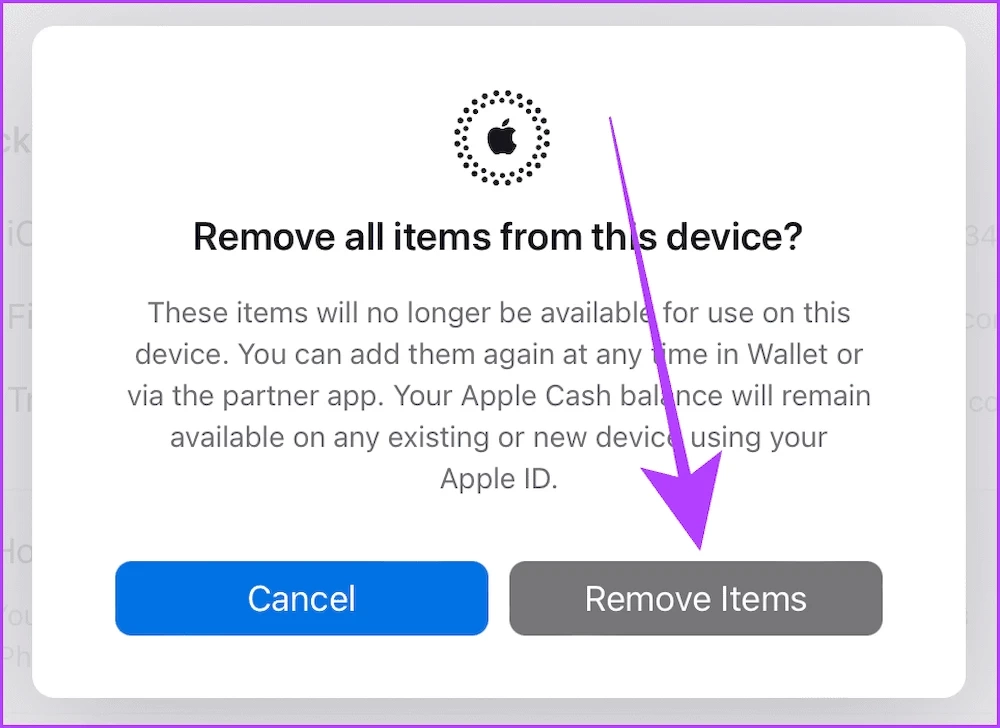
ردیابی آیفون گم شده یا دزدیده شده
اگر آیفون خود را گم کردهاید و یا نمیدانید آخرین بار آن را در کجا قرار دادهاید، از برنامه Find My برای ردیابی آیفون خود استفاده کنید. حتی اگر آیفون شما خاموش باشد نیز به راحتی میتوانید آن را پیدا کنید! چرا که با فعالسازی این قابلیت، لوکیشن آیفون هر 24 ساعت (تا زمانی که باتری دستگاه شارژ داشته باشد) آپدیت میشود.
اگرچه، اگر بیش از هفت روز است که لوکیشن گوشی شما آپدیت نشده است، در Find My با پیام هیچ لوکیشنی پیدا نشد روبرو خواهید شد. برای فعالسازی آن از مراحل پایین اقدام کنید:
در مک
مرحله 1: در مک خود وارد Find My شوید و روی تب Devices بزنید.
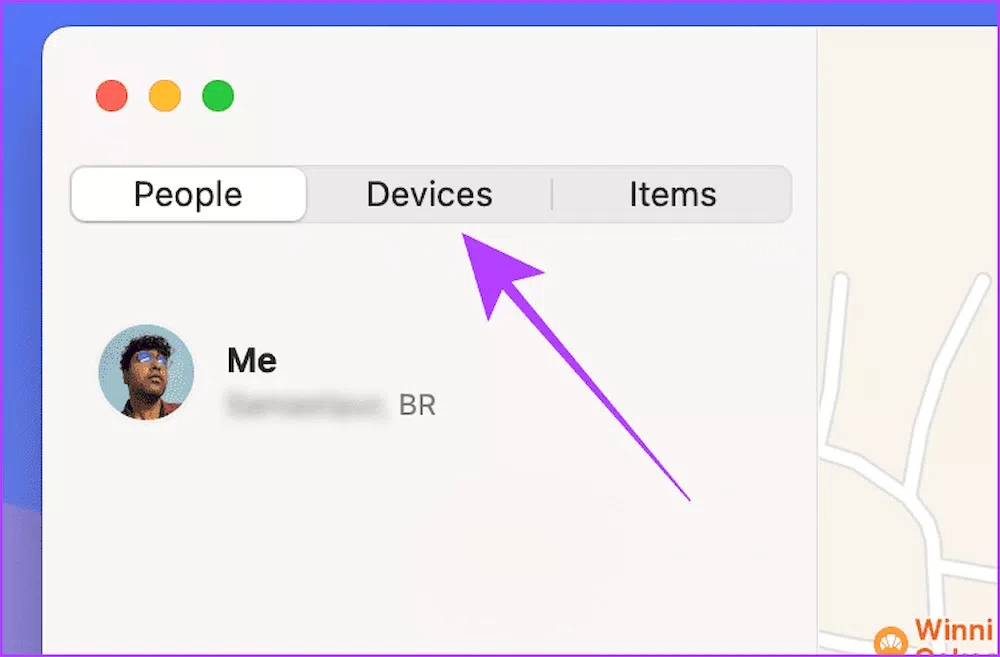
مرحله 2: در تب دستگاهها، نگاهی به لوکیشن قبلی یا در حال حاضر دستگاه بیاندازید.
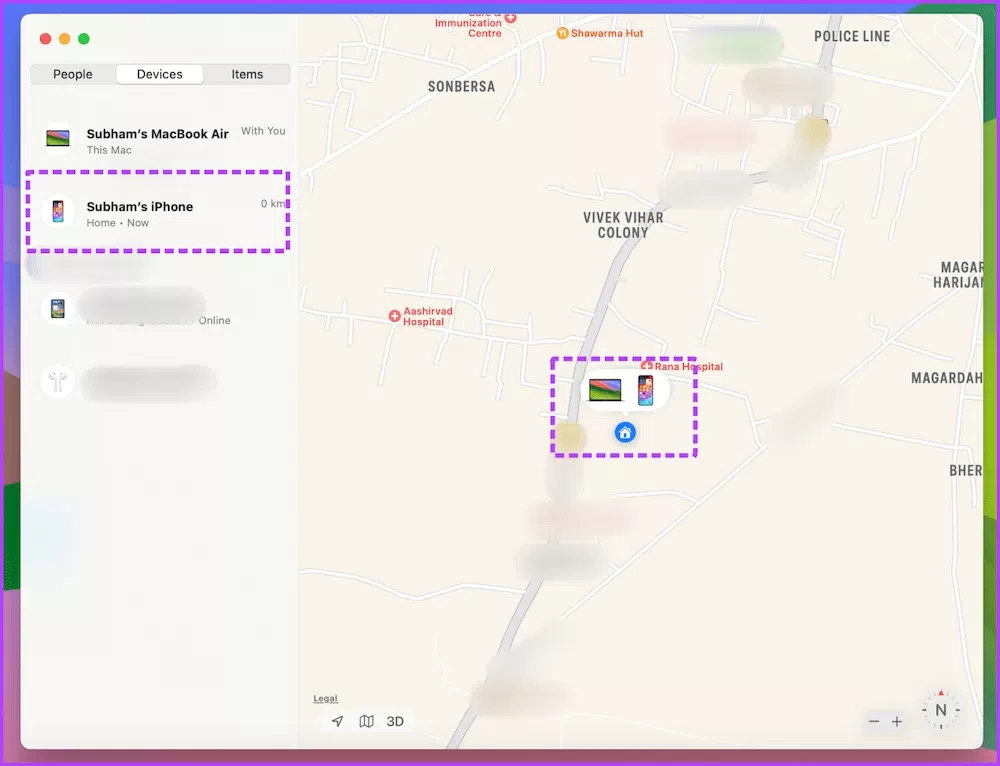
در ویندوز یا هر مرورگر دیگر
مرحله 1: یکی از مرورگرهای موجود در کامپیوتر خود را انتخاب کنید و سپس وارد Find My شوید. روی Sign In بزنید.
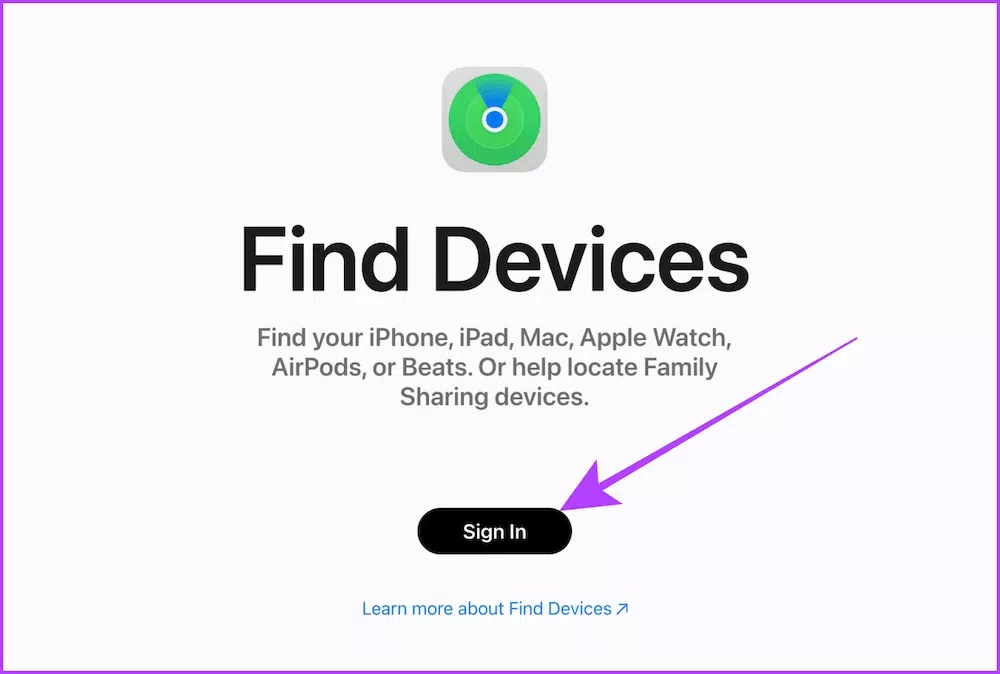
مرحله 2: ایمیل و پسورد اپل آیدی خود را وارد کنید و وارد اپل آیدی خود شوید. نگران کد تایید دو مرحلهای هم نباشید چون در این بخش کارایی ندارد.
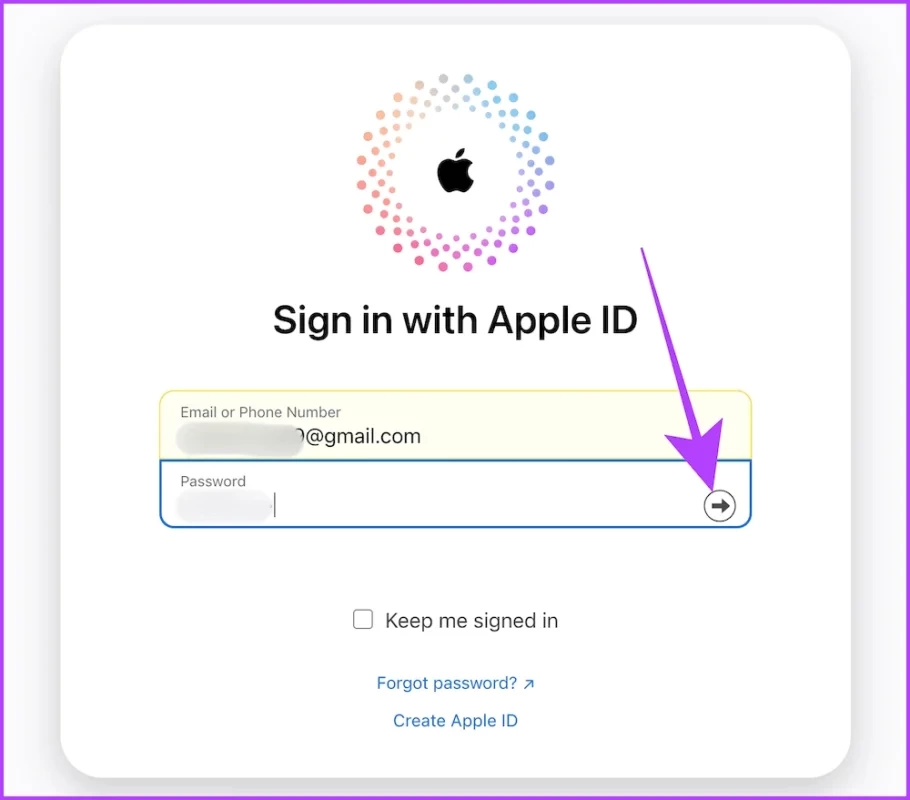
به همین آسانی این مرحله به پایان رسید. حالا میتوانید آخرین موقعیت مکانی آیفون خود را مشاهده کنید.
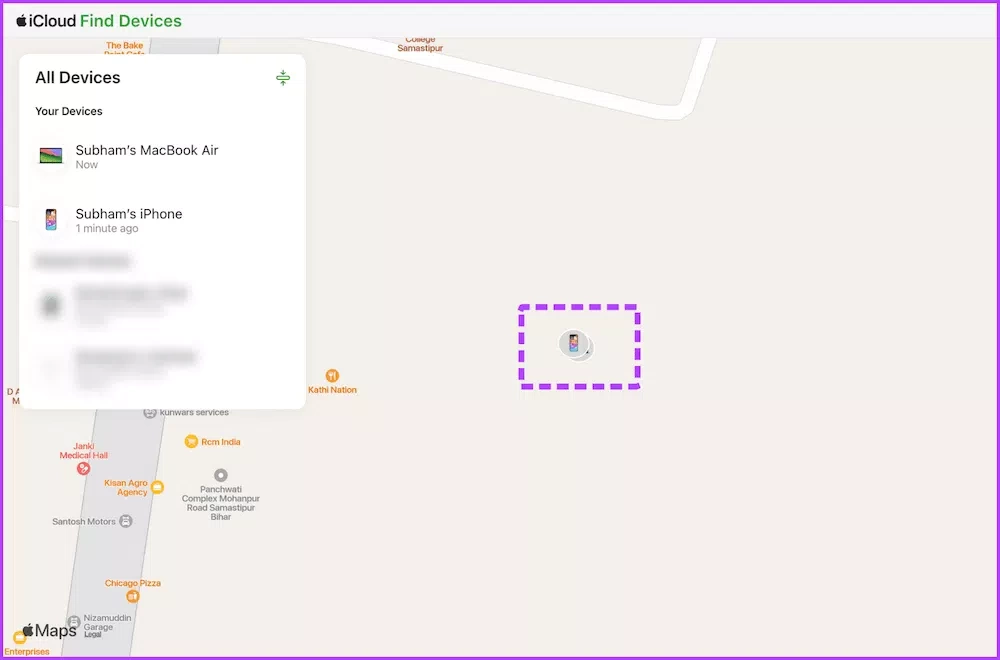
اطلاع دادن به پلیس
علاوه بر تمام کارهایی که میتوانید در بالا انجام دهید باید به پلیس نیز خبر دهید که گوشی آیفون شما دزدیده شده است. آنها به شما کمک خواهند کرد تا دوباره آیفون خود را یافته و اگر هم خلافی با گوشی شما در حال انجام شدن است خود را از آن تبرئه کنید.
استفاده از AppleCare+
اگر در AppleCare+ عضو باشید، میتوانید ادعا کنید که آیفون شما گم شده است و نیاز به جایگزینی دارید. البته خوب است بدانید که تنها کشورهای استرالیا، اتریش، شیلی، دانمارک، فنلاند، فرانسه، آلمان، ایتالیا، ایرلند، ژاپن، هلند، نیوزلند، نروژ، اسپانیا، سوئد، سوییس، انگلستان، ایالت متحده آمریکا از آن پشتیبانی میکنند.
خارج کردن دستگاه از آیکلود
اگر نمیخواهید که دستگاه گمشده یا دزدیده شده شما در لیست اپل آیدی قرار داشته باشد، میتوانید با استفاده از مراحل پایین آن را از لیست دستگاهها حذف کنید. قبل از هر چیزی به این موضوع توجه کنید که نباید دستگاه خود را از آیکلود ریموو کنید تا وقتی که AppleCare+ ادعای گمشده یا دزدیده شدن دستگاه را تایید کند.
مرحله 1: با استفاده از یکی از مرورگرها در مک یا کامپیوتر خود وارد تنظیمات اپل آیدی شوید. سپس روی دستگاهها در چپ بزنید و آیفون خود را انتخاب کنید.
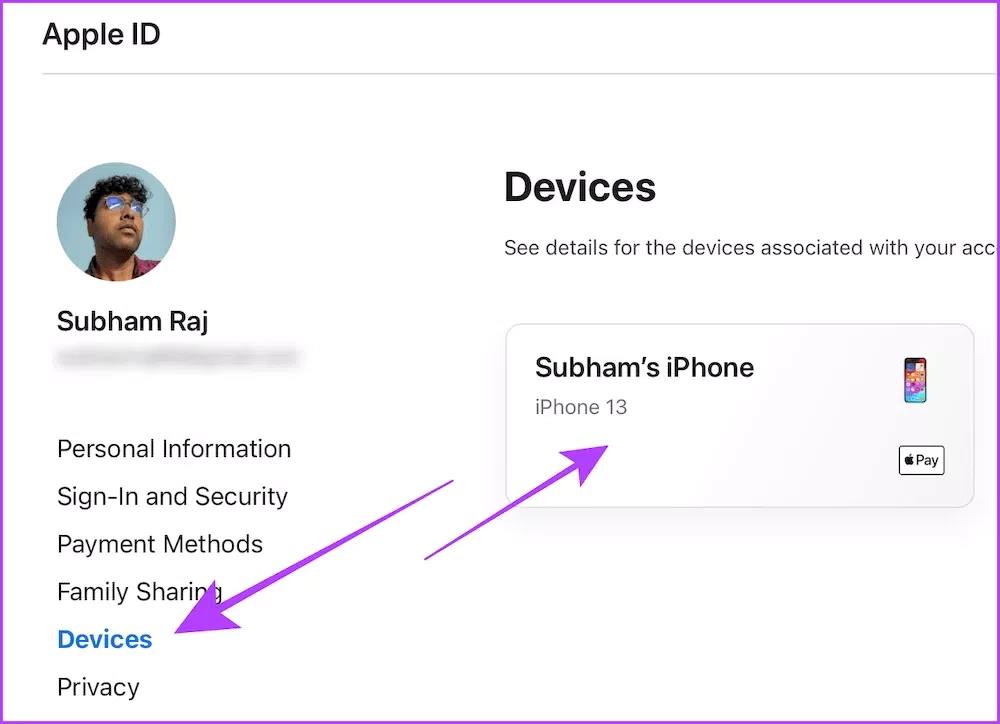
مرحله 2: در منوی پاپ آپی که باز میشود به پایین اسکرول کنید و سپس روی Remove از اکانتتان بزنید.
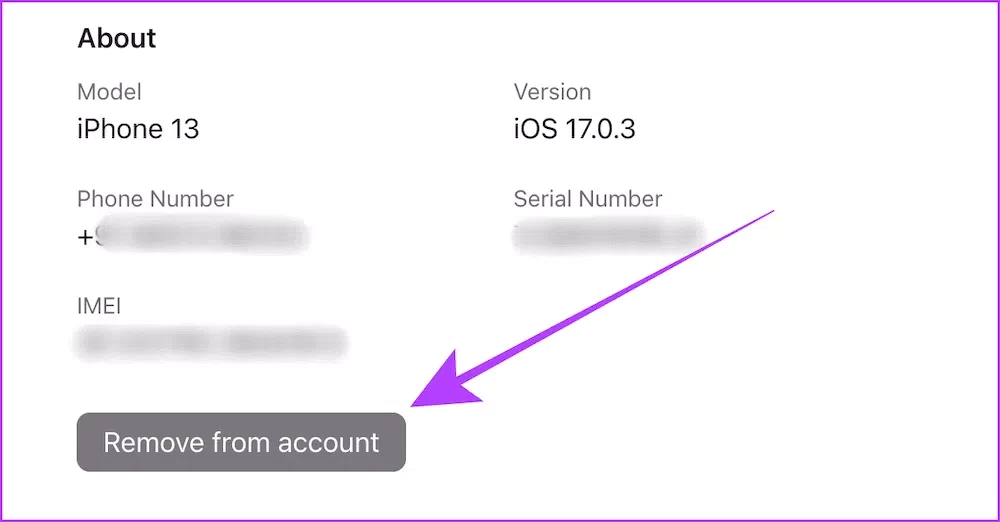
معرفی چند ترفند دیگر برای امنیت بیشتر آیفون
اگر آیفون گمشده یا دزدیده شده خود را یافتید و یا اینکه قصد دارید از گوشی جدیدی استفاده کنید بهتر است که امنیت دستگاه جدید خود را در مقایسه با آیفون قدیمی که در اختیار داشتهاید بالا ببرید. در ادامه چند ترفند را برای انجام این کار ارائه کردهایم:
- استفاده از کد عددی یا الفبایی به جای پس کد معمولی
- استفاده از اسکرین تایم برای محدود کردن تغییرات اپل آیدی
- پاک کردن اطلاعات مهم کارتها و سایر موارد از برنامه یادداشتها و یا تصاویر
- برداشتن کارتهای ذخیره شده از تکمیل خودکار سافاری
- کمک گرفتن از یک مدیریت پسورد به جای کیچین آیکلود
- غیرفعال کردن دسترسی به کنترل سنتر از لاک اسکرین (برای انجام این کار به تنظیمات بروید و سپس روی Face ID Passcode بزنید. پس از آن Control Control Center را خاموش کنید)
اگرچه اپل بهترین ویژگی امنیتی را برای بالا بردن امنیت دستگاه ارائه کرده است:
استفاده از ویژگی Stolen Device Protection در iOS 17.3
اپل به کاربرانی که دستگاه خود را به سیستم عامل iOS 17.3 آپدیت کردند اجازه میدهد تا از ویژگی Stolen Device Protection استفاده کنند. این روش یکی از بهترین روشهای موجود در این بخش شناخته میشود و میتواند امنیت دستگاه را افزایش داده و از اطلاعات موجود در آن محافظت کند.
هنگامی که آن را فعال کردید، هنگامی که آیفون از موقعیت مکانی همیشگی خود مانند خانه یا محل کار دور باشد قابلیتهای امنیتی اضافهای نیز اعمال میشود.
این ویژگیها برای عملکردهای خاصی مانند ذخیره پسورد یا تغییرات مهم در اپل آیدی به فیس آیدی یا تاچ آیدی نیاز دارند. همچنین قابلیت Security Delay نیز برای تغییر دادن پسورد اپل آیدی استفاده میشود. برای انجام آن باید حدودا یک ساعت زمان بگذارید و اگر در موقعیت مکانی مشابهی نباشید باید دستورالعملهای هویتی خاصی را نیز طی کنید.
این مطلب را نیز بخوانید: چرا قابلیت تکمیل خودکار پسورد در آیفون و آیپد کار نمیکند؟ + راهنمای تصویری
برای فعال کردن آن در آیفون چند مرحله وجود دارد که ما در ادامه به بررسی این مراحل پرداختیم:
مرحله 1: وارد برنامه تنظیمات شوید.
مرحله 2: گزینه Face ID and Passcode را انتخاب کرده و پسکد خود را وارد کنید.
مرحله 3: به پایین اسکرول کنید و سپس گزینه Turn On را در زیر Stolen Device Protection انتخاب کنید.
سوالات متداول درباره گم شدن یا دزدیده شدن آیفون
در صورتی که محتوای دستگاه را پاک کنیم، قفل آن برای سایر افراد باز خواهد شد؟
خیر، حتی اگر بخواهید محتوای دستگاه را پاک کنید قابلیت قفل دستگاه برداشته نخواهد شد تا از اطلاعات دستگاهتان محافظت کند.
آیا میتوان آیفون را به صورت آفلاین قفل یا بیصدا کرد؟ یا اطلاعات آن را پاک کرد؟
در صورتی که بخواهید دستورالعملهای خاصی را در آیفون اجرا کنید باید آنلاین باشید. این کار از طریق برنامه Find My انجام شود و به اینترنت نیاز دارد. پس اگر اینترنت دستگاه روشن نباشد یا شبکه بسیار ضعیف باشد، امکان دارد که انجام این کار با موفقیت به پایان نرسد.
سخن پایانی
ما سعی کردیم که در این مطلب تمام ترفندهایی را که پس از دزدیده شدن یا گم شدن آیفون به آنها نیاز دارید برای شما بیان کنیم. گم شدن آیفون میتواند یکی از اتفاقات ناگواری باشد که برای هر کسی پیش میآید. در چنین وقتهایی بیشتر از اینکه نگران گوشی خود باشیم نگران اطلاعاتی هستیم که در آن وجود دارد.
این اطلاعات همیشه بسیار شخصی و مهم تلقی میشوند. پس محافظت از آنها بسیار اهمیت دارد. پس هنگامی که آیفون خود را گم کردید یا دزدیده شد، چه باید کرد؟ برای پاسخ به این سوال باید گفت که ترفندهای زیادی برای محافظت از دستگاه پس از گم شدن وجود دارد که ما در این مقاله به بررسی برخی از آنها پرداختیم.
از فعالسازی قابلیت Lost Mode گرفته تا قفل کردن و پاکسازی محتوای آیفون از راه دور همگی در اینجا موثر خواهند بود. شما میتوانید برای اطلاعات بیشتر در این زمینه به ترفندهای موجود در این مقاله توجه کنید.
در نهایت به پایان این مقاله رسیدهایم، از اینکه تا انتهای این مطلب همراه ما بودید بسیار سپاسگزاریم. امیدواریم که این ترفندها به شما کمک کرده باشند تا امنیت دستگاه را پس از دزدیده شدن یا گم شدن بالا ببرید. اگر تجربه این چنینی دارید حتما راهکارهای مربوطه را در بخش کامنتها با دوستان خود در میان بگذارید و پاسخ سوالاتتان را نیز از ما جویا شوید.